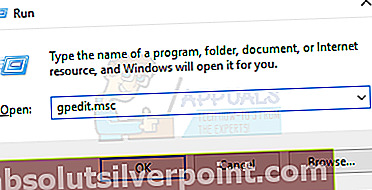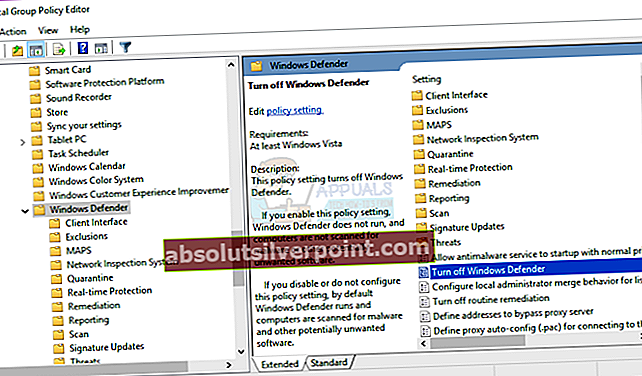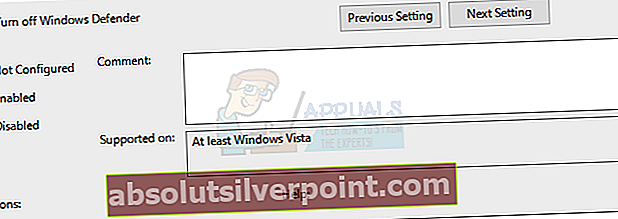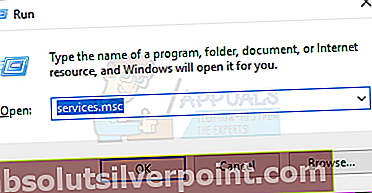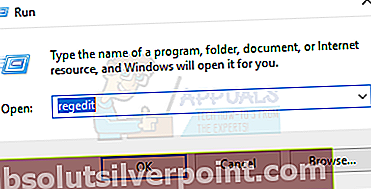Det er ikke nødvendig å installere noe skadelig programvare på Windows 8 og nyere versjoner av Windows, siden Windows Defender er installert som standard. Denne innebygde sikkerhetsserien er nok til å gi primær beskyttelse for PCen din og også holde deg trygg online.
Når du prøver å aktivere Windows Defender, kan du få følgende feil: 'Denne appen er slått av av gruppepolicy' og dette er forårsaket av to hovedårsaker: Hvis PC-en din er en del av et domene og domenekontrolleren tildelte noen policyer, Windows Forsvarer kan bli blokkert. I andre tilfeller, hvis du har installert et tredjeparts antivirus, er det som å blokkere Defender, og blokkeringen kan forbli aktiv selv om du har avinstallert applikasjonen. I en slik tilstand, når du prøver å aktivere forsvarer, får du feilen som vist på bildet ovenfor.

Denne feilen løses i stor grad ved å be systemadministratoren om å aktivere Windows Defender via gruppepolicy. Du kan også fikse dette ved å slå på det med Local Group Policy Editor eller bruke et registerjustering.
Metode 1: Aktivering av Windows Defender ved hjelp av Local Group Policy Editor
Før du fortsetter med denne metoden, må du merke deg at Local Group Policy Editor kun er tilgjengelig i Windows Enterprise og Pro Editions.
Følg trinnene nedenfor for å løse dette problemet:
- Trykk på Windows-tasten + R, skriv inn gpedit.msc i Kjør dialogboksen og klikk OK for å åpne Local Group Policy Editor. (Hvis gpedit) ikke er tilgjengelig på systemet ditt, bruk denne guiden gpeditfor å installere den.
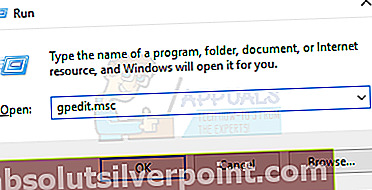
- I den lokale gruppepolicyredigereren navigerer du til Datakonfigurasjon> Administrative maler> Windows-komponenter> Windows Defender.
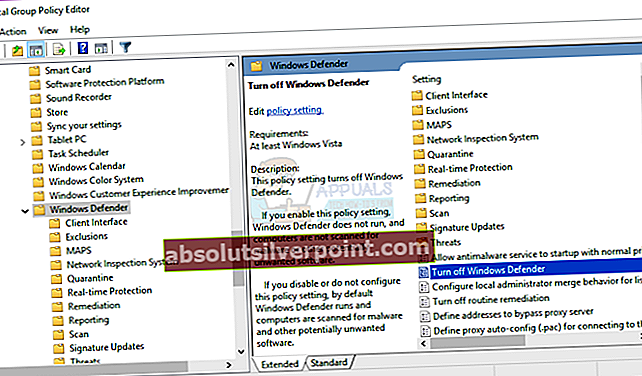
- På denne gruppepolicybanen, se etter innstillingen som heter Slå av Windows Defender og dobbeltklikk på den. Velg enten Ikke konfigurert eller Funksjonshemmet alternativet for å aktivere Windows Defender. Klikk Søke om etterfulgt av OK.
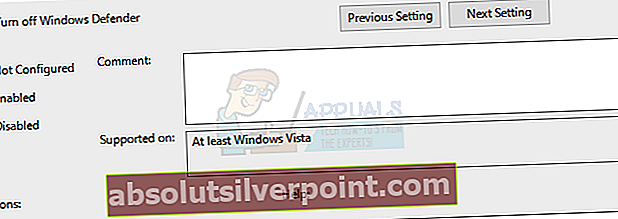
- Lukk Editor for lokal gruppepolicy og start datamaskinen på nytt. Etter omstart, prøv å aktivere Windows Defender, det skal fungere.
Metode 2: Fjern eksisterende programvare mot skadelig programvare
Hvis din PC fremdeles har et annet antivirusprogram installert, eller hvis det nettopp ble avinstallert, bør du bruke riktig verktøy for å fjerne alle tredjeparts antivirus- og antispionprogrammer.
Følg trinnene nedenfor for å løse dette problemet:
- Bruk nettleseren din til å laste ned verktøyet for fjerning fra antivirusprogramvaren ved å bruke lenkene nedenfor.
- Avast
- AVG
- Avira
- BitDefender
- Comodo Internet Security
- Web Antivirus
- ESET NOD32
- F-Secure
- Kaspersky
- Malwarebytes
- McAfee
- Microsoft Security Essentials
- Norton
- Panda
- Symantec
- Trend Micro
- Verizon
- Nettrot
- Start det nedlastede verktøyet og følg instruksjonene for å fjerne anti-malware-applikasjonen helt fra systemet ditt.
- Start PCen på nytt.
- Prøv å aktivere Windows Defender nå.
Metode 3: Start Security Center Service på nytt
Å starte Security Center-tjenesten på nytt kan hjelpe deg med å løse problemet.
Følg trinnene nedenfor for å løse dette problemet:
- trykk Windows-nøkkel + R, Skriv inn tjenester.msc i Kjør dialogboksen og klikk OK for å åpne Windows Services Console
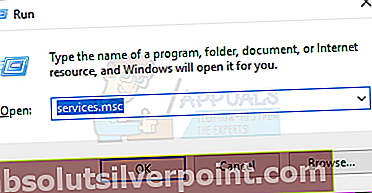
- I Services-konsollen søker du etter ‘Sikkerhetssenter’
- Høyreklikk på ‘Security Center’ og klikk deretter på Omstart.

Metode 4: Aktivere Windows Defender fra registeret
Det er viktig å merke seg at du bare må fortsette med denne metoden etter å ha prøvd trinnene ovenfor. Redigering av registeret kan forårsake uønskede effekter. Windows deaktiverer Defender hvis den oppdager tilstedeværelsen av en annen programvare mot skadelig programvare. Dette kan aktiveres i registeret, men sørg for at det ikke er motstridende programvare, og Windows er ikke infisert.
Følg trinnene nedenfor for å løse dette problemet:
- trykk Windows-nøkkel + R, Skriv inn regedit i Kjør dialogboksen og klikk OK for å åpne Windows-registeret.
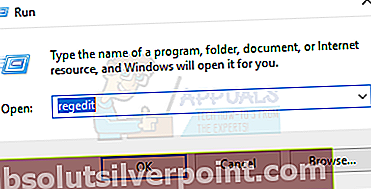
- I Registerredigering, naviger til HKEY_LOCAL_MACHINE \ SOFTWARE \ Policies \ Microsoft \ Windows Defender
- Hvis du ser en registeroppføring kalt DisableAntiSpyware, dobbeltklikk for å redigere den og endre verdien til 0. Det er normalt hvis du ikke finner denne registernøkkelen, og du ikke trenger å gjøre noe.

Metode 5: Sletting av motstridende registeroppføringer
Noen skadelige programmer kan legge til ondsinnede nøkler i registret for å hindre at aktive antivirusprogrammer kjører. Du kan finne og slette dem fra registret ved å bruke disse trinnene:
- trykk Windows-nøkkel + R, Skriv inn regedit i Kjør dialogboksen og klikk OK for å åpne Windows-registeret.
- I Registerredigering, naviger til HKEY_LOCAL_MACHINE \ Software \ Microsoft \ Windows NT \ CurrentVersion \ Image File Execution Options
- I denne nøkkelen, se etter følgende oppføringer. MSASCui.exe, MpCmdRun.exe og MsMpEng.exe. Hvis du finner noen av disse oppføringene, høyreklikker du på den og velger Slett. Det er normalt hvis du ikke finner disse registeroppføringene, og du trenger derfor ikke å gjøre noe.