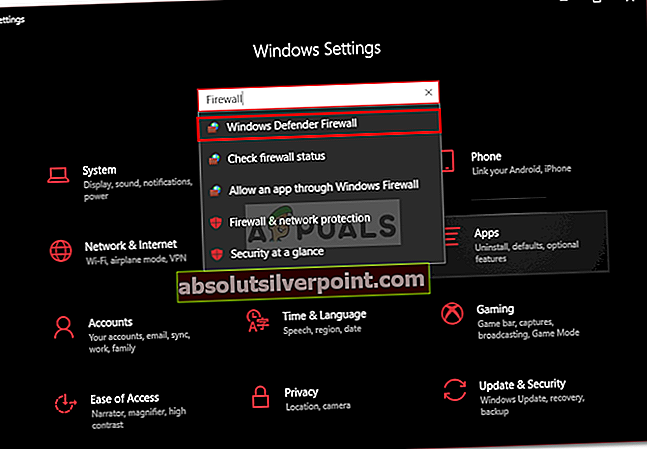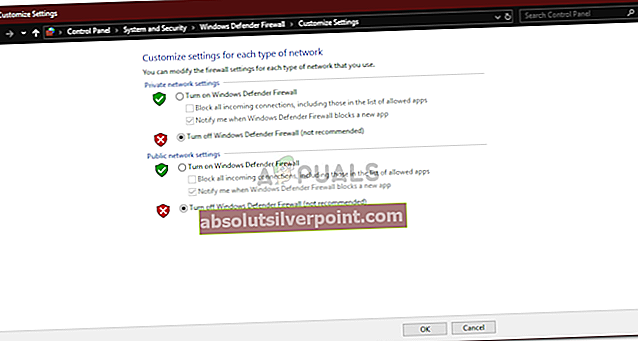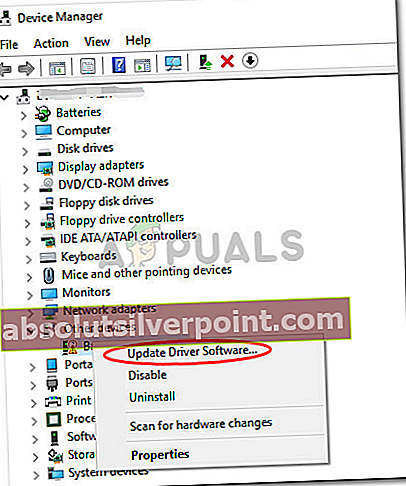De 0xC1900101 - 0x40017 feil kan være forårsaket av mange faktorer som inkluderer inkompatibel BIOS, maskinvare som ikke støttes osv. på grunn av hvilke brukere ikke kan installere Windows 10 på systemet. Feilmeldingen som brukerne mottar sammen med feilkoden 0xC1900101 - 0x40017 er som følger:
Installasjonen mislyktes i SECOND_BOOT-fasen med en feil under BOOT-operasjonen.
Heldigvis var Microsoft snill nok til å gi ut en offisiell løsning for slike feil. Løsningene gjelder imidlertid ikke for alle tilfellene på grunn av at enkelte brukere fremdeles står overfor problemet. Derfor, for å overvinne slike hindringer er vi her for å hjelpe deg gjennom det. Bare gå gjennom de nevnte løsningene, sørg for å følge dem alle, så kommer du tilbake på sporet på kort tid.

Hva forårsaker Windows Setup Error 0xC1900101 - 0x40017?
Feilen 0xC1900101 - 0x40017 er forårsaket av en rekke faktorer som er nevnt nedenfor -
- Tredjeparts antivirus. For noen brukere ble feilen forårsaket av antivirus fra tredjepart. dette skjer ganske ofte.
- Utdaterte drivere. I noen tilfeller oppstår feilen på grunn av dine utdaterte drivere. I så fall må du oppdatere dem.
- Ekstern maskinvare. Den eksterne maskinvaren som er koblet til systemet ditt, kan forstyrre systemet ditt på grunn av at feilen dukker opp.
- Windows brannmur. Noen brukere rapporterte at Windows-brannmuren deres forårsaket at feilen dukket opp, og problemet ble løst når de slo av brannmuren.
Nå, for å løse problemet ditt, følg de gitte løsningene:
Løsning 1: Kjøre oppgraderingen et par ganger
Noen ganger begynner ikke oppgraderingen som den skal, i så fall å kjøre oppgraderingen et par ganger for å løse problemet. Du kan også prøve å starte systemet på nytt og deretter kjøre oppgraderingen, som til tider kan være ønsket løsning.
Løsning 2: Slå av Windows-brannmur
De fleste brukerne har rapportert at problemet deres oppstod på grunn av Windows-brannmuren. Noen ganger kan det forstyrre oppgraderingsprosessen og kan potensielt forhindre deg i å oppgradere. I et slikt tilfelle må du deaktivere Windows-brannmuren. Dette er hvordan:
- trykk Windows Key + I å åpne Innstillinger.
- Søk etter 'BrannmurOg klikk på Windows Defender-brannmur.
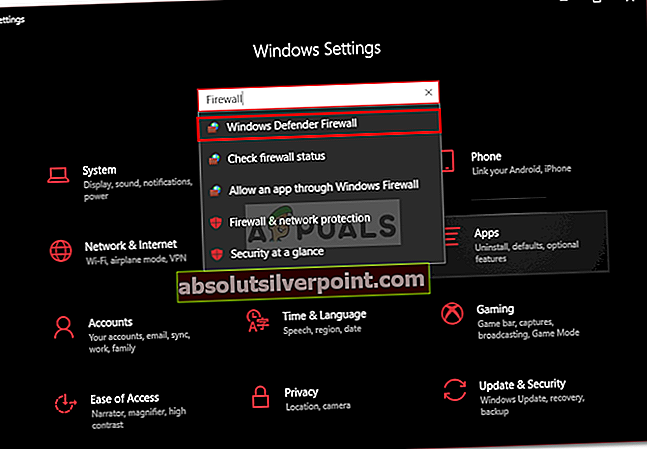
- På venstre side klikker du på ‘Slå Windows Defender-brannmur på eller av’.
- Undersøk 'Slå av Windows Defender-brannmurFor begge innstillingene.
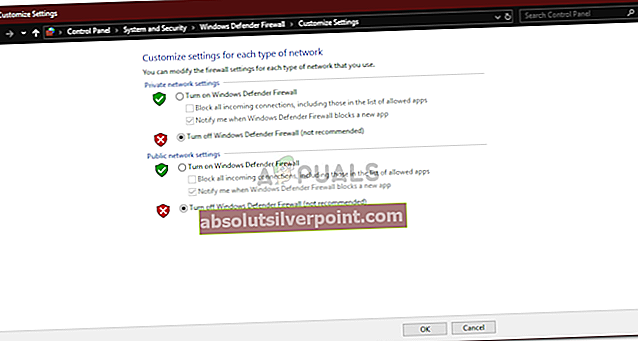
- Klikk OK.
- Kjør oppgraderingen.
Merk: Hvis dette ikke løser problemet ditt, må du sørge for å holde brannmuren av til du har prøvd resten av løsningene.
Løsning 3: Koble fra ekstern maskinvare
I noen tilfeller kan den eksterne maskinvaren potensielt være årsaken til feilen. Dette har blitt rapportert flere ganger, og løsningen er ganske grei. Koble fra all ekstern maskinvare som er koblet til systemet ditt, som USB, smarttelefon, skriver osv. Når du har gjort det, kjører du oppgraderingen på nytt.

Løsning 4: Deaktiver antivirus
Hvis du bruker et tredjeparts antivirus, er det sannsynlig årsaken til feilen. Dette skjer ganske ofte, det vil si antivirusprogrammet ditt som forhindrer Windows-oppdatering eller -oppgradering. Hvis du har et tredjeparts antivirus installert på systemet ditt, må du deaktivere det før du kjører oppgraderingen. Det kan løse problemet ditt.

Løsning 5: Oppdater driverne
Feilen skyldes primært dine utdaterte enhetsdrivere. I et slikt scenario må du finne de problematiske enhetsdriverne og deretter oppdatere dem. Slik oppdaterer du driverne dine:
- Gå til Start-menyen og skriv inn Enhetsbehandling.
- Åpne opp Enhetsbehandling.
- Utvide listen over installerte enhetsdrivere.
- Enheten som forårsaker problemet, blir merket med en gult utropstegn.
- Finn den problematiske driveren, høyreklikk og velg ‘Oppdater enhetsdriverenEller du kan velge ‘Avinstaller enhetenFor å fjerne den helt.
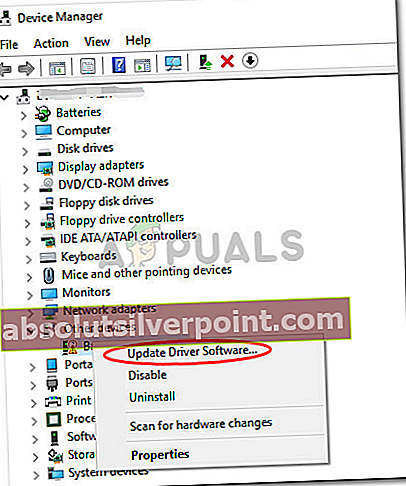
- Gjør dette for alle de problematiske driverne.
- Kjør oppgraderingen.
Løsning 6: Frigjør plass på harddisken
Når du oppgraderer til Windows 10, må du sørge for at du har tilstrekkelig plass på harddisken. Windows 10-installasjon krever minst 16 GB ledig plass, og sørg derfor for at du har dekket det. Hvis ikke, må du frigjøre litt plass.
Du kan følge guiden vår her å vite hvordan du frigjør plass på systemvolumet.
Løsning 7: Utfør en ren oppstart
Til slutt, hvis ingen av de ovennevnte løsningene ordner seg for deg, vil denne løsningen sikkert fungere for deg. Noen ganger kan bakgrunnsprosessene forstyrre systemet som feilen skyldes. Derfor, for å eliminere slike muligheter, må du utføre en Rengjør støvelen. EN Rengjør støvelen lar deg starte opp i systemet ditt ved hjelp av de minimale nødvendige tjenester / prosesser som kreves.
Vennligst se denne artikkelen publisert på nettstedet vårt for å vite hvordan du skal utføre en Rengjør støvelen. Når du har utført en Clean Boot, kjører du oppgraderingen - dette vil mest sannsynlig løse problemet ditt.
Løsning 8: Oppdater BIOS
Noen Dell brukere har rapportert at de prøvde flere løsninger, men ingen gikk opp for dem. Problemet deres skyldtes utdatert BIOS. Derfor, hvis du bruker en Dell sørg for å oppdatere BIOS før du kjører oppgraderingen.
Vennligst se denne artikkelen som viser deg hvordan du oppdaterer Dell BIOS.