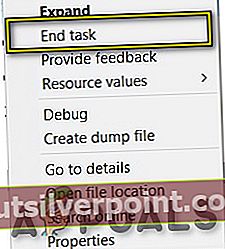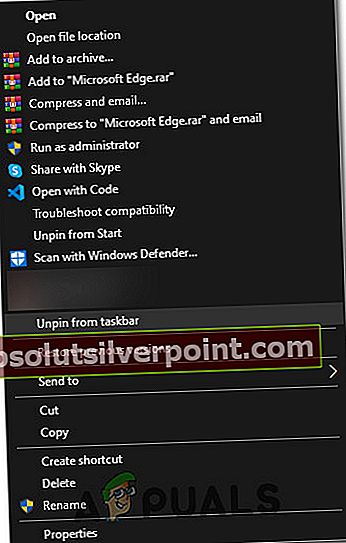Microsoft hadde uflaks med Internet Explorer tidligere, og fortsatt er det tilgjengelig i Windows 10. Microsoft tok bare et skritt foran og begynte å jobbe for å utvikle en konkurrent til andre berømte nettlesere der ute. Så det introduserte Microsoft Edge som definitivt er en forbedret versjon av IE, men den er fortsatt langt bak fra markedets giganter som Chrome, Firefox, osv. Så folk er ikke fornøyde med denne utgivelsen, ettersom det er så mange bugs forårsaker at Edge mister publikum.
Så folk spør, hvordan deaktivere eller slette Microsoft Edge inne i Windows 10. Det er det virkelig Nei konvensjonell måte å slette Microsoft Edge på, men du kan deaktivere det fra å åpne websidene automatisk. Microsoft Edge er en integrert del av Windows 10 og den kan ikke slettes som IE som heller ikke kan fjernes konvensjonelt.
Før vi fortsetter med å deaktivere Edge, bør vi gjøre en tydelig differensiering av hva vi mener ved å sette en annen nettleser som standard. Microsoft Edge er en integrert del av operativsystemet, og selv om det er tilgjengelige løsninger, er det ikke garantert at de fungerer ettersom Microsoft har som mål å fikse disse smutthullene i hver oppdatering. Å lage en annen nettleser som standard betyr ikke nødvendigvis at Microsoft Edge blir avinstallert helt. Det betyr bare at websidene dine vil bli åpnet i en annen nettleser i stedet for Edge.
Så her er guiden for å deaktivere Microsoft Edge og begrense det fra å åpne nettsteder automatisk.
Løsning 1: Slik deaktiverer du Edge ved hjelp av filnavn
En løsning som fungerte for mange brukere var å gi nytt navn til kjernefilen til Microsoft Edge. Når Edge trenger å kjøre, må den få tilgang til installasjonsfilene for å starte instruksjonene for å starte tilsvarende. Når de er hentet, begynner det. Siden vi har problemer med å slette hele mappen, da Microsoft Edge er en viktig del av operativsystemet, kan vi prøve å gi nytt navn til katalogen. Vær oppmerksom på at du trenger en administratorkonto for å utføre denne operasjonen.
- trykk Windows + I for å starte filutforskeren. Klikk på “Denne PC-en”Til stede i venstre navigasjonsrute og naviger til følgende filsti:
C: \ Windows \ SystemApps
- En gang i katalogen, se etter følgende mappe “MicrosoftEdge_8wekyb3d8bbwe”.
- Høyreklikk på mappen og velg Eiendommer.

- En gang i egenskapene, følg denne opplæringen til ta eierskap av mappen.
- Når du har eier, høyreklikker du på mappen igjen og velger “Gi nytt navn”. Vær oppmerksom på at du trenger en administrativ konto for å utføre denne operasjonen.

- Gi mappen nytt navn til “MicrosoftEdge_8wekyb3d8bbwe_OLD”. Du kan endre navn på den til alt, men sørg for å legge til tekst etter det opprinnelige mappenavnet i tilfelle du vil aktivere Edge igjen.
- Start datamaskinen på nytt og sjekk om Edge fortsatt er aktivert.
Løsning 2: Endre standard nettleser
Den eneste praktiske og anbefalte måten å deaktivere Microsoft Edge er å endre standard nettleser inne i Innstillinger. Som jeg nevnte tidligere, er det ingen enkel måte å slette eller deaktivere Edge permanent. Så du kan følge disse trinnene for å begrense Edge-nettleseren din fra å åpne nettinnholdet.
1. Gå til Innstillinger ved å klikke på Start-menyikonet og velge Innstillinger fra listen.

2. Inne i innstillingene, klikk på System og velg Standardapper alternativ fra venstre rute plassert på nest siste plassering i listen.

3. Velg den høyre ruten Internet Explorer (angitt som standard nettleser) og klikk på den. Hvis du vil ha en annen nettleser installert på PCen din, vil den vises i listen. Alt du trenger å gjøre er å velge og annen standard nettleser i listen. Som i mitt tilfelle har jeg valgt Firefox som min standard nettleser. Det ville også være bedre hvis du løsner Edge-nettleseren fra oppgavelinjen, så vel som fra startmenyen.

Løsning 3: Fjerne Microsoft Edge ved hjelp av registeret
Denne metoden over endrer teknisk standard nettlesere for å unngå kantforstyrrelser. Derimot; hvis du vil slette Edge fullstendig; (som vi ikke vil anbefale) grunn til å være Edge er en tillit til brukergrensesnitt-appen og en kjernedel av Windows 10. Derfor; den kan ikke fjernes ved tradisjonelle metoder. Og siden du har endret standard nettlesere; det ville ikke forstyrre uansett; men hvis du fortsatt vil fortsette, kan du behandle trinnene nedenfor.
Åpne ledeteksten som administrator, og skrivkraftskalletterfulgt av enter for å bytte cmd til PS. Når det er gjort; type
Get-AppxPackage
Dette skal liste opp alle de installerte appene og kjernefunksjonene i Windows 10. Bla ned og se etter den medMicrosoft.MicrosoftEdge,kopier det (du kan bruke musen til å markere det fulle navnet og deretter trykke Ctrl + C for å kopiere det) eller skrive ned PackageFullName, som vil endres avhengig av Windows 10-versjonen du bruker. For RTM-versjonen som ble utgitt i juli, er det:
Get-AppxPackage Microsoft.MicrosoftEdge_20.10240.16384.0_neutral__8wekyb3d8bbwe | Fjern-AppxPackage
ELLER
Get-AppxPackage * edge * | Fjern-AppxPackage
Dette bør fjerne appen. Alternativt kan du navigere til installasjonsstedet for Windows Apps:
C: \ Windows \ SystemApps \
Og høyreklikk på Microsoft Edge-mappen, Microsoft.MicrosoftEdge_8wekyb3d8bbwe, og velg Egenskaper, hvor du kan sette mappen og alt innholdet til skrivebeskyttet (sørg for at avkrysningsruten viser et hakemerke, ikke et kvadrat). Dette forhindrer Windows i å gjøre endringer i mappen.
Deretter kan du åpne mappen og gi nytt navn til Microsoft Edge-kjørbare filer (MicrosoftEdge.exe og MicrosoftEdgeCP.exe) og / eller slette dem.
Løsning 4: Deaktivere Edge fra å starte ved omstart
Vi vil bruke Registerredigering for å stoppe Edge fra å starte når datamaskinen starter. Vær oppmerksom på at registereditoren er et kraftig verktøy og å endre nøkler som du ikke har kunnskap om, kan gi avvik i operativsystemet ditt.
- trykk Windows + R. for å starte Run-applikasjonen. Skriv inn “regedit”I dialogboksen og trykk Enter.
- Når du er i registereditoren, navigerer du til følgende filsti:
Datamaskin \ HKEY_LOCAL_MACHINE \ SYSTEM \ CurrentControlSet \ Services \ NlaSvc \ Parameters \ Internet
- Se nå på høyre side av skjermen der forskjellige taster er oppført. Søk gjennom dem til du finner “EnableActiveProbing”. Dobbeltklikk på den for å åpne egenskapene.
- Sett den innstilte verdien til null “0”. Trykk Ok for å lagre endringene og avslutte.

- Start datamaskinen på nytt riktig, og sjekk om Edge fortsatt dukker opp når du starter på nytt.
Løsning 5: Lås opp fra oppgavelinjen
Noen brukere klarte å kvitte seg med nettleseren ved ganske enkelt å løsne den fra oppgavelinjen, men den må også først stoppes fra oppgavebehandling for å kunne løsne den. For å gjøre dette:
- trykk “Windows’ + “X” for å åpne menyen og velge "Oppgavebehandling" fra listen.
- I oppgavebehandling klikker du på “Prosesser” listen, og klikk deretter på Microsoft Edge fra de nåværende prosessene.
- Etter å ha klikket på Microsoft Edge, klikk på “Avslutt oppgave” for å avslutte at den kjører i bakgrunnen.
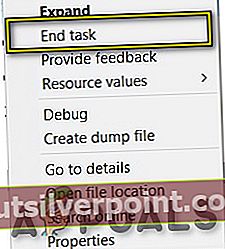
- Etter dette stenger du oppgavelederen og trykker på “Windows’ + “E” for å starte Windows Utforsker.
- Naviger til følgende sted for å få tilgang til Microsoft Edge-nettleseren.
C: \ ProgramData \ Microsoft \ Windows \ Startmeny \ Programmer
- Høyreklikk på “Microsoft Edge” alternativet fra listen og velg “Løsne fra oppgavelinjen” knapp.
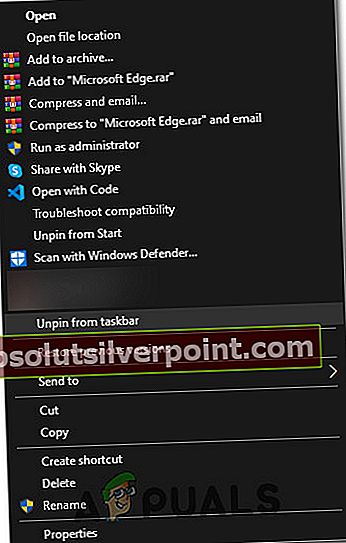
- Du kan også gjøre dette ved å søke etter Microsoft Edge i Windows-søkefeltet og høyreklikke på Microsoft Edge-ikonet der.
- Når du har fjernet Edge fra oppgavelinjen, må du kontrollere om nettleseren fortsatt kjører i bakgrunnen.
Endrer Cortanas standard nettleser
Windows 10 er fullpakket med en virtuell assistent som heter Cortana. Det er veldig nyttig og hjelper deg med å organisere og utføre dine daglige rutineoppgaver effektivt. Imidlertid, som alle andre Microsoft-produkter, brukte Cortana også Microsoft Edge som standard nettleser for å utføre oppgavene, men du kan få den til å bruke Chrome i stedet for Microsoft Edge.