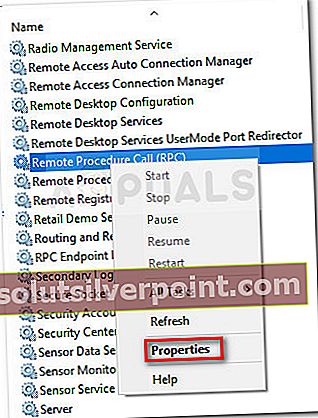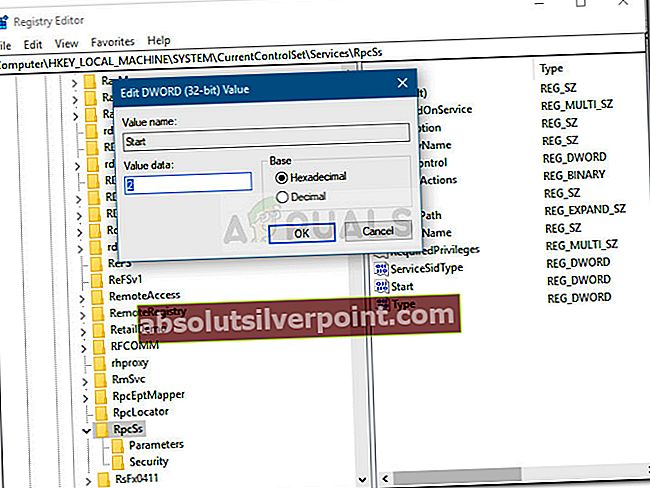Hver gang en SFC-skanning ikke klarer å få problemet løst, er DISM-kommandoer vanligvis tilstrekkelige til å løse det store flertallet av systemfilkorrupsjon. DISM kommandoer (Implementering av bildeservice og administrasjon) bruk Internett for å laste ned og erstatte skadede eller feil filer i et forsøk på å løse systemproblemer.
Selv om DISM-kommandoer vanligvis er effektive i å løse selv de mest alvorlige tilfellene av systemfilkorrupsjon, er det situasjoner der selve distribusjonsoperasjonen blir ødelagt og returnerer en feil. Slik er tilfellet med 1726 Feil: “Den eksterne prosedyreanropet mislyktes”. Noen brukere rapporterer at denne DISM-feilen oppstår rett før prosessen skal avsluttes.

Etter å ha undersøkt feilen kom vi til at problemet vanligvis oppstår på grunn av en av følgende årsaker:
- En tredjeparts programvare (mest sannsynlig en ekstern brannmur eller antivirus) forstyrrer den nåværende DISM-operasjonen og ender med å utløse1726 Feil: “Den eksterne prosedyreanropet mislyktes”.
- Problemet oppstår fordi det for øyeblikket pågår en korrupsjonsreparasjon. Dette skjer vanligvis hvis du tidligere har prøvd å kjøre en DISM-kommando som ble avsluttet manuelt eller ble stoppet på grunn av maskinfeil.
- 1726-feilen kan også oppstå fordi prosessen som er ansvarlig for prosedyren (Remote Procedure Call) er deaktivert eller forhindret fra å kjøre.
Hvordan fikse DISM 1726 feil
Hvis du for øyeblikket sliter med å løse denne spesielle DISM-feilen, vil denne artikkelen gi deg en rekke feilsøkingstrinn som andre brukere i en lignende situasjon har brukt for å eliminere feilen. For å få de beste resultatene, følg metodene nedenfor i rekkefølge til du oppdager en løsning som er effektiv for å la deg omgå problemet. La oss begynne!
Metode 1: Oppdater til nyeste Windows-versjon tilgjengelig
Fordi problemet er spesifikt for visse Windows 10-bygg, er det viktig å sørge for at systemet ditt er oppdatert før du prøver noe annet. Microsoft har allerede adressert dette problemet med et par hurtigreparasjoner, så ta deg tid til å installere hver ventende Windows Update.
Trykk på for å gjøre dette Windows-tast + R for å åpne en Run-boks. Skriv deretter inn “ms-innstillinger: windowsupdate”Og traff Tast inn for å åpne Windows Update-skjermen. Klikk deretter på Se etter oppdateringer og følg instruksjonene på skjermen for å bruke alle oppdateringer som venter. Når hver oppdatering er brukt, må du starte datamaskinen på nytt og kjøre DISM-kommandoen igjen for å se om problemet er løst.
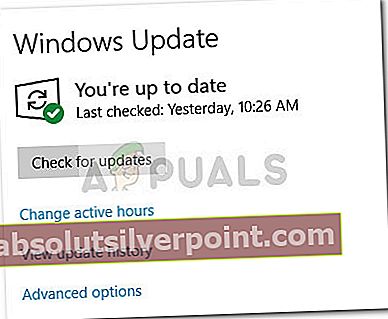
Hvis du fremdeles støter på den samme 1726-feilen, kan du gå ned til neste metode nedenfor.
Metode 2: Endring av oppstartstype for RPC-tjenesten (Remote Procedure Call)
Siden DISM-feil 1726 forekommer mest sannsynlig fordi Remote Procedure Call (RPC) tjenesten er deaktivert eller forhindret fra å kjøre av en eller annen grunn.
De Remote Procedure Call (RPC) tjenesten er tjenestekontrollansvarlig for COM- og DCOM-servere. Det er ansvarlig for å utføre forespørsler om objektvariasjoner, eksportere oppløsning og distribuere samling for COM- og DCOM-servere. Hvis denne serveren er deaktivert, fungerer ikke alle programmer som bruker COM og DCOM (inkludert DISM-kommandoer).
Her er en rask guide for å sikre at RPC-tjenesten er planlagt å aktivere seg selv ved hver oppstart:
- trykk Windows-tast + R for å åpne en Run-boks. Skriv deretter inn “services.msc”Og traff Tast inn å åpne Tjenester vindu.

- I vinduet Tjenester, rull ned gjennom listen over lokale tjenester og finn Remote Procedure Call (RPC) service. Når du har gjort det, høyreklikker du på det og velger Eiendommer.
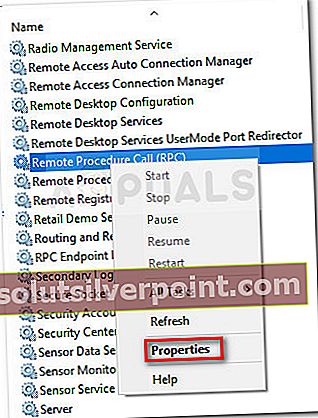
- I Eiendommer skjermen til RPC-tjenesten, gå til Generell fanen og endre rullegardinmenyen ved siden av Oppstart skriv til Automatisk.
- Truffet Søke om deretter Ok og start datamaskinen på nytt. Ved neste oppstart, kjør DISM-kommandoen igjen og se om operasjonen fullføres uten 1726 feil.
Hvis du fremdeles støter på den samme feilen under en DISM-operasjon, fortsett nedover med neste metode nedenfor.
Metode 3: Endring av verdien til registernøkkelen RpcSs
Hvis den DISM 1726 feilkunne ikke unngås å bruke Metode 2, la oss prøve å løse problemet ved å gjøre noen registerendringer. Noen brukere har klart å få problemet løst ved å aktivereRemote Procedure Call (RPC) tjeneste via Registerredigering.
Advarsel: Fremgangsmåten nedenfor innebærer manipulering av registeret. Selv om endringene som er gjort i trinnene nedenfor, er trygge hvis de gjøres riktig, kan feil manipulering av registeret fremkalle uønskede reaksjoner på systemet ditt. På grunn av dette anbefaler vi sterkt at du sikkerhetskopierer registret før du gjør endringene som er presentert nedenfor.
Her er en rask guide til hvordan du endrer RpcSs-registernøkkelen via Registerredigering for å fikse DISM 1726 feil:
- trykk Windows-tast + R for å åpne en Run-boks. Skriv deretter inn “regedit”Og traff Tast inn for å åpne Registerredigering. Klikk deretter på Ja på UAC (brukerkontokontroll) spør.

- Bruk den venstre ruten i Registerredigering, og naviger til følgende registernøkkel:
HKEY_LOCAL_MACHINE \ SYSTEM \ CurrentControlSet \ Services \ RpcSs
- Med RpcSs registernøkkelen valgt, flytt over til høyre rute og dobbeltklikk på Start verdi.
- Endre Verdidata av Start til 2 og trykk Ok for å lagre endringene.
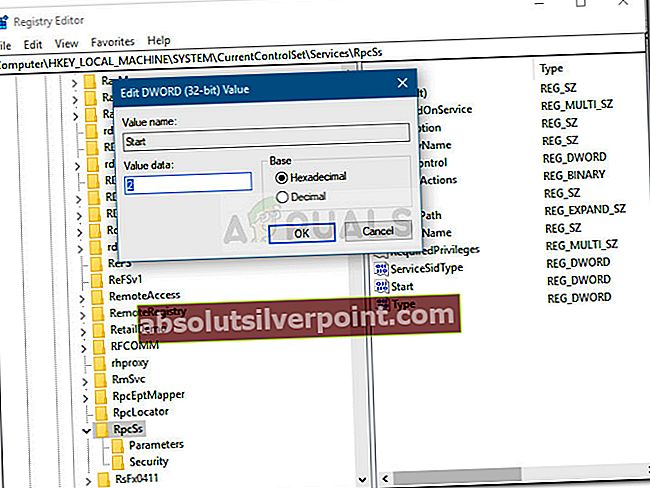
- Lukk Registerredigering og start datamaskinen på nytt. Ved neste oppstart, se om problemet er løst, og du er i stand til å fullføre DISM-kommandoen.
Hvis denne metoden ikke gjorde det mulig for deg å fikse 1726 DISM-feilen, fortsett ned med neste metode nedenfor.
Metode 4: Deaktivering av Windows Search-tjenesten midlertidig
Som noen brukere har oppdaget, kan problemet løses ved å sørge for at Windows Search-tjenesten er deaktivert mens DISM-kommandoen kjører. Hvis DISM-prosessen blir avbrutt av søketjenesten, vil du kunne fullføre operasjonen hvis du slår av Windows-søketjenesten fra vinduet Tjenester.
Her er en rask guide til hvordan du gjør dette:
- trykk Windows-tast + R for å åpne en Run-boks. Skriv deretter inn “services.msc”Og traff Tast inn å åpne Tjenester vindu.

- I Tjenester , bla ned gjennom tjenestelisten og dobbeltklikk på Windows-søk service.
- I Eiendommer vindu av Windows-søk, velg Generell og klikk på Stoppe -knappen for midlertidig å forhindre at tjenesten kjører.
- Med tjenesten deaktivert, kjør DISM-skanningen igjen. Hvis feilen ble utløst av Windows Search-tjenesten, skal skanningen fullføres uten 1726-feilen.
- Å starte på nytt Windows-søk service, enten gå tilbake til Eiendommer vindu (ved hjelp av trinn 1 til 3) og klikk Start eller start datamaskinen på nytt.