WPD FileSystem Volume Driver er en av driverne du aldri vil høre om før de begynner å oppføre seg feil og vise forskjellige feilmeldinger på datamaskinen din. Det er ganske mange forskjellige problemer som kan oppstå med WPD FileSystem Volume Driver, og noen av dem er vanligere enn andre.
Alle disse problemene har lignende metoder og løsninger som kan brukes til å løse problemet, så sørg for at du følger gjennom hele artikkelen for å finne den løsningen som passer best for deg.

Løsning 1: Tilordne stasjonsbokstaver i Disk Manager
De vanligste feilene angående WPD FileSystem Volume Driver, for eksempel kode 10-feilen, eller bare et gult utropstegn ved siden av som signaliserer at noe er galt, kan løses med følgende metode som ganske enkelt består i å tilordne stasjonsbokstaver til hver lagringsenhet på PCen din, spesielt den som forårsaker problemer når den er tilkoblet.
- Først og fremst må du sørge for at ingen filer fra lagringsenhetene du vil redigere er i bruk eller åpne på annen måte. Kontroller deretter at du ikke kopierer eller flytter noe fra eller til disken før du fortsetter.
- Etter det, bruk enten Windows Key + X-tastekombinasjonen eller høyreklikk på Start-menyen og velg alternativet Diskbehandling for å åpne konsollen.

- Høyreklikk volumet med stasjonsbokstaven du vil endre, og velg alternativet Endre stasjonsbokstav og stier. Deretter klikker du på endre og velger fra en liste over tilgjengelige stasjonsbokstaver.

- Vi anbefaler deg å ikke velge bokstavene A eller B fordi de var reservert for diskettstasjoner på eldre operativsystemer, og dette kan forvirre eldre programvareverktøy. Klikk på Bruk og bekreft eventuelle dialogbokser som kan vises før du lukker konsollen.
Etter at denne prosessen er over, er det på tide å gå til Enhetsbehandling og starte enheten vår på nytt. Følg trinnene nedenfor:
- Skriv inn "Enhetsbehandling" i søkefeltet for å åpne konsollen for enhetsbehandling. Du kan også bruke Windows Key + R-tastekombinasjonen for å få frem dialogboksen Kjør. Skriv inn devmgmt.msc i boksen og klikk OK eller Enter-tasten.
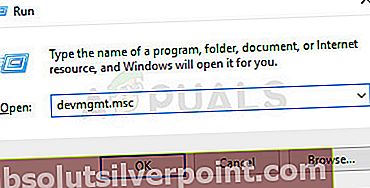
- Utvid feltet der den problematiske enheten er plassert. Hvis det er en DVD, vil den være plassert under “DVD / CD-ROM-stasjoner” osv. Dette viser en liste over alle lignende enheter som maskinen har installert. Høyreklikk på enheten du vil feilsøke, og velg Deaktiver enhet. Aktiver det etter et minutt.
- Deretter klikker du på Handling-knappen på menyen øverst i vinduet og velger Skann etter maskinvareendringer. Hvis det er nye drivere, vil Enhetsbehandling prøve å installere dem. Gå ut og start datamaskinen på nytt for å bruke endringene. Sjekk om problemet fortsatt er til stede.
Løsning 2: Slett alle ubrukte skjulte enheter i Enhetsbehandling
For å være ærlig, selv om Enhetsbehandling-vinduene har en knapp som sier skjulte enheter, vil ikke Windows faktisk vise alle skjulte enheter, og det er tre typer enheter som ikke vises selv etter at du har valgt dette alternativet. Den eneste måten å vise og avinstallere disse enhetene på er å opprette en ny miljøvariabel.
- Høyreklikk på Min datamaskin / Denne PCen og velg Egenskaper-alternativet. Deretter finner du alternativet Avanserte systeminnstillinger i høyre rute i vinduet Egenskaper, klikker på det og navigerer til fanen Avansert.

- Nederst til høyre i kategorien Avansert, vil du kunne se Miljøvariabler-knappen, så klikk på den og klikk på Ny ... -knappen under delen Systemvariabler.
- Sett navnet på den nye variabelen til “devmgr_show_nonpresent_devices” og sett verdien bare til 1. Bruk disse endringene og gå ut av dette vinduet.
- Skriv inn "Enhetsbehandling" i søkefeltet for å åpne konsollen for enhetsbehandling. Du kan også bruke Windows Key + R-tastekombinasjonen for å få frem dialogboksen Kjør. Skriv inn devmgmt.msc i boksen og klikk OK eller Enter-tasten.
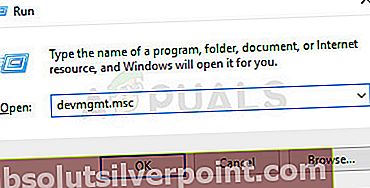
- Under “Universal Serial Bus controllers” -delen, avinstallerer du nedtonede oppføringer som ikke er i bruk (det er derfor de var så skjulte) og besøk noen andre seksjoner avhengig av hvilken enhet du sliter med.
- Start datamaskinen på nytt for å bruke endringene, og sjekk om du fortsatt har problemer med enheten.
Løsning 3: Installer Microsoft WPD FileSystem Volume Driver på nytt manuelt
Hvis det er noe galt med driveren som administrerer de bærbare enhetene som er koblet til datamaskinen din, er det best å løse problemet med det i stedet for å konsultere andre. Problemet kan løses ganske enkelt ved å installere denne driveren på nytt manuelt ved hjelp av Enhetsbehandling.
- Klikk Start og skriv Kjør. Velg Kjør. En dialogboks Kjør vises.
- Skriv inn “devmgmt.msc” i dialogboksen Kjør, og klikk OK. Dette er for å åpne Enhetsbehandling-vinduet.
- Finn WPD FileSystem Volume Driver ved å sjekke under delen Bærbare enheter. Hvis du ikke kan se det, klikker du på Vis >> Vis skjulte enheter. Klikk på pilen til venstre for denne delen for å se listen over drivere for pekeplate og mus.

- Høyreklikk på WPD FileSystem Volume Driver som du for øyeblikket har installert, og velg alternativet Avinstaller enhet fra hurtigmenyen.
- Klikk på Handling >> Søk etter maskinvareendringer. Windows skal nå fortsette å laste ned og installere driveren riktig igjen.











