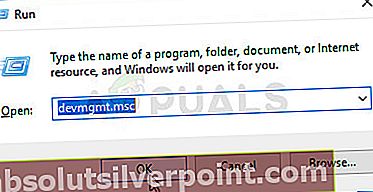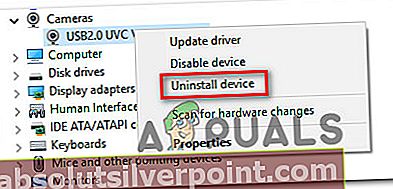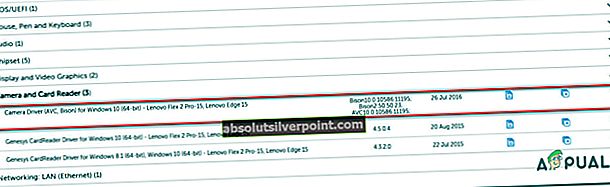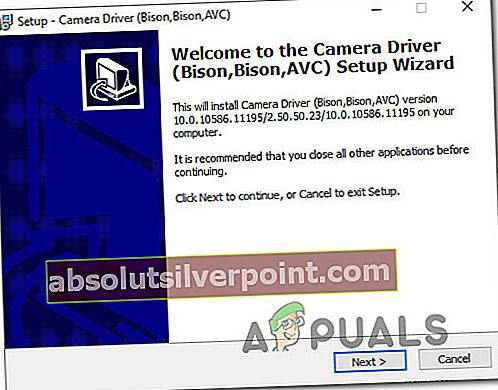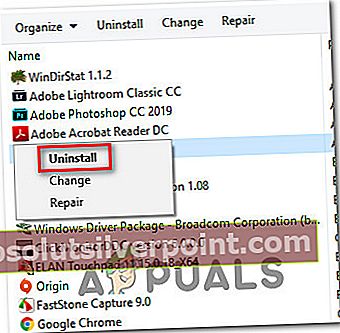Flere brukere har nådd oss med spørsmål etter å ha irritert seg over det faktum at de får feilen ‘RVC kjører allerede’ ved hver systemoppstart. Andre berørte brukere har det enda verre og rapporterer at når denne feilen oppstår, blir skjermen hvit og datamaskinen krasjer etter et minutt eller så. Problemet ser ikke ut til å være spesifikt for en bestemt Windows-versjon siden det er bekreftet at det forekommer i Windows 7, Windows 8.1 og Windows 10.

Er RVC en sikkerhetstrussel?
Før du prøver noen andre reparasjonsstrategier, er det viktig å starte feilsøkingsveiledningen din ved å sikre at du ikke har å gjøre med en sikkerhetstrussel. Det er bestemt skadelig programvare som er programmert til å ta navnet på ekte verktøy for å skjule seg for sikkerhetsskannere.
Trykk på for å sikre at det ikke er tilfelle med deg Ctrl + Skift + Esc for å åpne Task Manager-verktøyet. Når du kommer dit, går du til prosessfanen og ser etter den overordnede kjøreren til RVC-tjenesten som heter RTFTrack.exe. Når du ser den, må du sjekke den plasseringen og se om den er forskjellig fra * OS-stasjon * \ Windows \ RTFTrack.exe.
Hvis stedet er annerledes, er dette en klar indikator på at du kanskje har å gjøre med en sikkerhetstrussel. For å undersøke nærmere, høyreklikk på RTFTrack.exe prosess og velg Åpne fil plassering.

Gå deretter til VirusTotal-databasen (her), velg Fil-fanen og klikk på Velg Fil. Naviger deretter til plasseringen av RTFTrackkjørbar, velg den og klikk på Åpen for å laste den opp til VirusTotal for etterforskning. Når filen er lastet opp, klikker du på Bekreft opplasting.

Vent til analysen er fullført, og se om skanningen avslører bevis for virusinfeksjon. Hvis du har grunn til å tro at filen er skadelig, følg denne artikkelen (her) for å kjøre en dyp skanning med Malwarebytes for å kvitte seg med infeksjonen.
Hva er RVC?
Den ekte RVC-tjenesten er en programvarekomponent i Lenovo Easy Camera av Realtek. I de fleste tilfeller startes tjenesten av den viktigste kjørbare filen til denne kameradriveren (RTFTrack.exe). Denne tjenesten er ansvarlig for å aktivere webkamafunksjonaliteten på de fleste Lenovo-webkameraer.
RTFTrack.exes hovedprosess bruker ansiktssporingsalgoritmer og ansiktsgjenkjenningsprogramvare. Når det gjelder Windows, er RVC-tjenesten ikke viktig for operativsystemet og kan deaktiveres eller slettes uten å skape problemer - annet enn å gjøre at du mister webkamafunksjonaliteten på en Lenovo-datamaskin.
Hva forårsaker feilen "RVC allerede kjører"?
Vi undersøkte dette problemet ved å se på ulike brukerrapporter og reparasjonsstrategier som ofte brukes til å fikse ‘RVC kjører allerede’feil. Som det viser seg, er det flere forskjellige potensielle skyldige som kan være ansvarlige for denne oppførselen:
- Dårlig oppdatering av Windows 10 - Det er en spesiell Windows 10-oppdatering utgitt 12.11.2017 som endte med å utløse feilen 'RVC kjører allerede' for mange brukere rett etter at oppstartssekvensen er fullført. Flertallet av berørte brukere har klart å løse dette problemet ved å oppdatere Windows 10-bygningen til den nyeste versjonen. Dette ser ut til å antyde at Microsoft siden har gitt ut en hurtigreparasjon for problemet.
- Utdatert / ødelagt kameradriver - Det er også mulig at problemet oppstår på grunn av en dårlig kameradriver. I de fleste tilfeller gjelder dette scenariet for brukere som har oppgradert til Windows 10 fra en eldre Windows-versjon. I dette tilfellet bør du kunne løse problemet ved å avinstallere den nåværende driveren og installere den nyeste versjonen fra den offisielle støttesiden til Lenovo. \
- Adware-applikasjonen er i konflikt med kameradriveren - Det er en vanlig adware (Amazon Browser App) som er kjent for å være i konflikt med kameradriveren på Lenovo bærbare datamaskiner og ultrabooks. Hvis dette scenariet er aktuelt, bør du kunne løse problemet ved å avinstallere programmet helt.
- Systemfilkorrupsjon - Som det viser seg, kan denne spesielle feilmeldingen også oppstå på grunn av en eller annen form for systemfilkorrupsjon. Flere berørte brukere har klart å løse dette problemet ved å erstatte ødelagte filer med sunne ekvivalenter ved å bruke DISM- eller SFC-skanninger.
Hvis du for øyeblikket sliter med å løse den samme feilen ved hvert systemoppstart, vil denne artikkelen gi deg flere forskjellige feilsøkingstrinn. Nedenfor finner du en samling metoder som andre brukere i et lignende scenario har brukt for å løse problemet ‘RVC kjører allerede’feil.
For de beste resultatene, anbefaler vi deg å følge de potensielle løsningene nedenfor i den rekkefølgen de presenteres, siden de er ordnet etter effektivitet og vanskeligheter. En av dem er nødt til å løse problemet uavhengig av den skyldige som ender med å forårsake det.
Metode 1: Oppdatering av Windows 10 til den nyeste versjonen (hvis aktuelt)
Hvis problemet skyldes en dårlig Windows 10-oppdatering, er sjansen stor for at du vil kunne løse problemet ved å installere alle ventende oppdateringer som kan utløse dette problemet. Flere berørte brukere har rapportert at de ikke lenger har opplevd 'RVC kjører allerede'feil under oppstartssekvensen etter at de gjorde dette.
Merk: Hvis du ikke bruker Windows 10, kan du hoppe direkte til neste metode nedenfor.
Dette ser ut til å antyde at Microsoft siden har reparert den dårlige oppdateringen med en hurtigreparasjon. Her er en rask guide til hvordan du installerer alle ventende oppdateringer på Windows 10:
- trykk Windows-tast + R å åpne opp en Løpe dialogboks. Skriv deretter ” ms-innstillinger: windowsupdate ” inne i tekstboksen og trykk Tast inn for å åpne Windows Update-fanen på Innstillinger fanen.

- Når du er inne i Windows-oppdateringsskjermen, klikker du på Se etter oppdatering og følg instruksjonene på skjermen for å installere alle ventende Windows-oppdatering til Windows-bygningen din er oppdatert.

Merk: Hvis du blir bedt om å starte på nytt før hver oppdatering installeres, må du gjøre det og deretter sørge for å gå tilbake til samme skjermbilde for å fullføre installasjonen av de ventende oppdateringene.
- Når neste oppstartssekvens er fullført, kan du se om du fremdeles ser 'RVC kjører allerede'feil under oppstart.
Hvis det samme problemet fortsatt oppstår, kan du gå ned til neste metode nedenfor.
Metode 2: Avinstallere og installere Lenovo Camera-driveren på nytt
Flere berørte brukere har rapportert at de klarte å løse problemet ved å avinstallere den nåværende Lenovo Camera-driveren og deretter installere den nyeste driverversjonen - enten automatisk via Windows Update eller ved å laste ned den nyeste versjonen manuelt fra Lenovos supportside.
Denne prosedyren rapporteres vanligvis å være effektiv hos brukere som støter på problemet i Windows 10. Her er en rask guide til hvordan du avinstallerer og installerer deretter Lenovo Camera-driveren på nytt for å løse problemet. ‘RVC kjører allerede’feil:
- trykk Windows-tast + R for å åpne en dialogboks Kjør. Skriv deretter inn “Devmgmt.msc” inne i tekstboksen og trykk Tast inn for å åpne Enhetsbehandling.
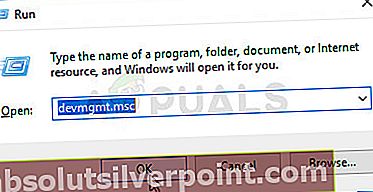
- Når du er inne Enhetsbehandling, bla gjennom listen over applikasjoner og utvid rullegardinmenyen tilknyttet Kameraer. Høyreklikk deretter på kameradriveren du bruker for øyeblikket, og velg Avinstaller enheten fra listen over handlinger som er tilgjengelige i hurtigmenyen.
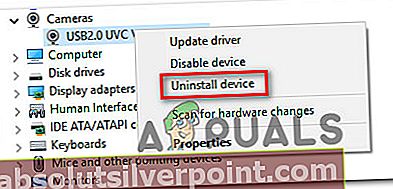
- Klikk Avinstaller igjen ved bekreftelsesmeldingen for å fullføre avinstallasjonsprosessen av kameradriveren. Når prosedyren er fullført, lukk Enhetsbehandling og start datamaskinen på nytt.
- Under neste oppstartssekvens vil Windows automatisk prøve å installere den beste driveren for å erstatte den som vi avinstallerte i trinn 2.
- Vent til oppstartssekvensen er fullført, og se om du fremdeles får 'RVC kjører allerede' feil.
- Hvis problemet fremdeles oppstår, kan du gå til Lenovos offisielle supportside (her), klikk på Få nedlastinger (Under Driver & Software) og søk etter drivere i henhold til din bærbare / ultrabook-modell.
- Deretter utvider du delen som er tilknyttet, fra listen over drivere Kamera og kortleserog last ned Kameradriver i henhold til din Windows-versjon.
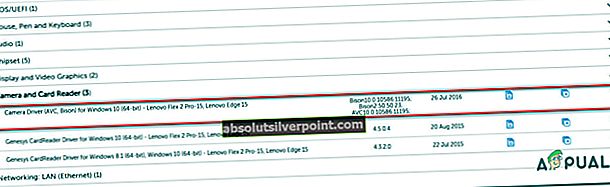
- Når den kjørbare installasjonen er lastet ned, dobbeltklikker du på den og følger instruksjonene på skjermen for å installere den manglende driveren. Dette vil ende opp med å overstyre driveren som ble installert automatisk av WU (Windows Update) i trinn 4.
- Utfør en siste omstart av systemet og se om problemet er løst når neste oppstartssekvens er fullført.
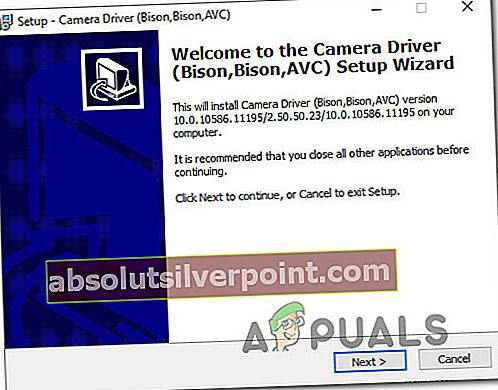
Hvis problemet fremdeles oppstår, gå ned til neste metode nedenfor.
Methos 3: Avinstallere Amazon Browser App (hvis aktuelt)
De 'RVC kjører allerede'feil kan også oppstå på grunn av en programvare for adware som har en tendens til å komme i konflikt med Lenovos webkamera-driver som er installert som standard på de fleste av produsentens modeller. Flere berørte brukere har rapportert at de klarte å løse dette aktuelle problemet ved å avinstallere Amazon Browser App via Legg til eller fjern programmer.
Her er en rask guide til hvordan du gjør dette:
- trykk Windows-tast + R å åpne opp en Løpe dialogboks. Skriv deretter inn “appwiz.cpl”Inne i tekstboksen og trykk Tast inn å åpne opp Programmer og funksjonervinduer.

- Når du er inne i Programmer og funksjoner vindu, bla gjennom listen over applikasjoner og finn Amazon Browser-app. Når du ser det, høyreklikker du på det og velger Avinstaller fra hurtigmenyen.
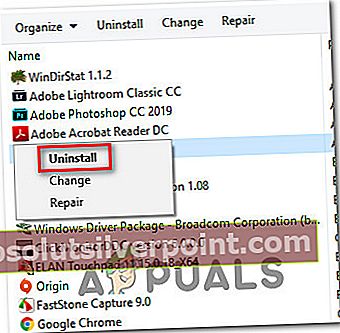
- Følg instruksjonene på skjermen for å fullføre avinstallasjonen av Amazon-nettleser app. Når prosessen er fullført, start datamaskinen på nytt og se om problemet er løst ved neste oppstart.
- Når neste oppstart er fullført, kan du se om du fremdeles støter på
- ‘RVC kjører allerede’feil.
Hvis du fremdeles ser det samme problemet ved neste oppstartssekvens, kan du gå ned til neste metode nedenfor.
Metode 4: Utføre SFC- og DISM-skanninger
Som rapportert av flere forskjellige berørte brukere, kan dette aktuelle problemet også oppstå på grunn av systemfilkorrupsjon. Noen har bekreftet at problemet ikke lenger oppstod etter at de utførte en SDC- eller DISM-skanning, noe som antyder at problemet også kan være forårsaket av korrupsjon i komponentbutikken eller korrupsjon av systemfiler.
Begge verktøyene er innebygd i Windows og Will reparerer systemfiler, men de gjør det litt annerledes. SFC (systemfilkontroll), skanner og erstatter systemfiler som er ødelagt fra et lokalt lagret arkiv. DISM (Implementering av bildeservice og administrasjon)er avhengig av Windows Update for å erstatte ødelagte forekomster (det er derfor en stabil Internett-tilkobling kreves).
Du bør være i stand til å følge trinnene nedenfor, uansett hvilket operativsystem du støter på problemet på. Her er en rask guide til å utføre SFC- og DISM-skanninger:
- trykk Windows-tast + R å åpne opp en Løpe dialogboks. Skriv deretter inn “Cmd” og trykk Ctrl + Skift + Enter for å åpne en forhøyet ledetekst. Når du blir bedt om det av UAC (brukerkontokontroll),klikk Ja for å gi administrator tilgang til CMD-vinduet.
- Når du er inne i den forhøyede ledeteksten, skriver du inn følgende kommando og trykker Enter for å starte en SFC-skanning:
sfc / scannow
- Vent til prosessen er fullført uten å lukke vinduet eller starte / lukke datamaskinen på nytt. Når skanningen er over, må du starte datamaskinen på nytt hvis du ikke blir automatisk bedt om å gjøre det.
- Ved neste oppstartssekvens, se om det samme problemet fortsatt oppstår. Hvis det er, gjenta trinn 1 for å åpne en annen forhøyet ledetekst. Men denne gangen, kjør følgende kommando i stedet for å starte en DISM-kommando:
DISM / Online / Cleanup-Image / RestoreHealth
Merk: Forsikre deg om at du er koblet til et stabilt nettverk før du kjører kommandoen ovenfor. DISM er avhengig av Windows Update for å laste ned rene filer for å erstatte ødelagte filer.
- Når prosedyren er fullført, må du starte datamaskinen på nytt og se om problemet er løst ved neste oppstartssekvens.