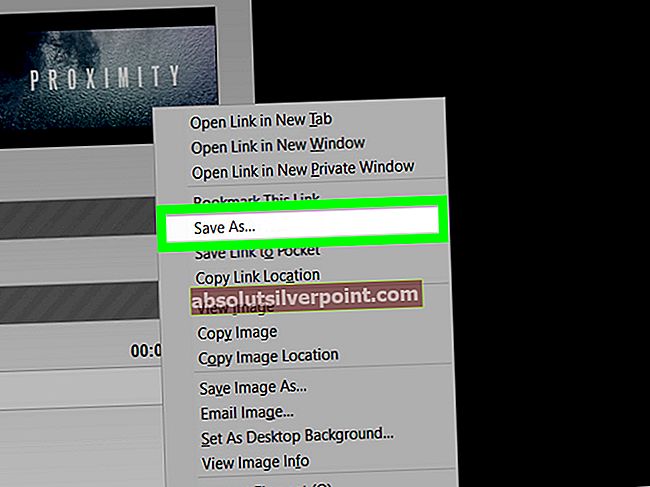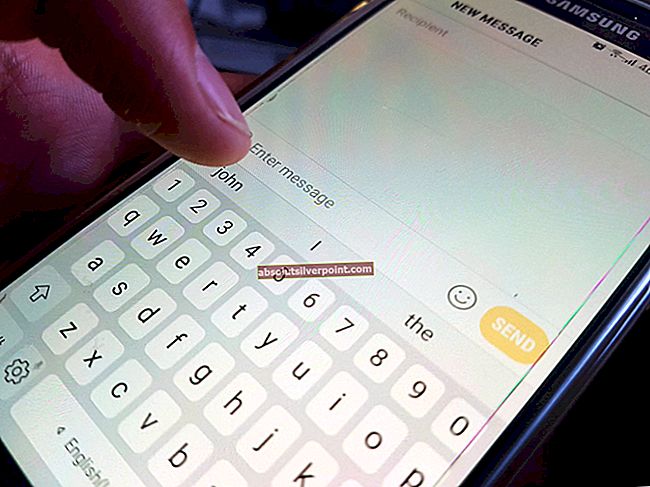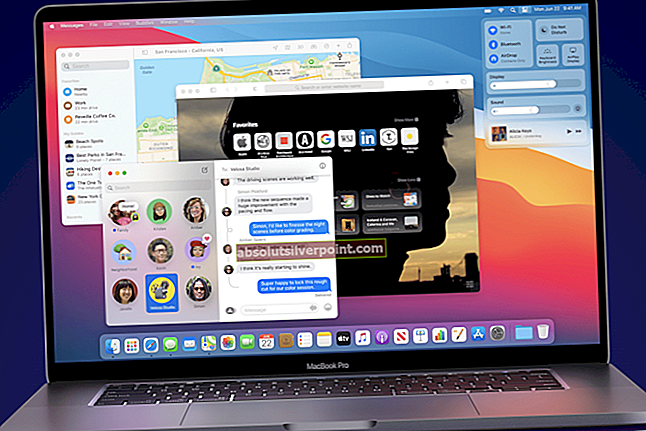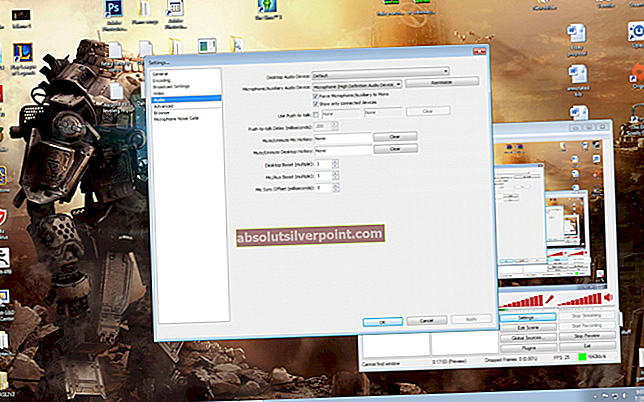En ventende systemreparasjon er et varsel som betyr at ingen systemnivåhandlinger kan utføres før systemreparasjonen i kø er behandlet. Dette løses vanligvis etter en omstart.
Denne feilen vises på Windows PC etter at en SFC-skanning er startet. SFC står for System File Checker, og det er et verktøy som brukes til å finne og fikse feil angående systemfiler. Problemet oppstår imidlertid når denne feilmeldingen dukker opp etter at du har prøvd å kjøre skanningen.

Systemet ser etter ventende systemreparasjonsfiler når SFC startes, og disse filene har ligget der fra tidligere systemreparasjoner. Hvis du virkelig har startet en systemreparasjonsprosess, start datamaskinen på nytt og sjekk om problemet er borte. Følg ellers metoden nedenfor.
Løsning 1: Slett følgende filer i ledeteksten
Disse filene holder oversikt over ventende systemreparasjonsprosesser som kjører på datamaskinen din, og filen kan ha blitt ødelagt. Sletting vil tilbakestille de ventende prosessene, og systemet vil ikke bli lurt om at det er en systemreparasjonsprosess som venter. Følg trinnene nedenfor for å slette disse filene og kjøre SFC riktig.
- Hvis du er Windows 10-bruker, kan du enkelt finne ledeteksten ved å klikke Start-menyknappen eller Søk-knappen ved siden av den og skrive inn "cmd" eller "Kommandoprompt". Høyreklikk på det første resultatet og velg alternativet Kjør som administrator.

- Hvis du kjører en versjon av Windows eldre enn Windows 10, kan det hende at Start-menysøk fungerer eller ikke fungerer riktig, men du kan fremdeles navigere til C >> Windows >> System32, høyreklikk på oppføringen “cmd.exe” og velg Kjør som administrator.
- Skriv inn eller kopier de to følgende kommandoene for å slette disse filene. Forsikre deg om at du prøver dette og varierer både bokstaven ‘d’ og ‘c’ i stasjonsbokstaven i den første kommandoen.
del d: \ windows \ winsxs \ pending.xml del x: \ windows \ winsxs \ pending.xml

- Når du ser meldingen "operasjonen fullført vellykket" i ledeteksten, må du sørge for å fullføre SFC-skanningen ved hjelp av denne noe modifiserte versjonen med instruksjoner.
sfc / SCANNOW / OFFBOOTDIR = c: \ / OFFWINDIR = d: \ Windows
- Sjekk om SFC nå fullføres.
Merk: I noen tilfeller vil ledeteksten kaste en feil etter at du prøver å slette de ventende filene. Dette betyr at du må ta eierskap til WinSxS-mappen for å fortsette. Det skal ikke være for vanskelig!
- Naviger til stedet C >> Windows og finn WinSxS-mappen.
- Hvis du ikke kan se Windows-mappen, kan det hende du må slå på alternativet som lar deg se skjulte filer og mapper. Klikk på "Vis" -fanen på Filutforsker-menyen og klikk på "Skjulte elementer" i avkrysningsruten i Vis / skjul-delen. File Explorer viser de skjulte filene og vil huske dette alternativet til du endrer det igjen.

- Høyreklikk mappen, klikk Egenskaper, og klikk deretter kategorien Sikkerhet. Klikk på Avansert-knappen. Vinduet "Avanserte sikkerhetsinnstillinger" vises. Her må du endre eier av nøkkelen.
- Klikk på Endre-koblingen ved siden av "Eier:" - etiketten. Vinduet Velg bruker eller gruppe vises.

- Velg brukerkontoen via Avansert-knappen, eller skriv bare inn brukerkontoen din i området som sier 'Angi objektnavnet du vil velge' og klikk OK. Legg til brukerkontoen din.
- Hvis du vil endre eier av alle undermapper og filer i mappen, kan du eventuelt merke av for "Erstatt eier på undercontainere og objekter" i vinduet "Avanserte sikkerhetsinnstillinger". Klikk OK for å endre eierskapet. Prøv å slette det etterpå.
Løsning 2: Endre BIOS-innstillinger
En bestemt gruppe brukere hevder at de har vært i stand til å løse dette problemet ganske enkelt ved å endre SATA-operasjonsinnstillingene fra AHCI eller noe annet til IDE-modus. Det ser ut til at årsaken til problemene var noen problemer etter at Microsoft-teamet endret visse ting på driverklasser for harddiskbussadministrasjon. Prøv denne metoden nedenfor!
- Slå av datamaskinen ved å gå til Start-menyen >> Av / på-knapp >> Slå av.
- Slå på PCen igjen og prøv å angi BIOS-innstillinger ved å trykke på BIOS-tasten mens systemet starter. BIOS-nøkkelen vises vanligvis på oppstartsskjermen og sier "Trykk på ___ for å gå til Oppsett." Det kan også vises på andre måter. Vanlige BIOS-nøkler er F1, F2, Del, Esc og F10, så sørg for at du klikker på den raskt nok.

- SATA-alternativet som du må endre, ligger under forskjellige faner på BIOS-firmwareverktøy laget av forskjellige produsenter, og dette er ingen generell regel for hvor innstillingen skal være. Det er vanligvis plassert under Onboard-enheter, integrerte eksterne enheter, eller bare under fanen Avansert. Uansett hvor det er, er navnet på alternativet SATA-drift.

- Når du har funnet de riktige innstillingene, kan du endre det fra AHCI, RAID, ATA, til IDE er det mest fornuftige alternativet for prosessen med systemreparasjoner, og du kan enkelt tilbakestille endringene på samme sted.
- Naviger til Avslutt-delen og velg Avslutt lagringsendringer. Dette vil fortsette med støvelen. Forsikre deg om at du prøver å kjøre oppdateringen på nytt.
Merk: Hvis innstillingen var IDE til å begynne med, kan du prøve å endre den til noe annet uansett hva det er tilfeller der noen endringer ga gode resultater!
Løsning 3: Oppdater driverne (spesielt grafikkort)
Hvis SFC-feilen blir fulgt av BSODs (Blue Screens of Death), er det definitivt et tegn på at en av de gamle driverne forårsaker disse problemene, og du bør oppdatere den så snart som mulig. Det beste alternativet er å oppdatere alle drivere, da det alltid er viktig å ha de nyeste, da det muligens vil forhindre fremtidige problemer.
- Velg Start-knappen, skriv inn Enhetsbehandling, og velg den fra resultatlisten. Hvis du bruker en eldre versjon av Windows, bruker du Windows Key + R-tastekombinasjonen, skriver du inn “devmgmt.msc” og klikker OK.

- Utvid en av kategoriene for å finne navnet på enheten din, høyreklikk (eller trykk og hold) på den, og velg Oppdater driver. For grafikkort, utvid kategorien Skjermkort, høyreklikk grafikkortet ditt og velg Oppdater driver.

- Velg Søk automatisk etter oppdatert driverprogramvare.
- Hvis Windows ikke finner en ny driver, kan du prøve å se etter en på produsenten av nettstedet og følge instruksjonene.
Merk: Hvis du bruker Windows 10, blir de nyeste driverne ofte installert sammen med andre Windows-oppdateringer, så sørg for at du holder datamaskinen oppdatert. Windows Update kjøres automatisk på Windows 10, men du kan sjekke ved å følge instruksjonene nedenfor for en ny oppdatering.
- Bruk Windows Key + I-tastekombinasjonen for å åpne Innstillinger på Windows-PCen. Alternativt kan du søke etter "Innstillinger" ved å bruke søkefeltet på oppgavelinjen.
- Finn og åpne delen "Oppdatering og sikkerhet" i Innstillinger-appen.
- Hold deg i Windows Update-fanen og klikk på Kontroller etter oppdateringer-knappen under Oppdateringsstatus for å sjekke om det er en ny versjon av Windows tilgjengelig.

- Hvis det er en, bør Windows fortsette nedlastingsprosessen automatisk.
Løsning 4: Løs problemet i gjenopprettingsmiljø
Dette trinnet er en av de mest avanserte, og det innebærer noen alvorlig feilsøking. Kommandoene vi skal bruke, kan imidlertid bare lanseres fra gjenopprettingsmiljøet, og dette miljøet er lett tilgjengelig på Windows 10. Disse kommandoene er ufarlige, og de kan løse problemet, så sørg for at du følger trinnene nedenfor nøye.
- På påloggingsskjermen klikker du på Strøm-ikonet og holder nede Skift-tasten mens du klikker på omstart. Dette er en flott snarvei for å få tilgang til gjenopprettingsmenyen uten å måtte legge inn gjenopprettings-DVDen.
- I stedet for eller starte på nytt, vises en blå skjerm med flere alternativer. Velg Feilsøk >> Avanserte alternativer >> Kommandoprompt og for datamaskinen din til å åpne verktøyet.

- Skriv inn følgende kommandoer en etter en og vent på at de skal fullføre prosessen. En av dem bør løse problemet ditt, men sørg for at du holder ordren nøyaktig den samme.
bcdboot C: \ Windows bootrec / FixMBR bootrec / FixBoot
- Start datamaskinen normalt og sjekk om problemet er løst med SFC.
Løsning 5: En registerjustering
Her er en registernøkkel som holder oversikt over hvilke programmer som er i køen og ber om omstart, og sletting av den resulterer i at denne køen går tapt, og det vil forhindre Windows i å tro at det er en prosess som ber om omstart når en slik prosess ikke eksisterer.
- Siden du skal redigere registret, anbefaler vi at du sjekker ut denne artikkelen vi har utarbeidet for å sikkerhetskopiere registret ditt for å forhindre ytterligere problemer. Likevel vil det ikke oppstå noe galt hvis du følger instruksjonene nøye.
- Åpne Registerredigering-grensesnittet ved å skrive “regedit” i søkefeltet eller i dialogboksen Kjør. Naviger til følgende nøkkel i Registerredigering ved å navigere i venstre rute:
HKEY_LOCAL_MACHINE \ SOFTWARE \ Microsoft \ Windows \ CurrentVersion

- Under CurrentVersion-nøkkelen skal du kunne se en nøkkel som heter RebootPending, så sørg for at du høyreklikker på den og klikker på Tillatelser.
- Under delen Gruppe eller brukernavn, prøv å finne brukernavnet ditt på listen. Hvis du ikke klarer det, klikker du på Legg til >> Avansert >> Finn nå. Du bør kunne se brukerkontoen din under Søkeresultater, så velg den og klikk OK to ganger til du kommer tilbake i Tillatelser-mappen.

- Velg kontoen din i gruppe- eller brukernavn-delen, og merk av for full kontroll under Tillatelser for ... og bruk endringene du har gjort.
- Etter det kan du høyreklikke på RebootPending-tasten og klikke på Slett. Bekreft dialogboksen som vises, og start datamaskinen på nytt for å bruke endringene. Sjekk om problemet fremdeles vises.