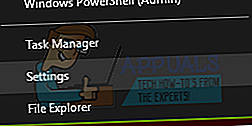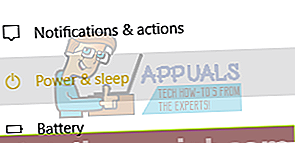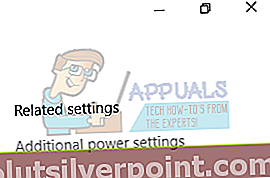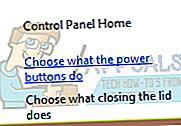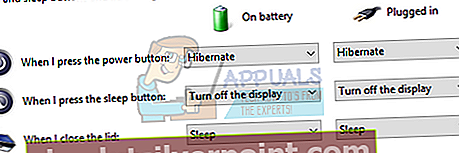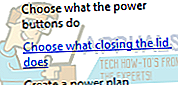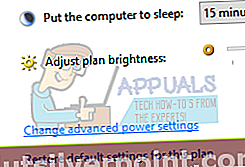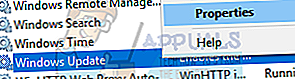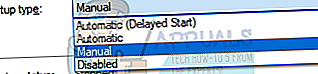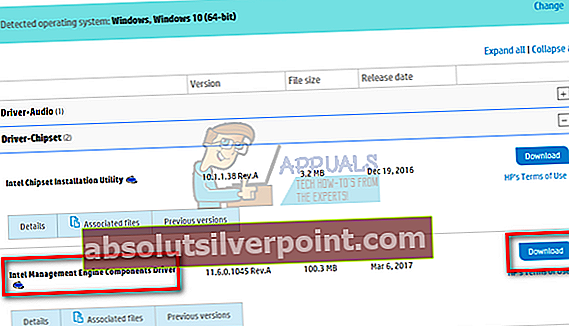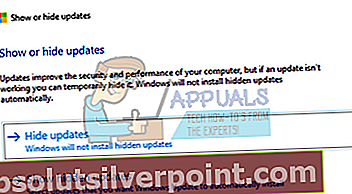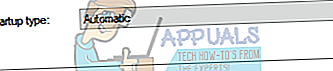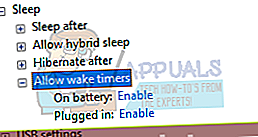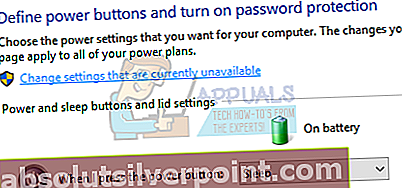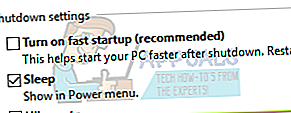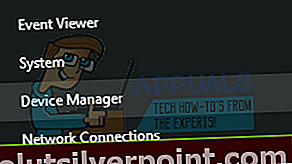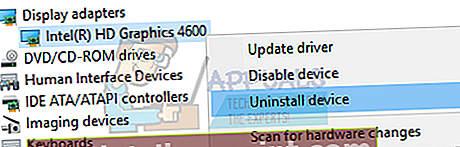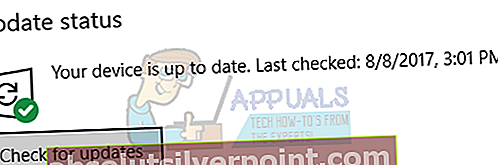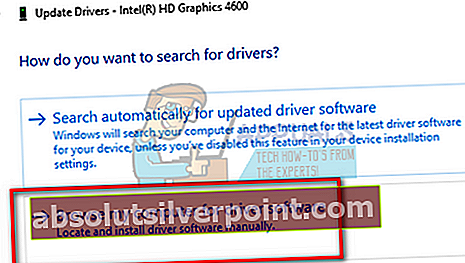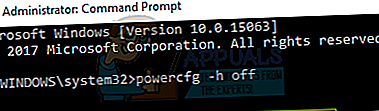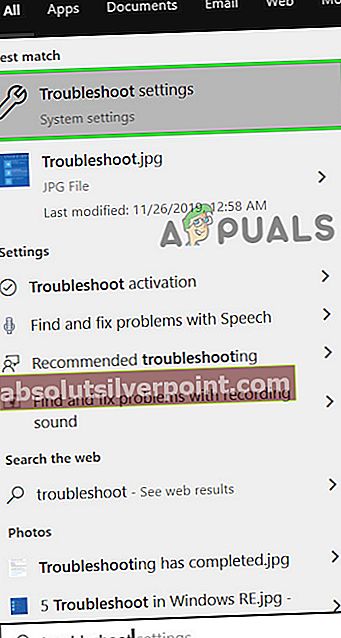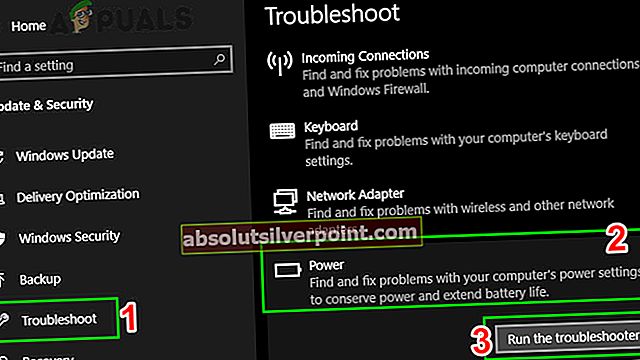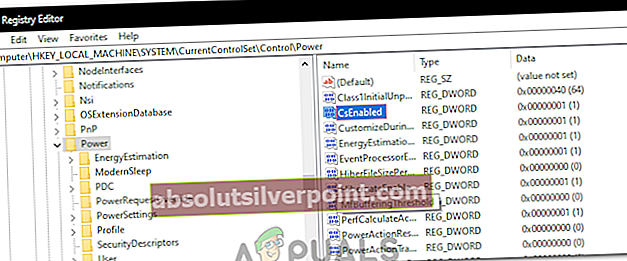Microsoft ga ut sin siste og mest etterlengtede versjon av operativsystemserien; Windows 10 29. juli 2015. Det var store endringer i det nyeste operativsystemet basert på utseende, tjenester, enkel tilgang og GUI. Rundt 14 millioner mennesker oppgraderte til Windows 10 med 24 timer etter lanseringen.
Samtidig begynte folk å rapportere at datamaskinene ikke våknet etter hvilemodus. Lyset tennes når datamaskinen er slått på, men skjermen forblir svart. Vi har listet opp en rekke trinn for hvordan du kan feilsøke hva som forårsaker problemet og fikse det deretter.
Men før du går videre, kan du prøve å sjekke ut disse nyttige tipsene før du går videre til mer tekniske løsninger:
- Bruk av / på-knappen på systemet for å vekke det fra hvilemodus, ikke fra tastatur eller mus. Hvis den våkner gjennom strømknappen, må du sørge for at tastaturet og musen er satt til “La denne enheten vekke datamaskinen ” og USB-vekkerstøtte i BIOS er aktivert.
- Koble fra et eksternt grafikkort og deretter oppstartssystemet for å sjekke om grafikkortet er feil.
- Prøv Clean boot Windows for å sjekke om noe annet program eller en driver oppretter problemet
- Sjekk RAM-innstillinger / komponenter og sørg for at de fungerer som forventet.
Løsning 1: Erstatt søvn med dvalemodus
Det ser ut til å være tilfelle for mange brukere at datamaskinen deres ikke kunne fungere driften av søvn riktig. En løsning er å erstatte søvnfunksjonen med dvalemodusfunksjonalitet, så når du lukker lokket eller trykker på av / på-knappen, går datamaskinen i dvale i stedet for å sove. Denne løsningen løste problemet i de fleste tilfeller.
- Høyreklikk på Windows-ikon til stede nederst til venstre på skjermen og velg Innstillinger.
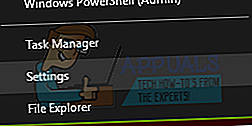
- En gang i Innstillinger, velg menyen til System vises som den første oppføringen øverst til venstre på skjermen.

- Velg menyen til Kraft og søvn fra listen over alternativer i venstre rute på skjermen.
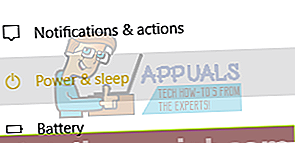
- Nå øverst til høyre finner du et alternativ som Avansertmaktinnstillinger . Trykk på det.
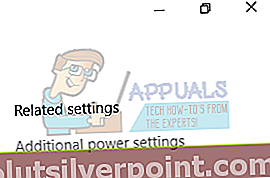
- Velg alternativet “Velg hva av / på-knappene gjør ”Fra listen over tilgjengelige alternativer på venstre side av skjermen.
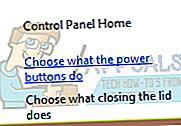
- Nå vil du se en meny som denne. Forsikre deg om at du bruker disse Endringer til begge alternativene ( På batteri og plugget inn ).
Når jeg trykker på av / på-knappen: DvalemodusNår jeg trykker på hvileknappen: Slå av skjermenNår jeg lukker lokket: Sov
Klikk på “Lagre endringer”Nederst på skjermen og naviger tilbake til forrige side.
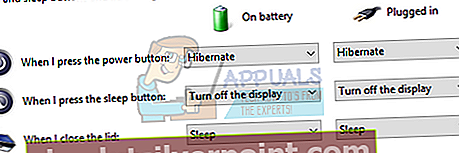
- Klikk nå på alternativet “Velg hva lukking av lokket gjør “ .
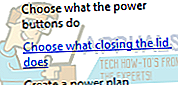
- Forsikre deg om at du bruker disse endringene på begge alternativene (På batteri og plugget inn )
Når jeg trykker på av / på-knappen: DvalemodusNår jeg trykker på hvileknappen: Slå av skjermenNår jeg lukker lokket: Sov
Klikk på “Lagre endringer”Nederst på skjermen og naviger tilbake til forrige side.
- Gå nå til hovedmenyen for strømalternativer. Her vil du se forskjellige planer tilgjengelig på datamaskinen din (balansert, høy ytelse og strømsparing, etc.). Velg den du bruker, og klikk på “Endre planinnstillinger”Til stede foran den.
- Et nytt vindu vises. Naviger til nederst og klikk på “Endre avanserte strøminnstillinger”.
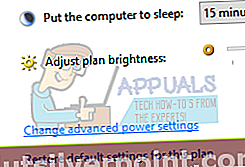
- Et lite nytt vindu vises foran deg. Naviger til nærmeste bunn og velg “Strømknapper og lokk”. Bruk disse endringene på begge forholdene (På batteri og plugget inn ).
Handling lukkeaksjon: Dvale Av / på-knapphandling: Dvalemodus Hvilemodus-handling: Slå av skjermen
Trykk Ok for å lagre endringene og avslutte. Start datamaskinen på nytt for at endringene skal finne sted, og sjekk om problemet er løst.

Løsning 2: Nedgradering av versjonen av Intel Management Engine Components Driver
Vi vil laste ned Intel Management Engine Interface Driver (versjon 9 eller 10) og utnytte showet eller skjule oppdateringspakken for å stoppe systemet fra å installere versjon 11 igjen. Vi må sette oppdateringstjenesten på datamaskinen din på pause ved hjelp av tjenestemenyen for å sikre at Windows ikke automatisk installerer versjonen 11.
- Skriv inn “tjenester.msc”For å starte tjenestevinduet der alle tjenestene som er tilstede på maskinen din er oppført.
- Når du er i tjenester, naviger til nederst på skjermen og finn Windows-oppdatering. Høyreklikk på den og velg Eiendommer.
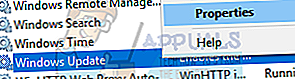
- Etter stopper prosessen, klikk på Oppstartstype og velg Håndbok fra listen over tilgjengelige alternativer.
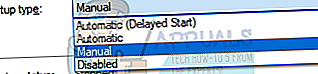
- trykk OK for å lagre endringer og exit . Omstart datamaskinen din for at endringene skal finne sted.
- Navigere til HPs offisielle nedlastingsside for drivere, og skriv inn modellen til maskinen din.
- Når du har valgt maskinen og blir omdirigert til driverens side, utvider du muligheten for “Driver-brikkesett”Og last ned“Intel Management Engine Components Driver”.
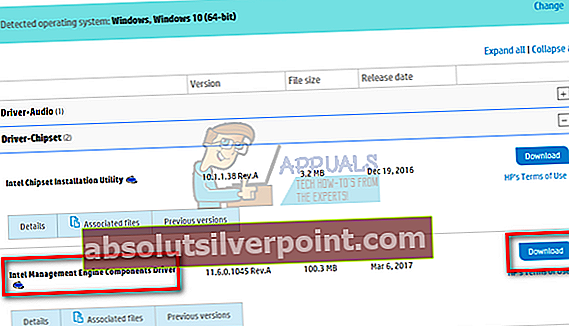
- Nå installere den nedlastede programvaren.
- Når du har installert den, laster du ned Windows 10 Vis eller Skjul oppdateringspakken fra Microsoft.
- Kjør nå den nedlastede pakken. Etter at Windows har skannet datamaskinen din, får du to alternativer. Velg den som sier “Skjul oppdateringer”.
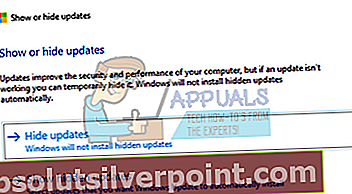
- I neste vindu velger du Intel Management Engine Components Driver og skjul det. Dette vil sikre at du ikke oppdaterer den 11. utgaven.
- Skriv inn “tjenester.msc”For å starte tjenestevinduet der alle tjenestene som er tilstede på maskinen din er oppført.
- Når du er i tjenester, naviger til nederst på skjermen og finn Windows-oppdatering. Høyreklikk på den og velg Eiendommer.
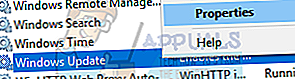
- Klikk på Oppstartstype og velg Automatisk fra listen over tilgjengelige alternativer.
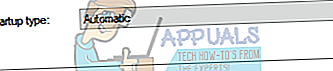
- Omstart datamaskinen og sjekk om datamaskinen går i dvale riktig.
Merk: Du trenger ikke å avinstallere versjon 11 før du installerer versjon 9 eller 10. Tilstedeværelsen av noen versjon av driveren er nødvendig for å nedgradere den.
Løsning 3: Kontroller kompatibiliteten til tilkoblede enheter
Hvis du opplever dette problemet etter oppgradering til Windows 10, kan det være på grunn av ikke-kompatible enheter som er koblet til datamaskinen. Mange produsenter tar seg tid før de lanserer de nødvendige oppdateringene for at utstyret deres skal være helt kompatibelt med den nyere versjonen av Windows.
Enhetene kan inkludere skriveren eller spillkonsoller osv. Gå til produsentens nettsted og bekreft kompatibiliteten til enheten. Hvis ikke, kobler du enheten fra datamaskinen og sjekker om søvnproblemet vedvarer.
Løsning 4: Endre dvalemodus
Vi kan prøve å endre innstillingene for vekkerklokke fra strøminnstillingene dine og sjekke om dette gjør kunsten. Denne innstillingen vil sikre at datamaskinen våkner når den går i hvilemodus og alternativet er aktivert.
- Høyreklikk på Windows-ikonet til stede nederst til venstre på skjermen og velg Innstillinger.
- En gang i Innstillinger, velg menyen til System vises som den første oppføringen øverst til venstre på skjermen.
- Velg menyen til Kraft og søvn fra listen over alternativer i venstre rute på skjermen.
- Nå øverst til høyre finner du et alternativ som Ekstra strøminnstillinger. Trykk på det.
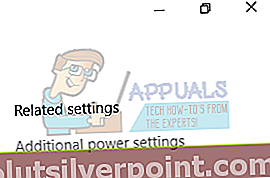
- Her vil du se forskjellige planer tilgjengelig på datamaskinen din (balansert, høy ytelse og strømsparing, etc.). Velg den du bruker, og klikk på “Endre planinnstillinger ”Til stede foran den.
- Et nytt vindu vises. Naviger til nederst og klikk på “Endre avanserte strøminnstillinger”.
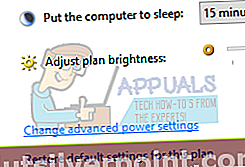
- Et lite nytt vindu vises foran deg. Naviger til nærmeste bunn og velg “Søvn ”. Nå utvider du kategorien “ Tillat vekketidtakere ”. Sett den til aktivert for begge alternativene ( På batteri og plugget inn ).
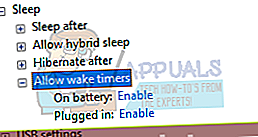
- Lagre endringer og avslutt. Etter at du har startet datamaskinen på nytt, må du sjekke om problemet er løst.
Løsning 5: Endre dyp søvnfunksjon
Windows 10 har en funksjon av dyp søvn. Datamaskinen lagrer alle dataene før den sover, så når den starter, kan den lastes direkte inn og starte mye raskere. CPUen vil heller ikke kjøre i prosessen, og dermed øke batterilevetiden og ytelsen.
Det kan hende maskinen din ikke støtter dyp søvnfunksjon. Du kan sjekke kompatibiliteten ved å bruke datamaskinprodusentens nettsted. Hvis ikke, kan du deaktivere den ved hjelp av BIOS-innstillingene. Skriv inn BIOS-innstillingene dine ved starten av datamaskinen, og naviger til Oppsett> Konfig> Strøm> Intel Rapid Start Technology. Endre denne innstillingen til Deaktivert og lagre endringene før du avslutter. Du kan bruke S3 strøminnstillinger for å løse dette problemet. Sørg også for at hybrid-søvn er satt til deaktivert i BIOS.

Vi kan også endre hurtigstart-alternativet fra strømstyringsinnstillingene som er tilgjengelige på datamaskinen din.
- Naviger til Innstillinger for kraftplaner (som vi gjorde i de tidligere trinnene).
- Når du er i kraftplanvinduet, velger du “Velg hva av / på-knappene gjør”Til stede på venstre side av skjermen.
- Klikk på alternativet som sier “Endre innstillinger som for øyeblikket ikke er tilgjengelige”.
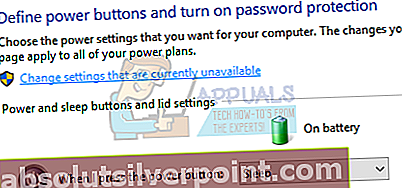
- Etter å ha klikket, vil du legge merke til at avstengningsinnstillingene blir tilgjengelige for deg som vises nederst på skjermen. Fjern merket den “ Slå på rask oppstart ”Og klikk på lagre endringer nederst på skjermen.
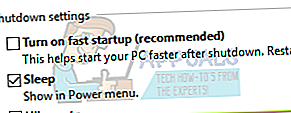
- Naviger tilbake til strømalternativmenyen og velg “Velg hva lukking av lokket gjør ”. Gjenta trinn 3 og 4 og lagre endringer.
- En omstart kan være nødvendig, slik at alle endringene kan implementeres.
Løsning 6: Oppdater skjermdrivere
Når Windows lastes fra hvilemodus, bruker den grafikkmaskinvaren til å laste datamaskinen og gi den nødvendige brukergrensesnittet. Hvis grafikkdriverne ikke er riktig installert eller er korrupte, kan dette forårsake et problem. Vi starter datamaskinen din i sikkermodus og sletter de installerte driverne for skjermkortet ditt. Ved omstart vil standard skjermdrivere automatisk installeres ved oppdagelsen av skjermmaskinvaren.
- Følg instruksjonene i artikkelen om hvordan du starter datamaskinen i sikker modus.
- Når du er startet opp i sikker modus, høyreklikker du på Windows-tasten og velger Enhetsbehandling fra listen over tilgjengelige alternativer.
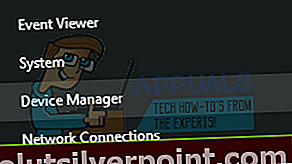
En annen måte å starte enhetsbehandling på er ved å trykke på Windows + R for å starte Kjør-applikasjonen og skrive “devmgmt.msc”.
- Når du er i enhetsbehandling, utvider du Vis adapterkort og høyreklikk på skjermmaskinvaren. Velg alternativet for Avinstaller enheten. Windows åpner en dialogboks for å bekrefte handlingene dine, trykk Ok og fortsett.
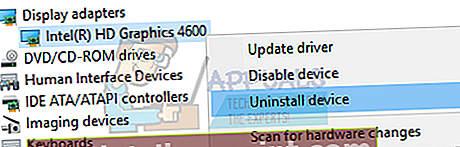
- Start PCen på nytt. trykk Windows + S for å starte startmenyens søkefelt. I dialogboksen skriver du inn “ Windows-oppdatering ”. Klikk på det første søkeresultatet som kommer frem.
- Når du er i oppdateringsinnstillingene, klikker du på knappen som sier “Se etter oppdateringer”. Nå vil Windows automatisk se etter tilgjengelige oppdateringer og installere dem. Det kan til og med be deg om en omstart.
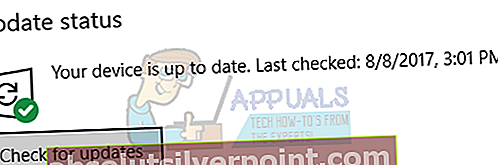
- Etter oppdatering, sjekk om problemet ditt ble løst.
Windows Update prøver alltid sitt beste for å levere de nyeste driverne som er tilgjengelige for maskinvaren din. Men det betyr heller ikke at de er de siste tilgjengelige. Alternativt til Windows Update, kan du også gå til produsentens nettsted for grafikkortet og laste ned de nyeste driverne manuelt.
Hvis de nyeste driverne heller ikke løser problemet, kan du prøve å laste ned og installere en eldre driver for maskinvaren. Produsenter har alle driverne oppført etter dato, og du kan prøve å installere dem manuelt. Følg instruksjonene nedenfor for å installere driverne manuelt.
- Åpne Enhetsbehandling som forklart ovenfor i løsningen og høyreklikk på driveren og velg “Oppdater driver”.

- Nå vises et nytt vindu som spør deg om du vil oppdatere driveren manuelt eller automatisk. Å velge "Bla gjennom datamaskinen min for driverprogramvare ”.
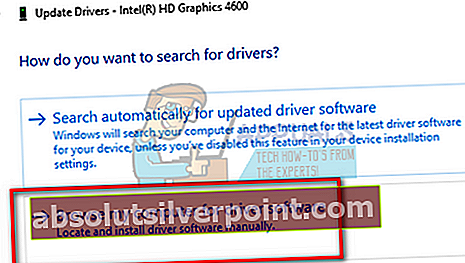
- Bla gjennom mappene der du lastet ned driverne. Velg det og Windows installerer de nødvendige driverne. Start datamaskinen på nytt og sjekk om problemet er løst.

Merk: Du bør også oppdatere alle andre drivere (mus, tastatur, lyd osv.)
Løsning 7: Bruk CMD til å deaktivere Windows Sleep
Som en siste utvei kan vi prøve å deaktivere Windows-søvnfunksjonen din ved hjelp av ledeteksten. Hvis denne metoden ikke fungerer for deg, kan du enkelt tilbakestille endringene ved å endre "av" med "på".
- trykk Windows + S for å starte søkefeltet i startmenyen. Skriv inn “ledeteksten”I dialogboksen. Høyreklikk på det første resultatet som kommer og velg “Kjør som administrator”.
- En gang i ledeteksten skriver du inn følgende kommando og trykker på enter:
Powercfg –h av
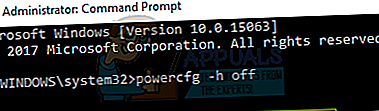
- Start datamaskinen på nytt og sjekk om problemet er løst.
Løsning 8: Kjør feilsøkingsprogrammet
Vi kan prøve å kjøre strømfeilsøkingsprogrammet på Windows. Det er et verktøy som er utviklet av Microsoft for å kontrollere strøminnstillingene og finne avvik. Hvis feilsøkingsprogrammet finner noen innstillinger som forårsaker problemet, løser det dem automatisk og informerer deg.
- trykk Windows + S for å starte startmenyens søkefelt. Skriv inn “feilsøke”I dialogboksen og klikk på det første resultatet som kommer frem.

- Når du er i feilsøkingsmenyen, velger du “Makt”Og klikk på knappen“Kjør feilsøkingsprogrammet”.

- Nå skanner Windows datamaskinen din og oppdager problemer (hvis noen). Vent til prosessen er fullført, da dette kan ta litt tid.

- Omstart datamaskinen din for at endringene skal finne sted.
Løsning 9: Kjør strøm feilsøkingsprogrammet
For å feilsøke har Windows mange innebygde feilsøkere. Siden vi har problemer med strøminnstillingene til systemet, kan vi prøve å kjøre feilsøkingsverktøyet for strøm og se om dette gjør susen for oss. Når du kjører feilsøkingsprogrammet for strøm, vil det automatisk sjekke registret, maskinvaren og de samhandlende programvarekomponentene og sørge for at alt er på plass. Hvis det oppdages avvik, vil det startes på nytt / tilbakestilles automatisk og fikses.
- Klikk på Windows og i søkefeltypen Feilsøk. Nå i resultatene, klikk på Feilsøk innstillinger.
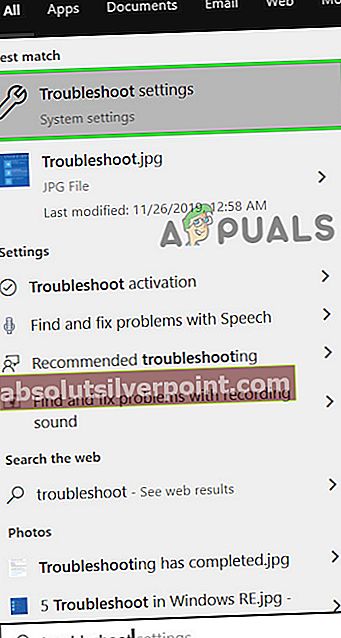
- I høyre rute i Innstillinger-vinduet, bla nedover for å finne Makt (i delen Finn og fikse andre problemer). Klikk nå på Makt og klikk deretter på Kjør denne feilsøkingsprogrammet.
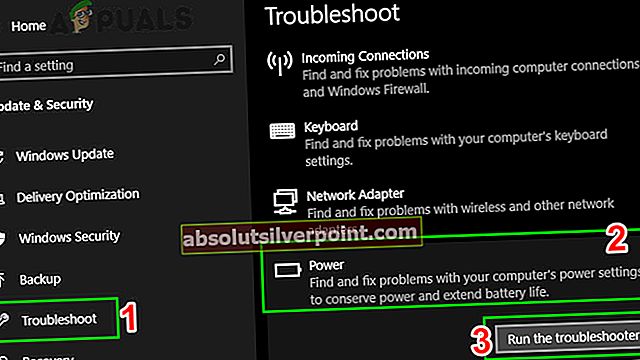
- Følg nå instruksjonene som vises på skjermen for å fullføre feilsøkingsprogrammet.
- Etter at feilsøkingsprosessen er fullført, må du kontrollere om systemet våkner fra hvilemodus uten problemer.
Løsning 10: Oppdater BIOS
Det er en misforståelse at søvnfunksjonalitet bare er en OS-funksjon; BIOS spiller en viktig rolle i søvnfunksjonaliteten til systemet ditt. En utdatert BIOS kan bli inkompatibel med operativsystemet og dermed føre til at systemet ikke våkner fra hvilemodus. I så fall kan det løse problemet å oppdatere BIOS til den nyeste versjonen.
Advarsel: Fortsett på egen risiko, siden oppdatering av BIOS er et mer teknisk trinn, og hvis du gjør det galt, kan du murstein systemet og forårsake evig skade på systemet ditt. Her er noen veiledninger om hvordan du oppdaterer BIOS fra forskjellige produsenter:
- Oppdater Lenovo BIOS.
- Oppdater HP BIOS.
- Oppdater Dell BIOS.
Løsning 11: Prøver registerreparasjon
I noen tilfeller må visse registerinnstillinger endres for å få denne funksjonen til å fungere skikkelig. Derfor vil vi i dette trinnet konfigurere “Connected Standby” -innstillingene på nytt. For å gjøre det:
- trykk “Windows” + “R” for å åpne Kjør-ledeteksten.
- Skriv inn “Regedit” og trykk "Tast inn".

- Naviger til følgende adresse.
HKEY_LOCAL_MACHINE \ SYSTEM \ CurrentControlSet \ Control \ Power
- Dobbeltklikk på “CsEnabled” alternativet og endre “Verdidata” til “0”.
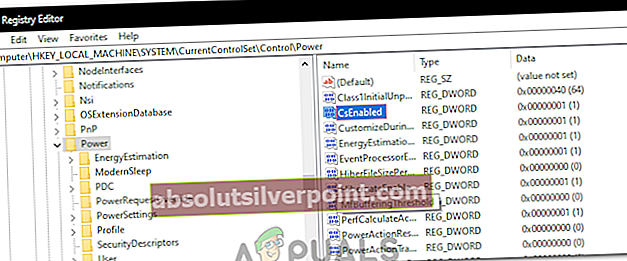
- Sjekk om problemet vedvarer.