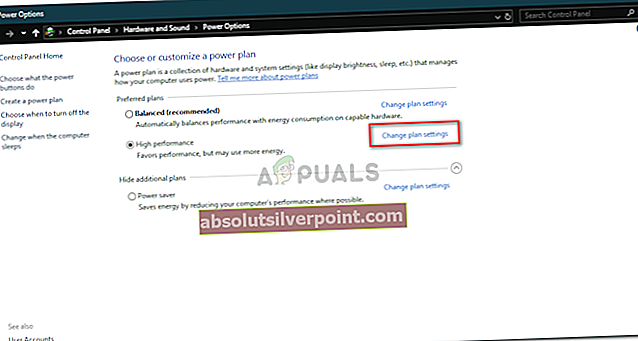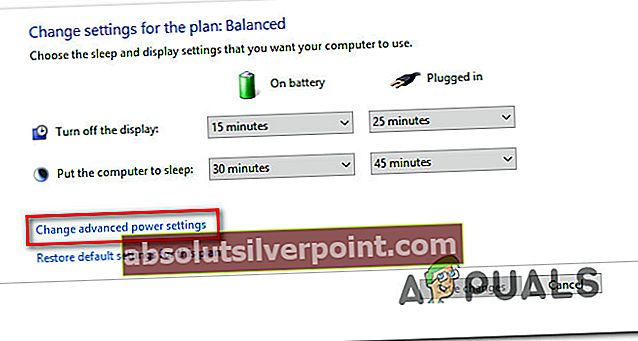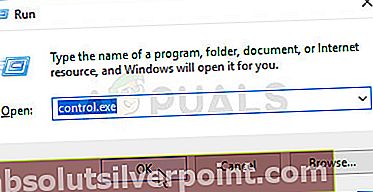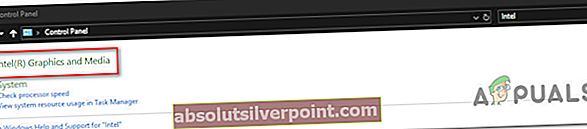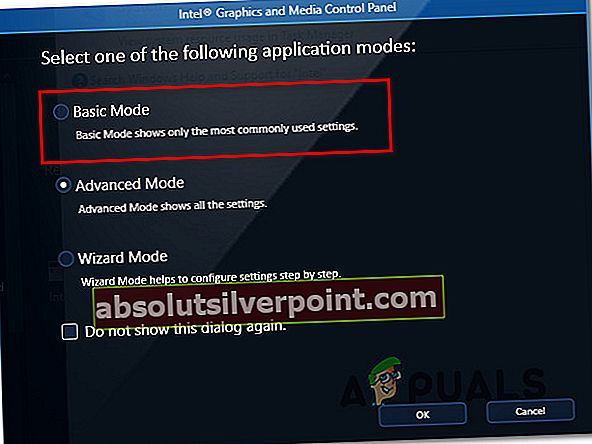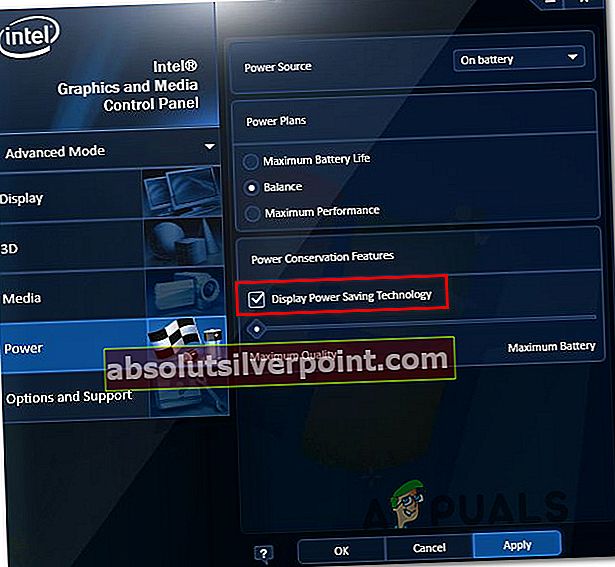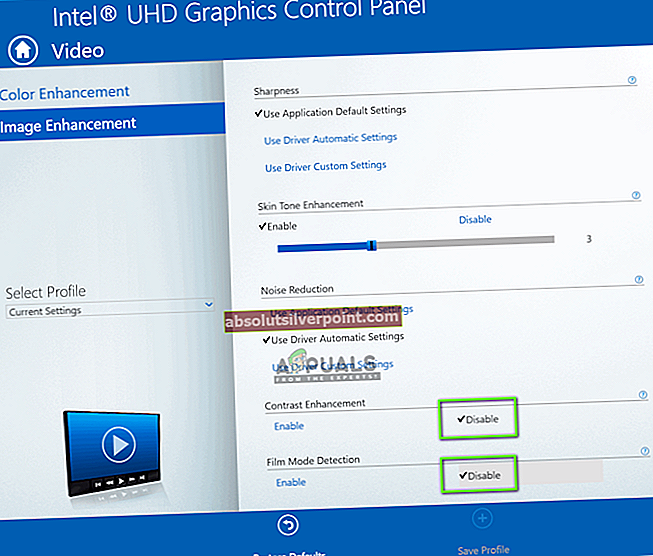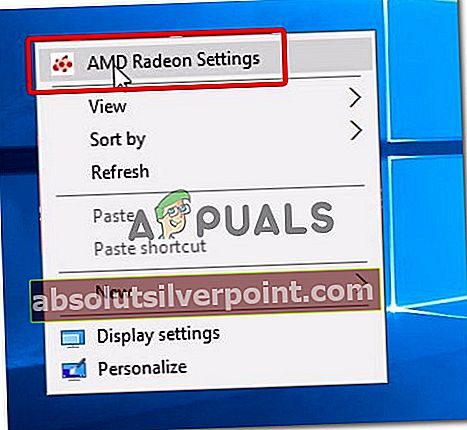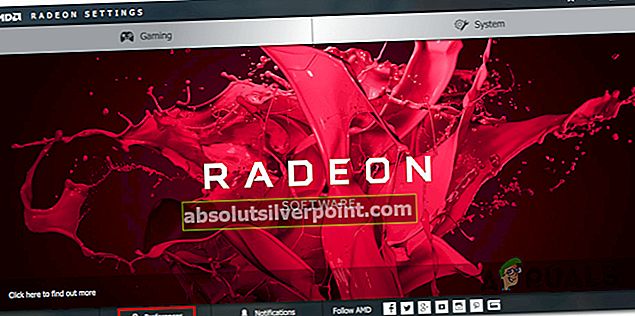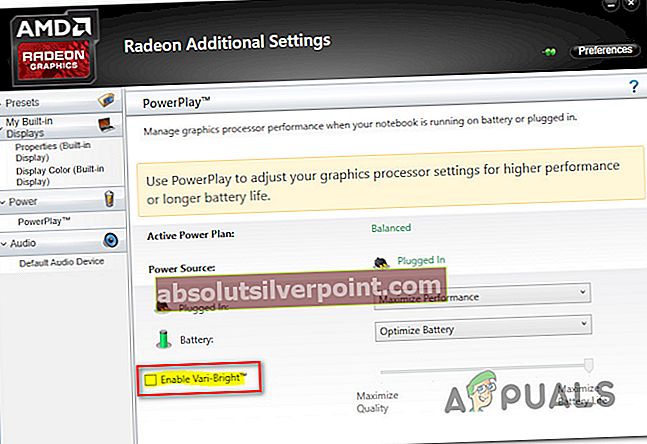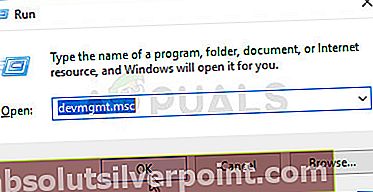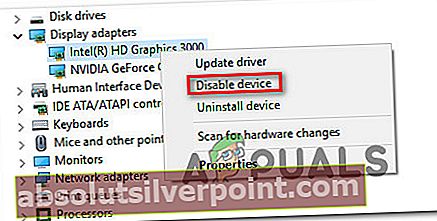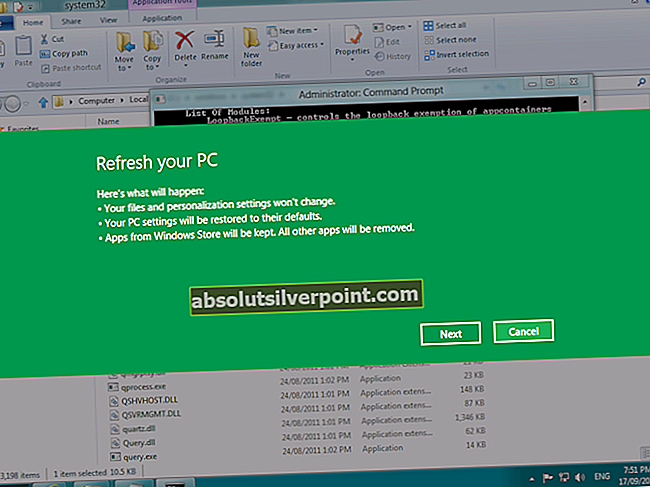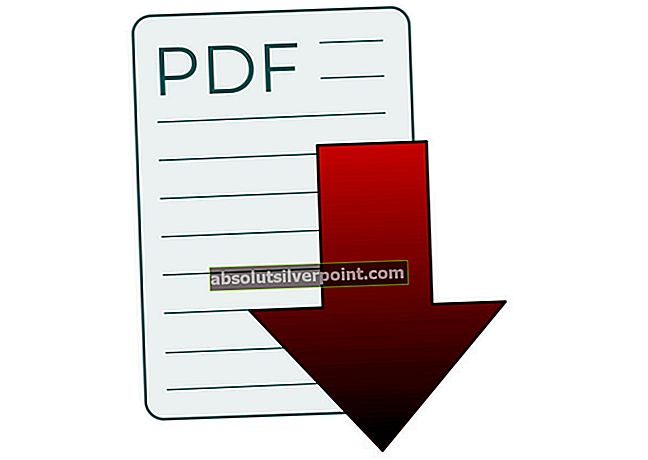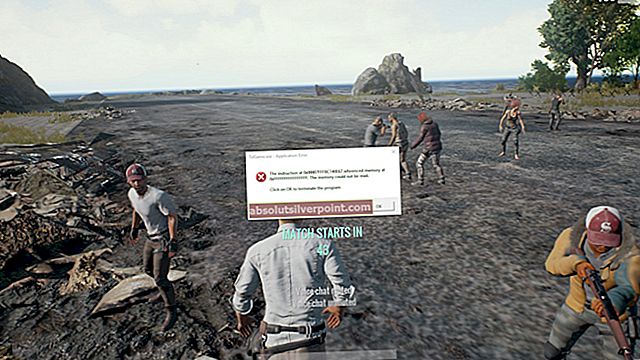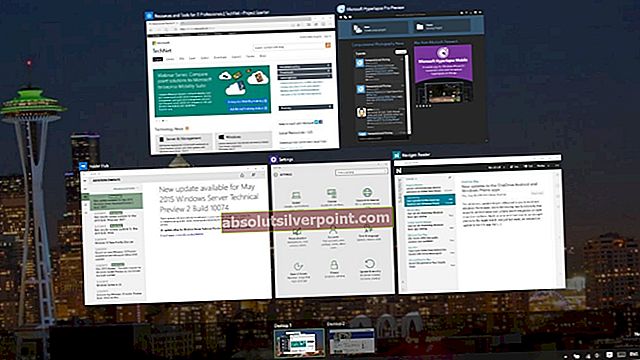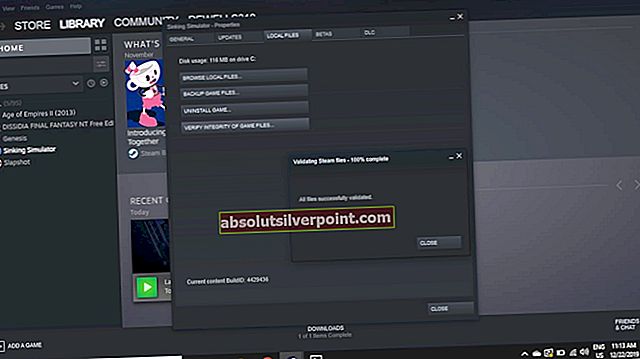Noen Windows 10-brukere rapporterer at det ikke lenger er en åpenbar måte å slå av adaptiv lysstyrke. Selv med innstillingene for adaptiv lysstyrke med vilje satt av, rapporterer mange berørte brukere at skjermen deres stadig blir lysere eller mørkere.
Hva får den adaptive lysstyrkefunksjonen til å forbli PÅ?
Vi har undersøkt dette problemet ved å se på forskjellige brukerrapporter og reparasjonsstrategiene som ofte brukes til å løse dette problemet, og til slutt stoppe lysstyrken på skjermen fra å endres dynamisk.
Som det viser seg er det flere forskjellige potensielle skyldige som kan ende opp med å utløse dette problemet:
- Adaptiv lysstyrke er aktivert for gjeldende strømplan - Selv om du tidligere har deaktivert adaptiv lysstyrke, kan du være i en annen strømplan der innstillingen fortsatt er aktivert. I dette tilfellet vil du kunne løse problemet ved å deaktivere adaptiv lysstyrke for alle tilgjengelige strømplaner.
- Intels Display Power Saving Technology er aktivert - Som det viser seg, har Intel en proprietær teknologi som er perfekt i stand til å overstyre operativsysteminnstillingene dine med hensyn til adaptiv lysstyrke. Flere berørte brukere har rapportert at problemet først ble løst etter at de deaktiverte Display Power Saving Technology fra Intel Graphics and Media.
- Kontrastforbedring og filmmodus er aktivert - Det er to Intel-grafikkinnstillinger som er kjent for å forårsake dette problemet - Kontrastforbedring og valg av filmmodus. Noen brukere har klart å løse problemet etter å ha deaktivert de to alternativene fra menyen på Intel HD Graphics Control Panel.
- Vari-bright er aktivert - Hvis du bruker en AMD Radeon GPU, er sjansen stor for at problemet skyldes en egen AMD-teknologi som heter Vari-Bright. Hvis dette scenariet gjelder, kan du løse problemet ved å deaktivere funksjonen fra AMD Radeon Settings.
- Adaptiv lysstyrke håndheves av registernøkkelen - Det er også mulig at adaptiv lysstyrke insisterer på å forbli aktiv selv etter at du deaktiverer alternativet fra Strømalternativer fordi en registernøkkel holder den aktiv. I dette tilfellet kan du deaktivere adaptiv lysstyrke på ubestemt tid ved å deaktivere alternativet via Registerredigering.
- Sensorovervåkingstjenesten er aktiv - Det er en bestemt tjeneste (sensorovervåking) som er kjent for å håndheve adaptiv lysstyrke selv om alternativet tidligere var deaktivert. Hvis dette scenariet gjelder, kan du løse problemet ved å deaktivere sensorovervåkingstjenesten via skjermbildet Tjenester.
- Integrert GPU er feil - I noen tilfeller rapporteres feilen å forekomme på dual GPU-maskin. Hvis den integrerte GPUen sitter fast i en limbo-tilstand, vil den adaptive lysstyrken starte. Hvis dette scenariet gjelder, kan du løse problemet ved å deaktivere og aktivere den integrerte GPUen på nytt.
Hvis du sliter med å løse dette problemet, vil denne artikkelen gi deg flere forskjellige feilsøkingstrinn. Nedenfor oppdager du flere forskjellige metoder som andre berørte brukere har brukt for å løse dette problemet.
Siden de potensielle løsningene er ordnet etter effektivitet og vanskeligheter, anbefaler vi deg å følge dem i den rekkefølgen de presenteres for å forbedre sjansene for suksess. La oss begynne!
Metode 1: Sikre at funksjonen Adaptiv lysstyrke er slått av
Først og fremst er det viktig å starte denne feilsøkingsoppdraget ved å sørge for at adaptiv lysstyrke faktisk er slått av fra innsiden av Strømalternativer Meny. Selv om du tidligere har slått den av, har du kanskje siden byttet til en annen strømplan som aktiverte funksjonen igjen.
Her er en rask guide for å sikre at adaptiv lysstyrke er slått av fra menyen Strømalternativer:
- trykk Windows-tast + R å åpne opp en Løpe dialogboks. Skriv deretter inn “Ms-settings: powersleep” og trykk Tast inn å åpne opp Kraft og søvn fanen i Innstillinger app.
- Inne i Kraft og søvn kategorien, bla nedover Relaterte innstillinger fanen og klikk på Ekstra strømalternativer.
- Inne i Strømalternativer menyen, se hvilken kraftplan som er aktiv for øyeblikket og klikk på Endre planinnstillinger.
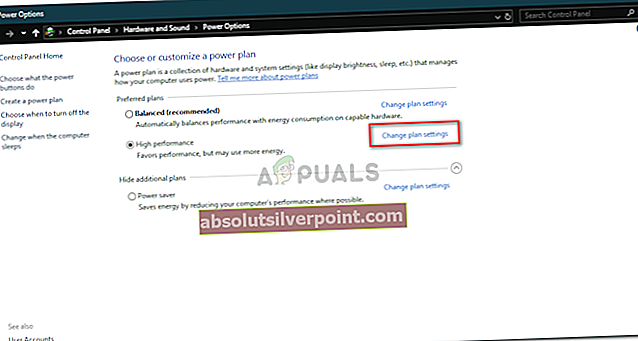
- Neste, fra Rediger planinnstillinger, klikk på Endre avanserte strøminnstillinger.
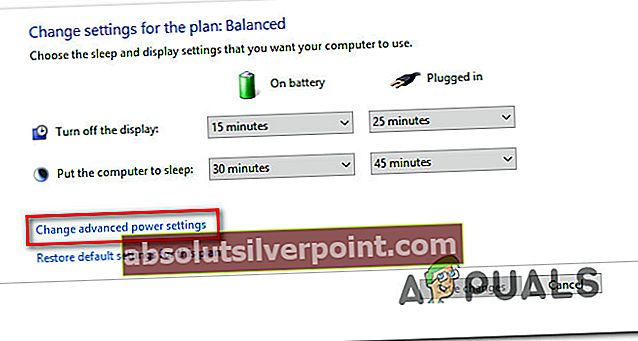
- Inne i Avanserte innstillinger menyen, sørg for at den aktive kraftplanen er valgt og utvid rullegardinmenyen tilknyttet Vise. Dobbeltklikk deretter på Aktiver adaptiv lysstyrke og still inn Omgivelser til Av.
- Start datamaskinen på nytt og se om problemet er løst.
Hvis det samme problemet fortsatt oppstår, og du fremdeles finner ut at lysstyrken på skjermen justeres automatisk, kan du gå ned til neste metode nedenfor.
Metode 2: Deaktivering av “Display Power Saving Technology” (kun Intel GPUer)
Hvis du bruker en integrert GPU fra Intel, er sjansen stor for at grafikkortdriveren overstyrer Windows-innstillingen. Så i stedet for å lytte til innstillingen du opprettet og holde den adaptive skjermens lysstyrkefunksjon av, bruker Intels GPU sitt eget verktøy (Intel Graphics and Media) for å justere skjermens lysstyrke automatisk ved hjelp av en funksjon som kalles Display Power Saving Technology.
Hvis dette scenariet gjelder for din nåværende situasjon, er det en rask guide til hvordan du deaktiverer Intels strømsparingsteknologi:
- trykk Windows-tast + R å åpne opp en Løpe dialogboks. Skriv deretter inn “Control.exe” og trykk Tast inn for å åpne opp klassikeren Kontrollpanel grensesnitt.
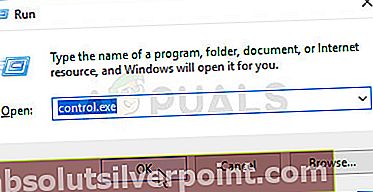
- Inne i klassikeren Kontrollpanel bruker søkefunksjonen øverst til høyre på skjermen for å søke etter “Intel-grafikk“. Klikk deretter på fra resultatlisten Intel (R) grafikk og media.
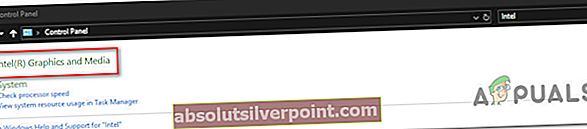
- Velg fra listen over applikasjonsmodi Grunnleggende modus og klikk på Ok for å fortsette og starte applikasjonen.
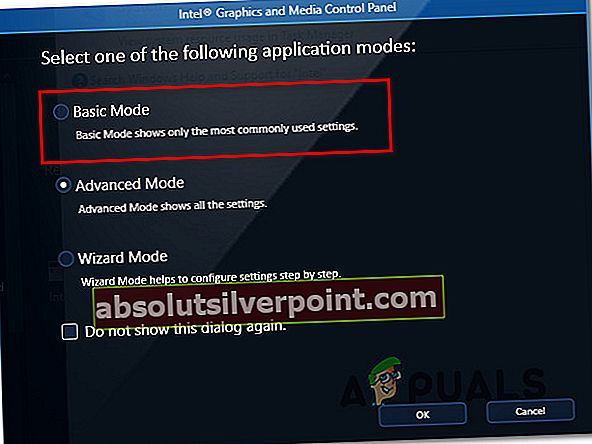
- neste, fra Intel (R) grafikk- og mediekontrollpanel menyen, velg Makt fra høyre rute. Deretter går du over til høyre del av skjermen og sørger for at boksen assosiert med Vis strømsparingsteknologi (under Strømsparefunksjoner) blir snudd av.
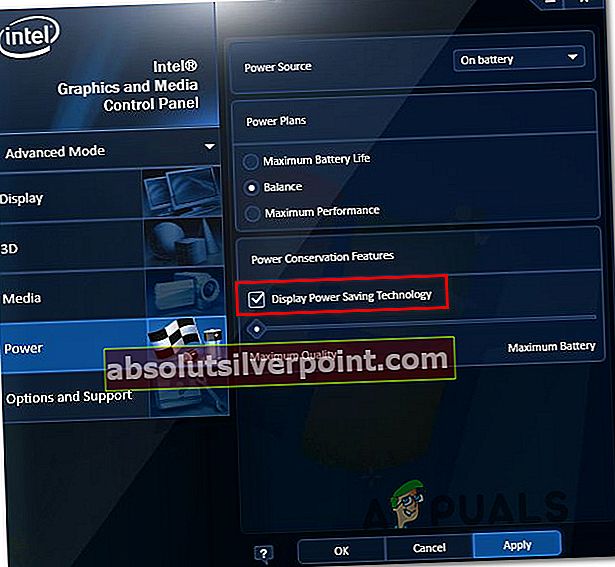
- Start datamaskinen på nytt og se om problemet er løst ved neste systemstart.
Hvis du fremdeles støter på det samme problemet og ser at skjermen fortsetter å justere seg automatisk, går du ned til neste metode nedenfor.
Metode 3: Deaktivering av kontrastforbedring og valg av filmmodus
Flere berørte brukere har rapportert at problemet ble løst etter at de har fått tilgang til Intels grafikkontrollpanel og deaktivert to bildeforbedringsfunksjoner - Kontrastforbedring og Valg av filmmodus.
Etter å ha gjort dette og startet datamaskinen på nytt, har de fleste berørte brukere rapportert at lysstyrken på skjermen ikke lenger justeres automatisk. Hvis dette scenariet gjelder for din nåværende situasjon, er det en rask guide til hvordan du deaktiverer de to bildeforbedringsfunksjonene:
- Høyreklikk på en ledig plass på skrivebordet og klikk på Intel Grafikkinnstillinger.
- Inne i Intel HD-grafikkontrollpanel velger du Bildeforbedring fra venstre rute og angir begge Kontrastforbedring og Film Mode Detection til Funksjonshemmet.
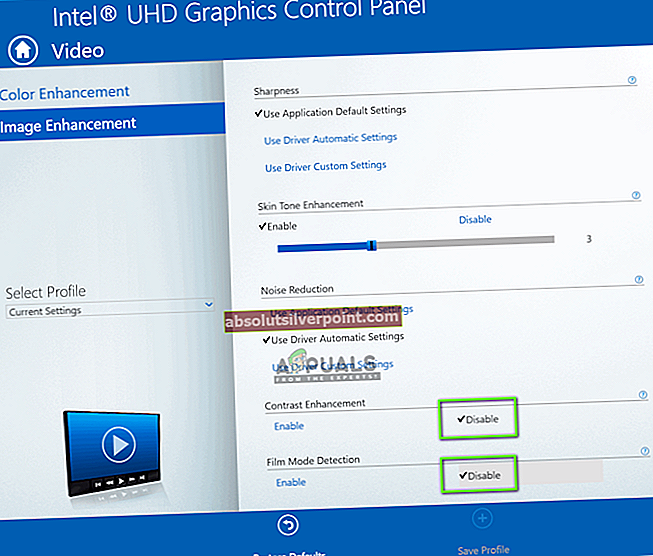
- Når de to innstillingene er aktivert, start datamaskinen på nytt og se om problemet er løst.
Hvis du fremdeles merker at lysstyrken på skjermen automatisk justeres, kan du gå ned til neste metode nedenfor.
Metode 4: Deaktivering av Vari-Bright (kun Radeon GPUer)
Hvis du bruker en AMD Radeon GPU med, og du har sørget for at adaptiv lysstyrke er deaktivert fra Power Plan-innstillingene, er sjansen stor for at problemet skyldes en egen AMD-funksjon som heter Vari-Bright.
Som noen brukere har rapportert, kan denne funksjonen overstyre Windows-preferansen og justere skjermens lysstyrke automatisk, selv om du har sørget for at Windows-ekvivalent funksjon er deaktivert. Hvis dette scenariet er aktuelt og du bruker en Radeon GPU, er det en rask guide til hvordan du deaktiverer Vari-Bright:
- Høyreklikk på et ledig område på skrivebordet og velg AMD Radeon-innstillinger fra hurtigmenyen.
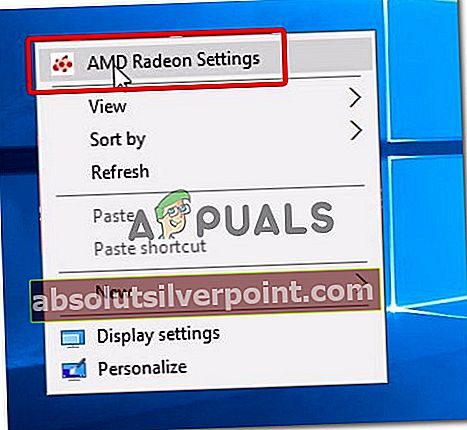
- Fra hovedstrømmen Radeon-innstillinger menyen, klikk på Preferanser nederst til venstre på skjermen (eller øverst til høyre), avhengig av hvilken versjon du har.
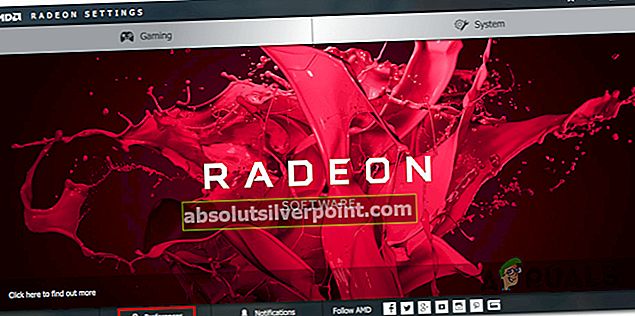
- Velg deretter fra neste meny Radeon tilleggsinnstillinger. Gå deretter til den vertikale menyen til venstre og velg Strøm> PowerPlay. Deretter går du over til høyre rute og sørger for at boksen tilknyttet Vari-Bright er funksjonshemmet.
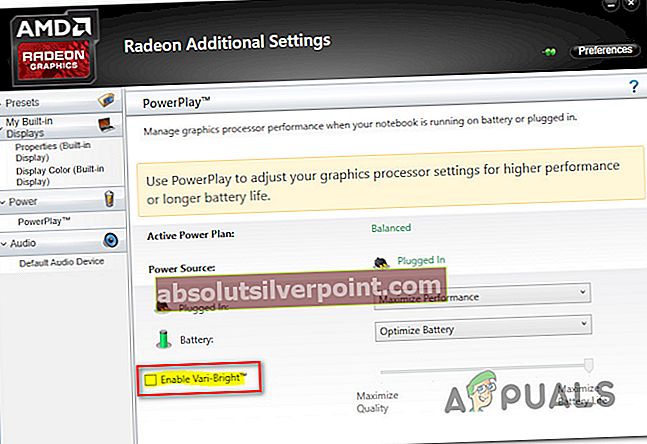
- Klikk Søke om For å lagre endringene, start deretter datamaskinen på nytt og se om problemet er løst når neste oppstartssekvens er fullført.
Metode 5: Deaktivering av adaptiv lysstyrke via Registerredigering
Hvis du har kommet så langt uten resultat, er det sjanse for at datamaskinen din har en registernøkkel som fortsetter å overstyre den endringen du prøver å håndheve angående adaptiv lysstyrke. Hvis du ikke er redd for å redigere registeret, er det en måte som vil sikre at innstillinger for adaptiv lysstyrke deaktiveres via en registernøkkel:
Så lenge du følger instruksjonene nedenfor til punkt og prikke og ikke endrer noe annet, har fremgangsmåten nedenfor ingen form for risiko. Her er en rask guide for deaktivering av adaptiv lysstyrke via Registerredigering:
- trykk Windows-tast + R for å åpne en dialogboks Kjør. Skriv deretter inn “Regedit” og trykk Tast inn å åpne opp Registerredigering. Når du blir bedt om det av UAC (brukerkontokontroll), klikk på Ja for å gi administrative rettigheter.
- Inne i Registerredigering, bruk venstre rute for å navigere til følgende sted:
Datamaskin \ HKEY_LOCAL_MACHINE \ SOFTWARE \ Intel \ Display \ igfxcui \ profiler \ Media \ Brighten Movie
Merk: Du kan også lime inn adressen direkte i navigasjonslinjen øverst og trykke Tast inn å komme dit øyeblikkelig.
- Når du kommer til riktig sted, flytt over til høyre rute og dobbeltklikk på ProcAmpBrightness. Deretter setter du verdidataene i 0 i vinduet Rediger streng og klikker OK.
- Bruk deretter venstre rute igjen for å navigere til følgende sted:
Datamaskin \ HKEY_LOCAL_MACHINE \ SOFTWARE \ Intel \ Display \ igfxcui \ profiler \ Media \ Darken Movie
Merk: Samme som før, kan du lime inn stedet direkte i navigasjonsfeltet og trykke Enter for å komme dit umiddelbart.
- Flytt over høyre rute og dobbeltklikk på ProcAmpBrightness. Sett deretter inn Verdidata til 0.
- Lukk Registerredigering og start datamaskinen på nytt for å se om problemet løses ved neste oppstart.

Hvis du fremdeles støter på det samme problemet, kan du gå ned til neste metode nedenfor.
Metode 6: Deaktivere sensorovervåkingstjenesten (hvis aktuelt)
Noen berørte brukere har angivelig klart å løse problemet ved å bruke skjermbildet Tjenester for å deaktivere Sensorovervåkingstjeneste.Per nå har problemet bare blitt bekreftet å være effektivt på Surface 4-enheter.
Hvis dette scenariet gjelder for din nåværende situasjon, er det en rask guide til hvordan du deaktiverer Sensorovervåking Service:
- trykk Windows-tast + R å åpne opp en Løpe dialogboks. Skriv deretter inn “Services.msc” og trykk Tast inn å åpne opp Tjenester skjerm. Hvis du blir bedt om det av UAC (brukerkontokontroll), klikk Ja å gi administrative privilegier.
- Gå til skjermbildet Tjenester, flytt til høyre rute og finn sensorovervåkingstjeneste fra listen over tjenester. Når du ser riktig oppføring, høyreklikker du på den og velger Eiendommer.
- Fra egenskaper-skjermen til Sensorovervåkingstjeneste, velg Generell kategorien og still inn Oppstartstype til Funksjonshemmet.
- Klikk Søke om For å lagre endringene, start deretter datamaskinen på nytt for å se om reparasjonen har lykkes.

Hvis problemet fremdeles oppstår, gå ned til neste metode nedenfor.
Metode 7: Aktiver det integrerte kortet på nytt
Noen berørte brukere har rapportert at problemet først ble løst etter at de hadde tilgang til Enhetsbehandling og aktivert det integrerte GPU-kortet på nytt. Denne metoden rapporteres vanligvis å være effektiv i de situasjonene der datamaskinen er utstyrt med Intel HD 4000 og Intel HD 3000 integrerte GPUer.
Her er en rask guide om hvordan du aktiverer det integrerte grafikkortet på nytt via Enhetsbehandling:
- trykk Windows-tast + R å åpne opp en Løpe dialogboks. Skriv deretter inn “Devmgmt.msc” og trykk Tast inn å åpne opp Enhetsbehandling.
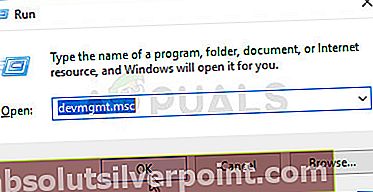
- Inne i Enhetsbehandling utvider du rullegardinmenyen Skjermadapter, og du bør se en liste over to GPUer - den integrerte og det dedikerte kortet.
- Høyreklikk på det integrerte kortet og velg Deaktiver enhet. Når du har gjort dette, vent et par sekunder før du høyreklikker på den samme oppføringen igjen og velger Aktiver enhet.
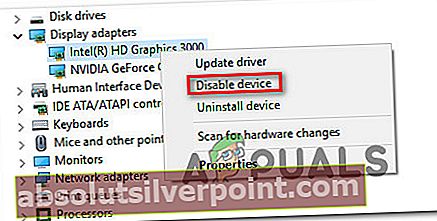
- Når det integrerte grafikkortet er startet på nytt, se om problemet er løst.