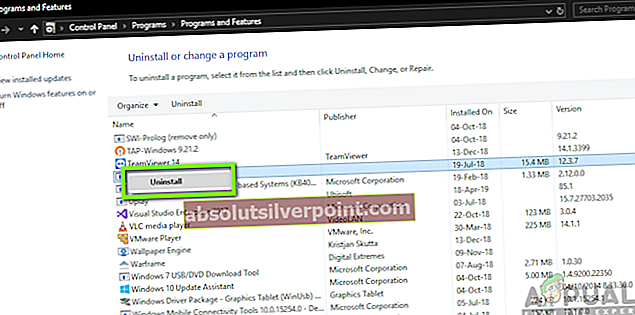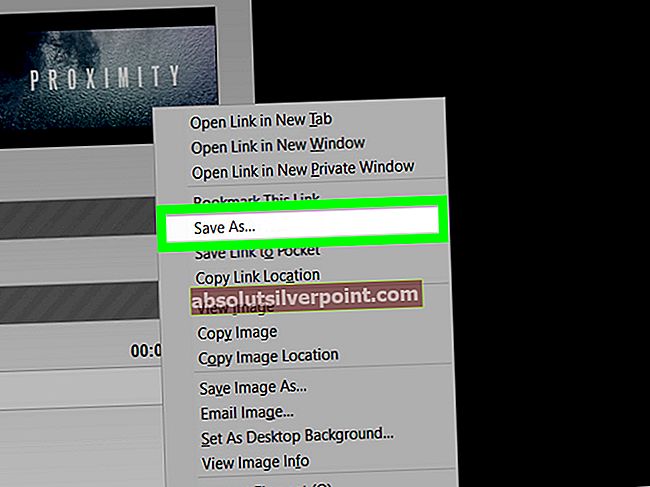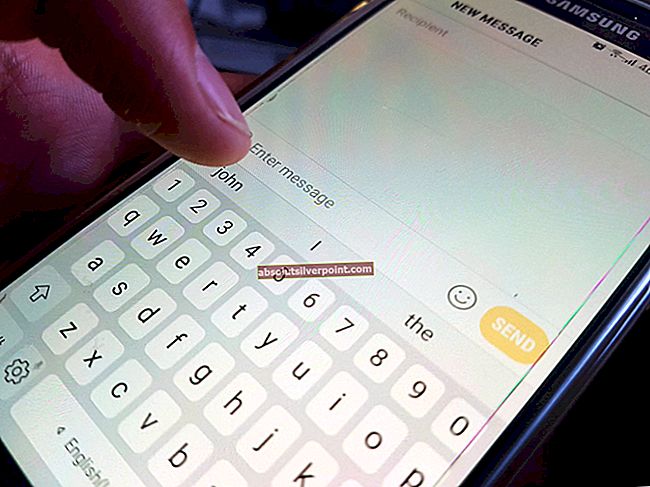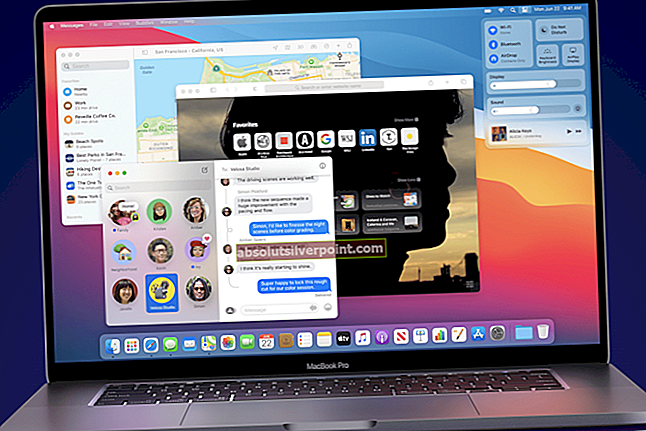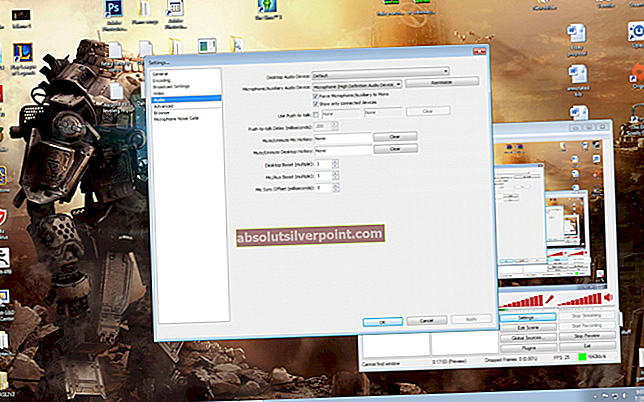Flere Windows-brukere har nådd oss med spørsmål som sier at en bestemt oppdatering alltid mislykkes med den samme feilkoden - 0xc190011f. Feilkoden ledsages vanligvis av følgende melding: ‘Det var problemer med å installere noen oppdateringer, men vi prøver igjen senere’. I de fleste tilfeller er oppdateringen som mislykkes med denne feilen 1709. De fleste berørte brukere har rapportert at de har prøvd å installere oppdateringen flere ganger med samme resultat. Som det viser seg, er dette spesielle problemet eksklusivt for Windows 10.
Hva forårsaker Windows Update Error 0xc190011f?
Vi undersøkte dette problemet ved å se på forskjellige brukerrapporter og ved å analysere de mest populære løsningene som vanligvis brukes for å løse dette problemet. Som det viser seg er det forskjellige potensielle skyldige som er kjent for å forårsake dette problemet:
- Windows Update Glitch - Som det viser seg, kan dette spesielle problemet også oppstå på grunn av en feil som ser ut til å være eksklusiv på Windows 10. Flere berørte brukere som også opplevde dette problemet rapporterte at de klarte å fikse det ved å kjøre feilsøkingsprogrammet for Windows Update.
- Systemfilkorrupsjon - Korrupsjon i systemfiler kan også være ansvarlig for denne spesielle feilmeldingen. Hvis WU-oppdateringsmappen (eller tilhørende komponent) påvirkes av korrupsjon, bør du kunne løse problemet ved å kjøre en SFC- eller DISM-skanning (eller begge deler).
- Glitched Windows Update-komponenter - Det er også mulig at problemet ditt skyldes en av WU-komponentene som sitter fast i en limbo-tilstand (det er verken åpnet eller lukket). Hvis dette scenariet gjelder, bør du kunne løse problemet ved å tilbakestille Windows Update-komponentene via en forhøyet ledetekst.
- Regionens språk er feil - En usannsynlig, men mulig synder, kan også være ditt regionspråk som er satt opp i Time & Language-menyen. Flere berørte brukere har rapportert at de klarte å løse problemet ved å endre regionen til den riktige (oppdateringen installert uten feil etter at de gjorde dette).
- VPN / Proxy er i konflikt med Windows Update - En annen mulig årsak som kan utløse denne feilmeldingen er en konflikt mellom en VPN- eller proxy-klient og oppdateringskomponenten. Checkpoint VPN og noen få andre applikasjoner er kjent for å forårsake dette problemet. I dette tilfellet bør du kunne løse det ved å avinstallere tredjeparts VPN / proxy-leverandør.
Hvis du for øyeblikket sliter med å løse det samme problemet, vil denne artikkelen gi deg en samling feilsøkingsguider som skal løse problemet Feil 0xc190011f.Nedenfor finner du flere forskjellige potensielle løsninger som er bekreftet å være effektive av minst en berørt bruker.
For de beste resultatene, anbefaler vi deg å følge metodene i den rekkefølgen de presenteres siden de er ordnet etter effektivitet og alvorlighetsgrad. En av løsningene skal til slutt tillate deg å løse problemet uavhengig av den skyldige som forårsaker det.
Metode 1: Kjøre feilsøkingsprogrammet for Windows Update
Før du prøver noe annet, må du først kontrollere at Windows ikke automatisk er utstyrt for å løse dette problemet. Windows 10 inkluderer en ganske robust Windows-oppdateringsfeilsøking som bare kan løse problemet automatisk.
Flere berørte brukere har rapportert at de var i stand til å installere den mislykkede oppdateringen ved å bruke Windows Update (WU) feilsøking for å fikse oppdateringskomponenten. Etter å ha gjort dette og startet en omstart, har de fleste berørte brukere rapportert at problemet ble løst helt.
Her er en rask guide for å kjøre feilsøkingsprogrammet for Windows Update for å løse Feil 0xc190011f:
- trykk Windows-tast + R for å åpne en dialogboks Kjør. Skriv deretter inn ‘Ms-innstillinger: feilsøke’ inne i tekstboksen og trykk Tast inn å åpne opp Feilsøking fanen i Settings app.
- Når du er inne i Kom i gang delen, klikker du på Windows-oppdatering og klikk deretter på Kjør feilsøkingsprogrammet.
- Når verktøyet er fullastet, klikker du Neste ved første ledetekst, følg deretter instruksjonene på skjermen for å bruke de nødvendige reparasjonsstrategiene.
- Når prosedyren er ferdig, start datamaskinen på nytt og se om problemet er løst.
Hvis du fremdeles ser den samme feilmeldingen, kan du gå til neste metode nedenfor.
Metode 2: Kjøre SFC- og DISM-skanninger
Som det viser seg, kan dette spesielle problemet også oppstå på grunn av en viss grad av systemfilkorrupsjon. I tilfelle noen filer som brukes av Windows Update-komponenten er besmittet av korrupsjon, vil installasjonen av oppdateringen mislykkes som et resultat.
Noen brukere har rapportert at problemet ble løst etter at de enten utførte a SFC (systemfilkontroll) eller DISM (Implementering av bildeservice og administrasjon)skanne. Begge verktøyene er i stand til å reparere systemfiler som kan være ansvarlige for denne feilmeldingen, men de gjør det på forskjellige måter.
SFC bruker en lokalt lagret mappe for å erstatte ødelagte filer, mens DISM bruker WU for å laste ned rene filer for å erstatte filer som er ødelagt av korrupsjon. For de beste resultatene, anbefaler vi deg å følge begge prosedyrene for å sikre at du løser alle mulige korrupsjoner i systemfiler.
Her er en rask guide til å kjøre en SFC og en DISM-skanning fra en forhøyet ledetekst:
- trykk Windows-tast + R for å åpne en dialogboks Kjør. Skriv deretter inn ‘Cmd” inne i tekstboksen og trykk Ctrl + Skift + Enter for å åpne en forhøyet ledetekst. Når du blir bedt om av UAC (brukerkontokontroll) vindu, klikk Ja til store administrative privilegier.
- Når du er inne i den forhøyede ledeteksten, skriver du inn følgende kommando og trykker Enter for å starte en SFC-skanning:
sfc / scannow
Merk: Når du har startet skanningen, må du ikke lukke vinduet eller starte datamaskinen på nytt før prosessen er fullført. Ellers risikerer du å skape enda mer korrupsjon.
- Når skanningen er fullført, lukker du den forhøyede ledeteksten og starter datamaskinen på nytt. Når neste oppstartssekvens er ferdig, kan du prøve å installere oppdateringen igjen og se om den installeres.
- Hvis det samme problemet fremdeles oppstår, kan du gå tilbake til en forhøyet ledetekst ved å følge trinn 1 igjen. Skriv deretter inn følgende kommando og trykk Tast inn for å utføre en DISM-skanning:
DISM / Online / Cleanup-Image / RestoreHealth
Merk: Før du begynner skanningen, må du sørge for at du er koblet til en stabil Internett-tilkobling - DISM er avhengig av WU for å laste ned sunne kopier av de ødelagte filene.
- Når DISM-skanningen er ferdig, må du starte datamaskinen på nytt og se om problemet er løst ved å prøve å installere oppdateringen igjen.
Hvis du fremdeles støter på Feil 0xc190011f.gå ned til neste metode nedenfor.
Metode 3: Tilbakestille Windows Update-komponentene manuelt
Hvis du har kommet så langt uten resultat, kan du kanskje løse problemet ved å tilbakestille Windows-oppdateringskomponentene manuelt. Hvis problemet skyldes et feil- eller hurtigbufferproblem, bør denne prosedyren tillate deg å installere oppdateringen som tidligere mislyktes med feil 0xc190011f.
Flere berørte brukere har også bekreftet at de etter å ha fulgt trinnene nedenfor var i stand til å installere den mislykkede oppdateringen uten problemer overhodet. Her er en rask guide for tilbakestilling av WU-komponentene manuelt fra en forhøyet ledetekst:
- trykk Windows-tast + R å åpne opp en Løpe dialogboks. Skriv deretter inn ‘Cmd’ inne i tekstboksen og trykk Ctrl + Skift + Enter for å åpne en forhøyet ledetekst.
Merk: Hvis du blir bedt om det av UAC (brukerkontokontroll)vindu, klikk Ja å gi administrative privilegier.
- Skriv inn følgende kommandoer i den forhøyede ledeteksten for å tilbakestille alle Windows-oppdateringskomponenter:
nettstopp wuauserv nettstopp cryptSvc nettstoppbiter nettstopp msiserver ren C: \ Windows \ SoftwareDistribution SoftwareDistribution.old ren C: \ Windows \ System32 \ catroot2 catroot2.old nettstart wuauserv nettstart kryptSvc nettstart bit nett start msiserver
- Etter at alle kommandoene er behandlet, lukker du den forhøyede ledeteksten og starter datamaskinen på nytt for å se om problemet er løst når neste oppstartssekvens er fullført.
Hvis det samme problemet fortsatt oppstår, kan du gå ned til neste metode nedenfor.
Metode 4: Endring av regionspråk
Som det viser seg, kan dette spesielle problemet også oppstå hvis det valgte Region som er satt inne i Innstillinger fanen er forskjellig fra din faktiske plassering. Flere brukere har klart å løse dette problemet ved å endre Region til riktig og ved hjelp av anbefalt Regionalt format.
Her er en rask guide til hvordan du endrer det regionale språket og det regionale formatet på Windows 10:
- trykk Windows-tast + R å åpne opp en Løpe dialogboks. Skriv deretter inn “Ms-settings: regionlanguage” inne i tekstboksen og trykk enter for å åpne Tid og språk Meny.
- Når du er inne i Tid og språk menyen, velg Region fra den vertikale menyen på venstre side. Gå deretter til høyre meny og endre rullegardinmenyen Land og region til riktig. Gå deretter ned til Regionalt format og sørg for at du bruker Anbefalt format.
- Når endringene er gjort, start datamaskinen på nytt og se om problemet er løst når neste oppstartssekvens er fullført.
Metode 5: Avinstallere VPN- eller proxy-leverandører
Som det viser seg kan dette spesielle problemet også oppstå på grunn av en VPN-klient eller en proxy-server som ikke godtas av Windows Update-serveren. Checkpoint VPN er den klart mest rapporterte synderen som er kjent for å forårsake denne feilen.
Hvis du støter på feil 0xc190011fmed en eller flere oppdateringer, og du bruker en VPN / proxy tredjepartsklient, er det sannsynlig at WU-komponenten er i konflikt med applikasjonen. For å teste om dette stemmer, må du avinstallere VPN / proxy-klienten (i det minste midlertidig, til du klarer å finne klienten). I tilfelle du bekrefter at VPN- eller proxy-klienten forårsaker feilen, kan du bruke den innebygde VPN-en eller migrere til en annen tredjepartsløsning.
Her er en rask guide for å avinstallere VPN-klienten din for å løse programvarekonflikten med Windows-oppdateringen:
- trykk Windows-tast + R å åpne opp en Løpe dialogboks. Skriv deretter inn “Appwiz.cpl’ inne i tekstboksen og trykk Tast inn å åpne opp Programmer og funksjoner.
- Når du er inne i Programmer og filer , bla nedover listen over installerte applikasjoner og finn VPN- eller proxy-appen din. Høyreklikk på applikasjonen du vil avinstallere, og klikk Avinstaller fra hurtigmenyen.
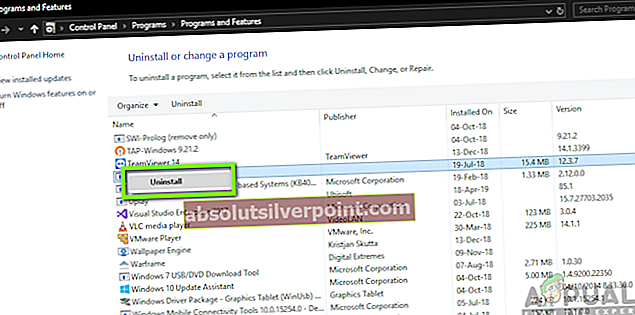
- Fra avinstallasjonsmenyen, følg instruksjonene på skjermen for å fullføre avinstallasjonsprosedyren, og start deretter datamaskinen på nytt.
- Når neste oppstartssekvens er fullført, kan du prøve å installere oppdateringen som tidligere mislyktes, og se om du fremdeles støter på feil 0xc190011f.
Metode 6: Utføre en reparasjon / ren installasjon
Hvis du har kommet så langt uten en levedyktig reparasjonsstrategi, er det en siste reparasjonsstrategi som vil løse problemet, uavhengig av årsaken. Flere berørte brukere har rapportert at de klarte å løse feilen 0xc190011f ved å utføre en reparasjonsinstallasjon.
Denne prosedyren vil nullstille alle Windows-komponenter mens du lar deg beholde alle dine personlige data, inkludert bilder, videoer, bilder, applikasjoner eller spill. Du kan følge denne artikkelen (her) for trinnvise instruksjoner om hvordan du utfører en reparasjonsinstallasjon.
En mindre effektiv rute vil være å utføre en ren installasjon. Men husk at dette vil føre til at du mister personlige data. Hvis du bestemmer deg for å gå denne ruten, følg denne guiden (her).