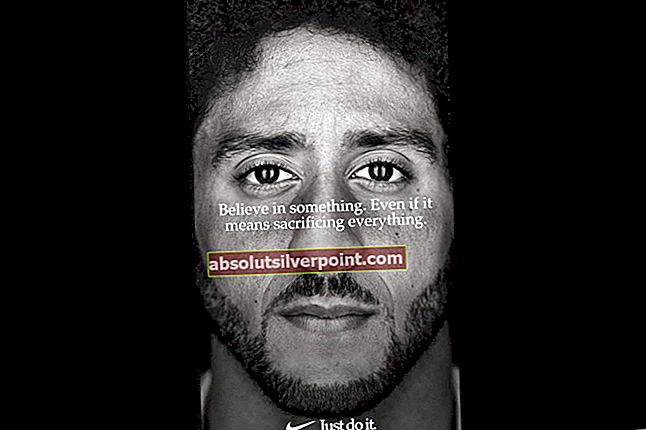System Interrupts er en offisiell del av Windows, og selv om det fremstår som en prosess i Oppgavebehandling, er det egentlig ikke en prosess i tradisjonell forstand. Snarere er det en samlet plassholder som brukes til å vise systemressursene som brukes av alle maskinvareavbrudd som skjer på PC-en.
Maskinvareavbrudd er en sentral del av enhver datamaskin, og de brukes til å effektivt administrere og kjøre mange aktiviteter samtidig. Det er hundrevis av prosesser som kjøres samtidig på datamaskinen din. Avbrudd brukes som en mekanisme for å utføre en viktig instruksjon med en gang ved å avbryte aktiviteten til noen andre prosesser, eller de brukes av prosesser for å varsle CPUen om at de er klare til utføring.

Selv om det er viktig å bruke det i operativsystemet og på maskinen din, bør prosessen System Interrupts ikke gå utover 2-3% under normale forhold. Hvis prosessen hopper til rundt 20% og blir der, betyr det at du har et problem. Disse problemene kan spores tilbake til dårlig konfigurerte drivere, noen eksterne enheter og rask oppstart osv. Vi har listet opp en rekke forskjellige løsninger for å løse denne saken. Begynn med den første og jobb deg ned når kompleksiteten også øker.
Løsning 1: Deaktivering av USB-rotnav
USB Root Hub er ikke en fysisk enhet som du kobler til en USB-periferiutstyr. Det er i stedet en programvaredriver som lar deg koble flere USB-enheter til datamaskinen. De fleste datamaskiner har flere USB-rotnav, slik at du kan dele databussen på flere enheter.
For å deaktivere USB-rotnavene som ikke brukes av tastaturet og musen, må vi først bestemme hvilke USB-rotnav de bruker. Først vil vi bestemme dette og deretter deaktivere alle ekstra rotnav i håp om at dette vil fikse den høye CPU-bruken.
- Trykk Windows + R, skriv “devmgmt.mscOg trykk Enter.
- Når du er i enheten, utvider du kategorien “Universal Serial Bus Controllers”Og finn alle rotnavene som er oppført der.
- Høyreklikk på rotnavet og velg Egenskaper. En gang i egenskapene åpner du fanen til “Makt”Og sjekk om enhetene dine er festet der. Musen og tastaturet skal vises hvis de bruker dette rotnavet. Hvis de er det, kan du deaktivere alle de andre rotnavene med dette som unntak.

- Etter identifisere rotnavet i bruk av musen og tastaturet, deaktivere alle de andre rotnav ved å høyreklikke på den og velge “Deaktiver”.

- Start datamaskinen på nytt og sjekk om problemet ved hånden ble løst. Hvis dette ikke gjør noen forskjell, kan du tilbakestille alle endringene.
Løsning 2: Deaktivering av lydforbedringer
Noen lyddrivere bruker forbedringer i et forsøk på å forbedre lydkvaliteten din. Hvis disse egenskapene ikke er kompatible med datamaskinen din, kan dette føre til store problemer som CPU-bruken vi nettopp opplever. Vi kan prøve å deaktivere lydforbedringene og sjekke om CPU-bruken blir bedre. Ikke alle lyddrivere utfører denne funksjonen. De kan ha forbedringsfanen omdøpt til lydblaster. I så fall kan vi prøve å deaktivere lydeffektene.
Noen lyddrivere har også et problem med alternativet “Eksklusiv modus” som gjør at andre applikasjoner kan ta full kontroll over lydkortet ditt. Dette burde ikke være et problem, men det er verdt å prøve om dette løste problemet vårt.
- trykk Windows + R. for å starte Løpe Skriv inn “i dialogboksenKontrollpanel”For å starte applikasjonen.
- Når du er i kontrollpanelet, skriver du inn “lyd”I søkefeltet øverst til høyre på skjermen. Åpne alternativene for lyd avkastningen i søkeresultatet.
- Når lydalternativene er åpnet, klikker du på lydenheten som er koblet til datamaskinen. Høyreklikk og velg Eiendommer.

- Gå nå over til Fanen Forbedringer og fjern merket for alle forbedringene aktivert (du kan også merke av i boksen som sier "Deaktiver alle forbedringer").
- Velg nå Avansertfanen og fjern merket for den eksklusive modusen der applikasjoner har lov til å overstyre innstillingene. Lagre endringene og avslutt.
Merk: Hvis dette ikke medfører noen endring, kan du alltid slå på alle disse alternativene igjen.
Løsning 3: Deaktivering av Wake on Magic Packet Settings
Det er en funksjon på Windows der nettverkskortet ditt har privilegiet å vekke PC-en din etter overføring av data. Datamaskinen refererer til datapakken som "Wake on Magic Packet". Denne funksjonen er også kjent for å forårsake problemer med høy CPU-bruk, da det ser ut til at det genereres mange avbrudd og systemet tilsvarer hver av dem. Vi kan prøve å deaktivere dette alternativet fra innstillingene dine. Hvis dette ikke gir forventede resultater, kan du alltid deaktivere det senere.
- trykk Windows + R. for å starte Kjør-applikasjonen på datamaskinen din. Skriv inn “devmgmt.msc”I dialogboksen og trykk Enter. Dette starter datamaskinens enhetsbehandling.
- I enhetsbehandleren blir alle enhetene som er koblet til datamaskinen din oppført i henhold til kategoriene. Klikk på Nettverksadaptere for rullegardinmenyen som inneholder flere enheter.
- Velg din Ethernet og WiFi høyreklikk på den og velg Eiendommer fra listen over alternativer.

- Gå nå til Avansert-fanen. Her vil mange alternativer være tilgjengelige. Naviger til slutten av listen, så finner du et alternativ som sier “Våkn opp på Magic Packet”. Verdien blir aktivert. Å velge Funksjonshemmet, lagre endringer og avslutte.

Start datamaskinen på nytt om nødvendig, og sjekk om problemet ble løst.
Løsning 4: Installere Intel Rapid Storage Technology
Intel Rapid Storage Technology er et Windows-basert program som gir forbedret ytelse og pålitelighet for systemer utstyrt med SATA-disker for stasjonære, mobile og serverplattformer. Når du bruker en eller flere SATA-disker, kan du dra nytte av forbedret ytelse og lavere strømforbruk. Når du bruker mer enn én disk, kan du øke beskyttelsen mot datatap i tilfelle disksvikt.
Det var noen få tilfeller der brukere observerte at installering av Intel Rapid Storage Technology-modulen løste problemet deres for dem. Installasjonen er ikke så vanskelig, men du bør være oppmerksom på at den erstatter SATA-kontrollerdriveren på datamaskinen din. Hvis du er godt kjent med mekanikken, kan du installere modulen fra Intels offisielle nettside. Hvis produktet er installert, bør du se et ikon på oppgavelinjen som ser ut som dette.
Løsning 5: Slå av rask oppstart
Windows 10's Fast Startup (også kalt rask oppstart) fungerer på samme måte som hybrid hvilemodus i tidligere versjoner av windows. Den kombinerer elementene i en kald nedstengning og dvalemodus. Når du slår av datamaskinen, logger Windows av alle brukere og lukker alle applikasjoner som ligner på kaldstart. På dette tidspunktet er Windows tilstand lik den når den er nystartet (ettersom alle brukere er avlogget og applikasjoner er stengt). Systemøkten er imidlertid i gang, og kjernen er allerede lastet opp.
Deretter sender Windows et varsel til enhetsdrivere for å forberede seg på dvalemodus og lagrer den nåværende systemtilstanden i dvalemodus og slår av datamaskinen. Når du starter datamaskinen på nytt, trenger ikke Windows å laste inn kjernen, systemtilstanden eller driverne på nytt. Det oppdaterer bare RAM-en din med det lastede bildet i dvalefilen og navigerer deg til oppstartsskjermen.
Vi kan prøve å deaktivere denne funksjonen, siden den ikke stenger datamaskinen helt på den tradisjonelle måten vi forventer. Det var mange mennesker som fant at deaktivering av denne funksjonen løste høy CPU raskt.
- trykk Windows + R. for å starte Run-applikasjonen. I dialogboksen skriver du inn “kontrollpanel”Og trykk Enter. Dette starter datamaskinens kontrollpanel.
- Når du er i kontrollpanelet, klikker du på Strømalternativer.

- Når du er i strømalternativene, klikker du på “Velg hva av / på-knappene gjør”Til stede på venstre side av skjermen.

- Nå vil du se et alternativ som krever administrative rettigheter som heter “Endre innstillinger som for øyeblikket ikke er tilgjengelige”. Trykk på det.

- Gå nå til bunnen av skjermen og fjern merket boksen som sier “Slå på rask oppstart”. Lagre endringer og avslutt.

- Du må kanskje starte datamaskinen på nytt. Sjekk om problemet ved hånden ble løst.
Løsning 6: Feilsøking av enheter og drivere
Hvis du har gått gjennom alle løsningene ovenfor uten resultater, har vi ikke noe annet valg enn å begynne å diagnostisere hvilken enhet / driver som forårsaker problemet. Systemavbrudd drives hovedsakelig av dårlige drivere eller enheter med bare noen få unntak av programvare (som vi nettopp dekket ovenfor). Vi starter med å koble fra alle dine eksterne enheter og deretter gå videre til dine interne enheter. Vi oppdaterer også enhetsdriverne i hvert tilfelle.
- Start koble fra alle eksterne enheter inkludert mus, tastatur, eksterne Bluetooth-enheter, eksterne WiFi-kort osv. Koble dem en etter en og følg CPU-bruken i noen minutter. Hvis det forblir det samme, kan du fortsette å koble fra andre enheter, men hvis det senker seg betydelig (til rundt 2-3%), betyr det at du har funnet synderen.

- Hvis du ikke klarer å oppdage noen defekt ekstern enhet, kan vi begynne å gå videre til interne enheter og se om problemet ligger der. Selvfølgelig er dette trinnet vanskeligere enn før, du kan ikke bare koble fra enhetene. Du må koble dem en etter en ved hjelp av enhetsbehandling.
- Trykk Windows + R, skriv “devmgmt.msc” og trykk Enter. Når du er i enhetsbehandling, må du målrette mot enheter som nettverkskort, lydkort, og andre tilleggskort osv. Når du har deaktivert hver enhet, må du sjekke CPU-bruken etter systemavbrudd. Hvis det ikke endres og fortsatt er stabilt på 20-30%, betyr det at enheten du deaktiverte ikke er den skyldige, og du må gå videre til den neste.

Unngå å deaktivere viktige systemenheter slik som diskstasjoner, skjermkort, alt under kategorier for datamaskiner, prosessorer eller systemenheter.
- Nå vil vi oppdatere enhetsdriverne til alle enhetene som finnes på datamaskinen din. Dette er også en vanskelig og tidkrevende del. Automatiske driveroppdateringer er ikke pålitelige, derfor må vi oppdatere dem manuelt. Det er to måter å være helt sikker på at en bestemt enhet ikke forårsaker et problem; først vil vi oppdatere drivere til den siste tilgjengelige versjonen, og hvis du ikke ser noen forskjell, kan du rulle dem tilbake til en tidligere versjon. Hvis du fremdeles ikke ser noen endring, kan du gå videre til å oppdatere en annen enhetsdriver.
Du må laste ned de nødvendige driverne fra din produsentens nettsted.
- Høyreklikk på enheten og klikk “Oppdater enhetsdriveren”. Velg det andre alternativet “Bla gjennom datamaskinen min for driverprogramvare”.