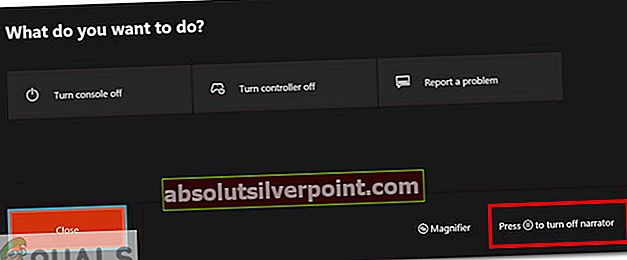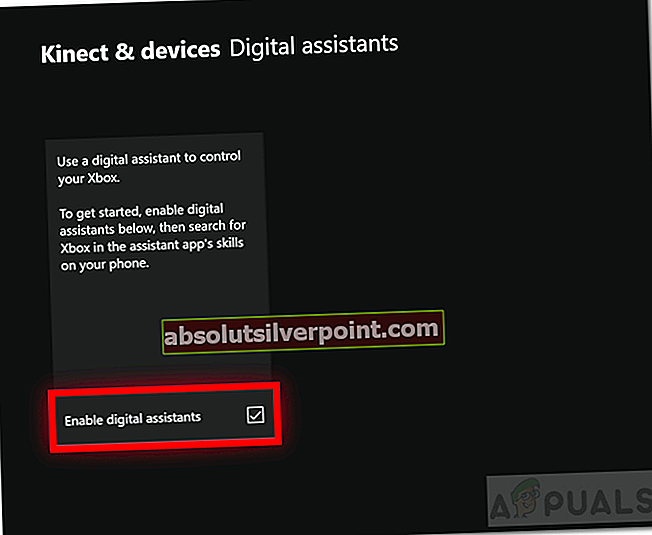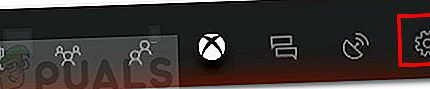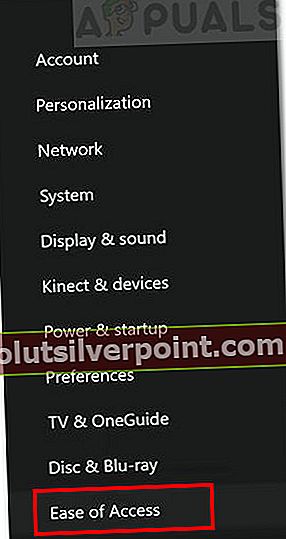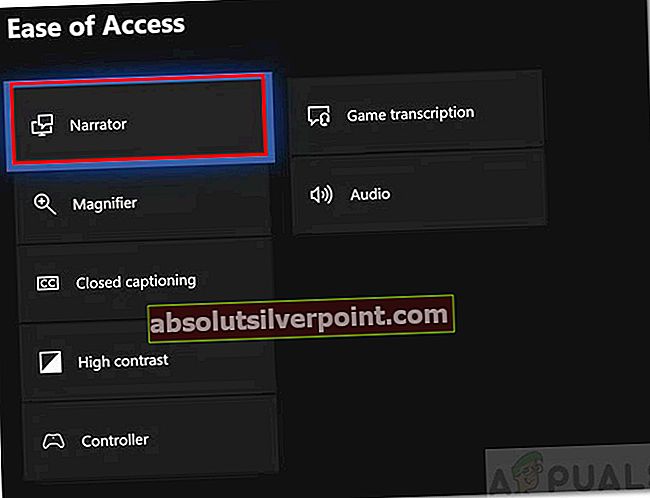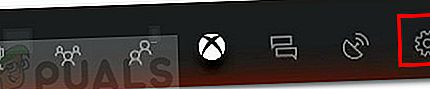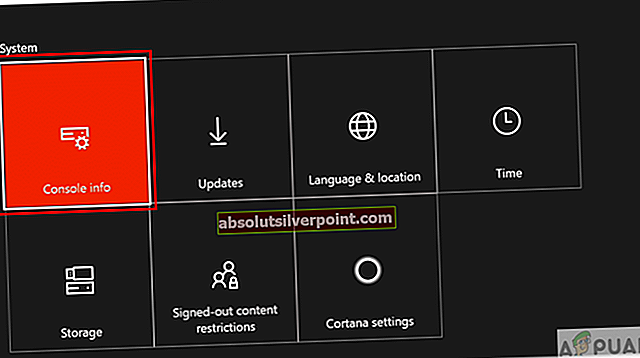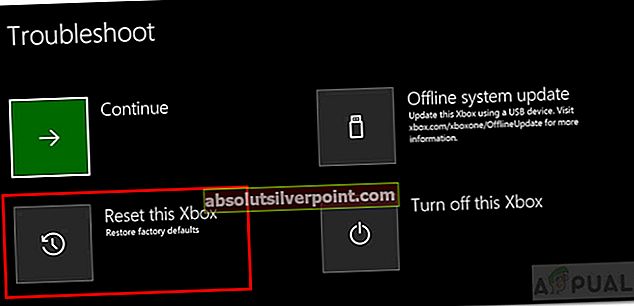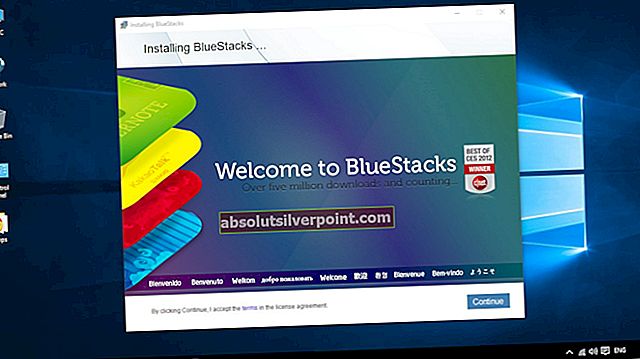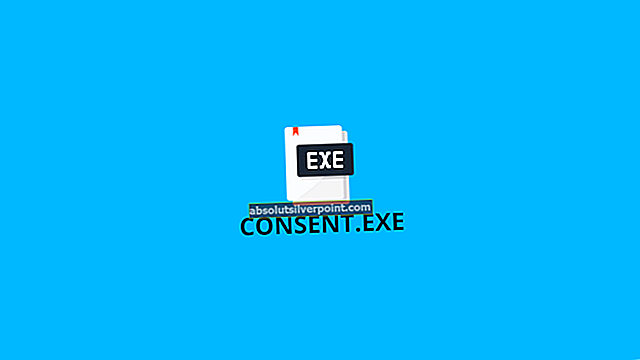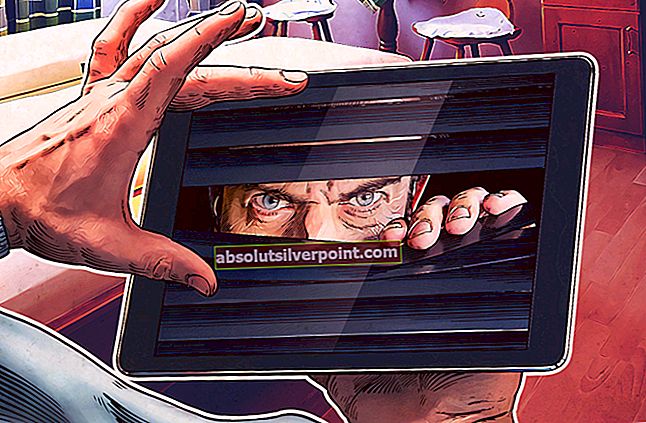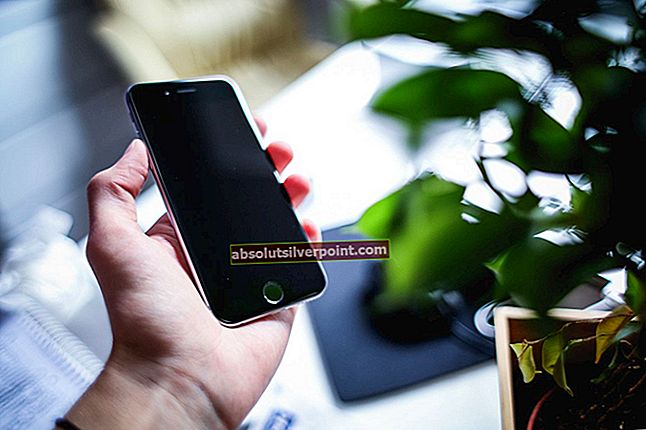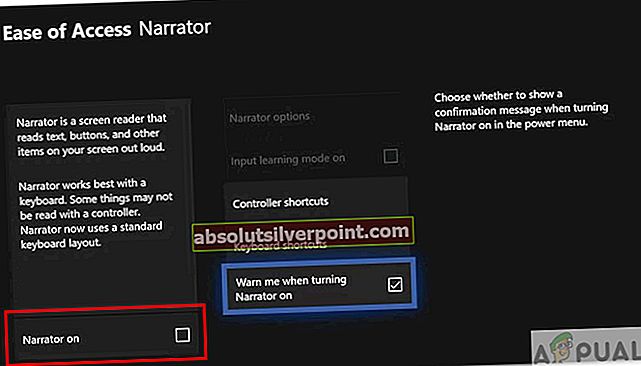 I denne artikkelen vil vi imidlertid diskutere hvordan du lukker / deaktiverer fortellerfunksjonen. Mange Xbox One-brukere har problemer med å slå av denne funksjonen. For noen slår fortelleren seg automatisk på når de logger på Xbox Live-kontoen sin. For andre aktiveres den automatisk når de ser på en film i Movies-appen. Dette kan bli veldig irriterende for vanlige brukere fordi en stemme begynner å fortelle alt som skjer på skjermen. Så la oss se på noen av de mulige løsningene som kan hjelpe deg med å deaktivere denne funksjonen.
I denne artikkelen vil vi imidlertid diskutere hvordan du lukker / deaktiverer fortellerfunksjonen. Mange Xbox One-brukere har problemer med å slå av denne funksjonen. For noen slår fortelleren seg automatisk på når de logger på Xbox Live-kontoen sin. For andre aktiveres den automatisk når de ser på en film i Movies-appen. Dette kan bli veldig irriterende for vanlige brukere fordi en stemme begynner å fortelle alt som skjer på skjermen. Så la oss se på noen av de mulige løsningene som kan hjelpe deg med å deaktivere denne funksjonen.
Metode 1: Slå av gjennom strømmenyen
Det er tre mulige måter du kan 'offisielt' deaktivere fortellerfunksjonaliteten. Den første metoden er den enkleste og raskeste. Den bruker Xbox One sin strømmeny for å slå av fortelleren.
- Først, Slå på din Xbox og Logg Inn til Xbox Live-kontoen din.
- Hvis du opplever programvarefeil, vil fortelleren din det automatisk være slått på. Hvis du velger et alternativ, vises den blå omrisset og en stemme gjentar teksten.
- Nå holder du nede Xbox Hjem-knapp på kontrolleren din.

- De strømmeny vil åpne.
- Du vil kunne se instruksjon for å slå av fortelleren.
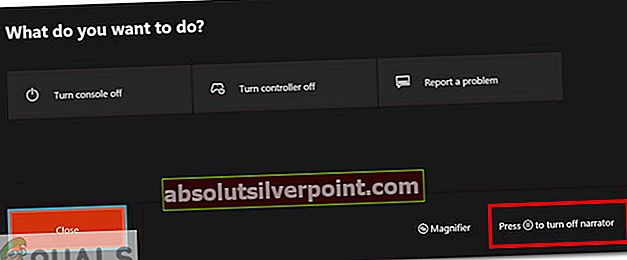
- Så trykk på Menyknapp på kontrolleren for å slå av fortelleren.

- Fortelleren skal nå være det slått av.
Hvis fortelleren fortsatt er aktivert, gå videre til metoden nedenfor.
Metode 2: Slå av ved hjelp av talekommandoer
Den andre metoden bruker talekommandoer for å slå av fortellerfunksjonen. Du må ha stemmekommandoer slått på, og du trenger også en relevant enhet som støtter talekommandoer (f.eks. Hodesett, Kinect).
- Det er forskjellige tilnærminger for å deaktivere fortellerfunksjonen ved hjelp av talekommando.
- For eksempel hvis du har Kinect, og den er allerede tilkoblet, så sier du følgende kommando:
"Xbox, Slå av forteller"
- I tilfelle Cortana trenger du ingen ekstern enhet. Cortana stemmeassistent trenger bare å være aktivert. Du kan aktivere Cortana gjennom Innstillinger> System> Cortana-innstillinger.
- Etter aktivering Cortana, si følgende kommando:
"Hei Cortana, slå av forteller"
- Du kan også bruke Amazonas Alexa eller Google Assistant for å slå av fortelleren. Imidlertid krever begge disse eksterne enheter for bruk. Som for Alexa trenger du Amazons Echo-høyttaler.
- For å aktivere Alex eller Google Assistant, gå til Innstillinger>Kinect & Devices> Digital Assistants.
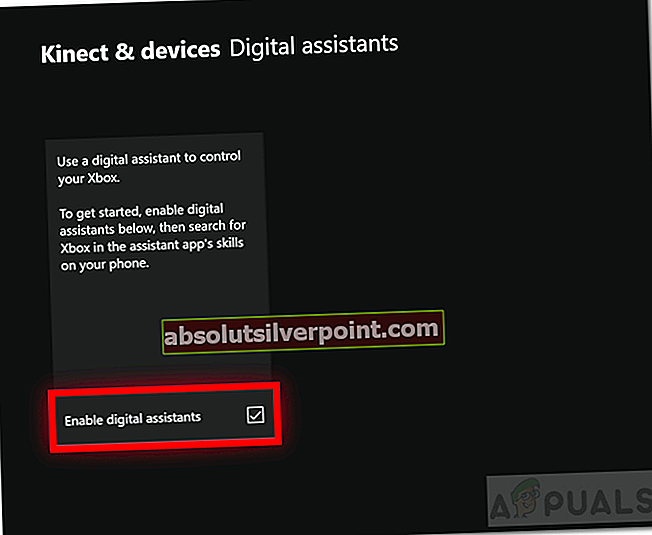
- Deretter muliggjøre Digitale assistenter og oppsett enheten deretter.
Metode 3: Slå av via System Settings Menu
Den tredje metoden for å lukke fortelleren innebærer å bruke innstillingsmenyen. Denne metoden tar lengst tid i forhold til de to ovennevnte.
- For det første, Slå på konsollen og Logg Inn til Xbox Live-kontoen din.
- trykk XboxHjemKnapp på kontrolleren din. Den åpner guiden.
- Bla og velg tannhjulikonet Innstillinger.
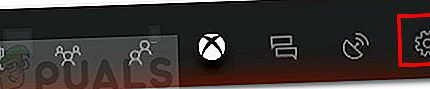
- Velg deretter Alle innstillinger.
- Velg deretter Enkel tilgang alternativ fra venstre sidefelt.
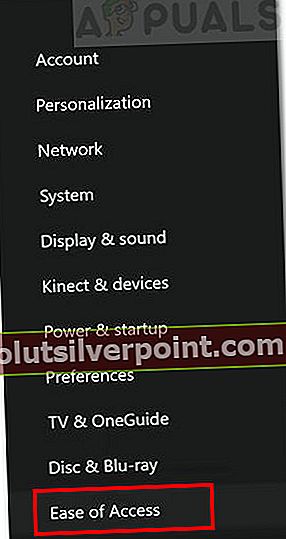
- Klikk Forteller alternativ.
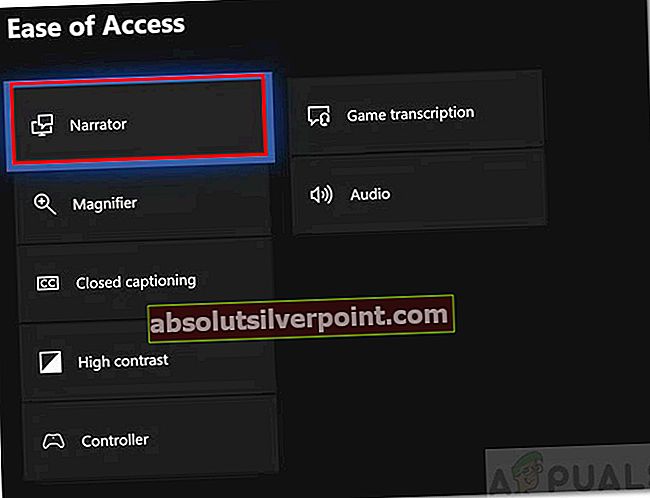
- Bytt deretter til Forteller til av.
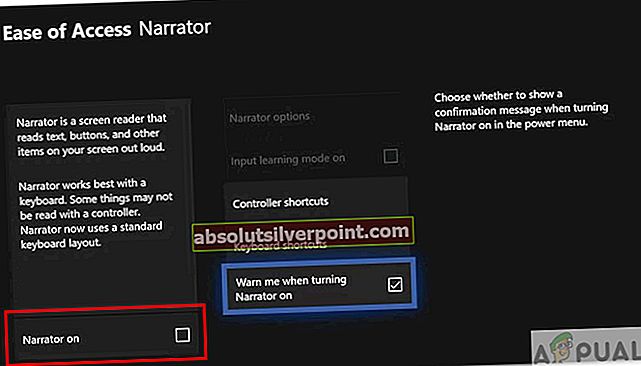
- Det er det. Fortelleren skal nå være slått av.
Metode 4: Tilpasset løsning for filmer og TV-apper
Dette er en tilpasset løsning som er foreslått av en bruker. Det gjelder bare i tilfeller der fortelleren automatisk slås på når du ser på en film / video.

- Når du spiller en film / video, går brukerne vanligvis på Teksting for hørselshemmede (CC) -meny. Det er ikke noe synlig alternativ å slå av fortelleren der. Du finner bare forskjellige versjoner av fortelleren.
- Det er imidlertid en måte å slå av fortelleren. Velg det lille fortellingskilt.
- Så i Lydseksjon, må du velge ett av alternativene som ikke sier fortelling direkte.
- Alternativet er vanligvis merket som ‘Primær - engelsk - Dolby Audio - 6 kanaler‘.
- Dette alternativet burde skru av fortelleren.
Gå videre til den siste metoden hvis dette ikke fungerte for deg.
Metode 5: Gjenopprett / tilbakestill Xbox
Hvis ingen av de ovennevnte løsningene virket, bør tilbakestilling av Xbox-en din løse feilen i fortelleren som ikke slås av. Det er to måter å tilbakestille Xbox. Du kan enten gjøre det automatisk eller manuelt. Følg trinnene nedenfor for å tilbakestille konsollen.Automatisk tilbakestilling
- For automatisk tilbakestilling, først, Slå på konsollen og pålogging.
- Klikk på din på startskjermen Profil vises øverst til venstre.
- Gå deretter over til der det står Innstillinger.
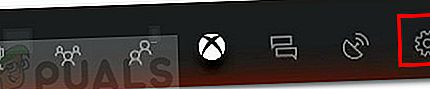
- Velg nå System og velg deretter Konsollinfo.
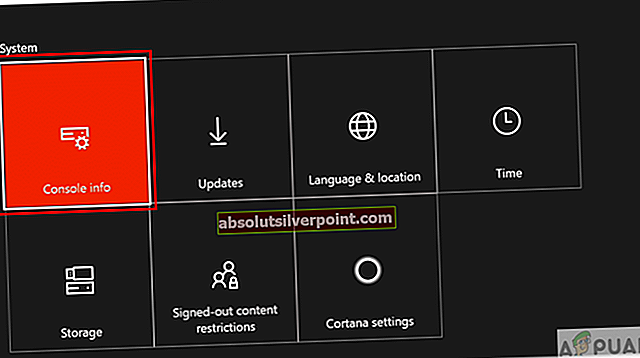
- Velg deretter Tilbakestill konsollen alternativ.
- Til slutt velger du ‘Tilbakestill og behold spill og apper alternativ. Du bør alltid velge dette alternativet hvis du ikke vil miste spilldataene dine. Det vil bare tilbakestille Xboxen din ved å slette og erstatte de ødelagte filene.
- Xboxen din vil nå nullstille.
Manuell tilbakestilling
- Du kan manuelt tilbakestill Xbox ved hjelp av feilsøkingsprogrammet for Xbox.
- For manuell tilbakestilling, først, skru av konsollen helt. Fjern også strømkabelen.
- Vente i omtrent 30 sekunder etter at kabelen er fjernet. Koble den deretter til igjen.
Trykk deretter på og hold nede Par og Støte på konsollen i 15 sekunder. Trykk deretter på Xbox knapp.

- Når du holder knappene, vil du høre to høres noen sekunder fra hverandre.
- Slipp Par og Støte etter andre lyd.
- Konsollen vil slå seg opp og ta deg til Feilsøking.
- Velg fra feilsøkingsprogrammet Tilbakestill denne Xbox alternativ.
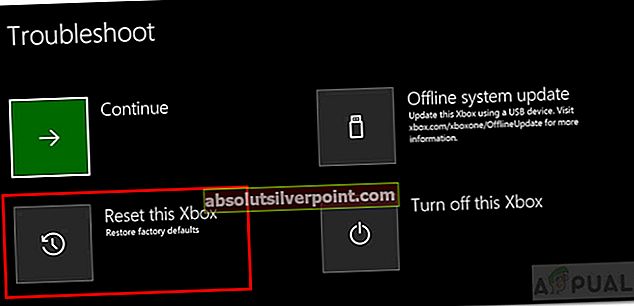
- Etter å ha klikket på "Tilbakestill denne Xbox" -knappen, velg Behold spill og apper.
- Du vil bli returnert til startskjermen etter tilbakestilling. Sjekk om fortelleren fortsatt er aktivert.
Hvis alle disse løsningene ikke løste problemet ditt, er det sannsynligvis en feil med Xbox-programvare. Du kan rapportere det til Microsoft, og forhåpentligvis blir det løst i de kommende oppdateringene.