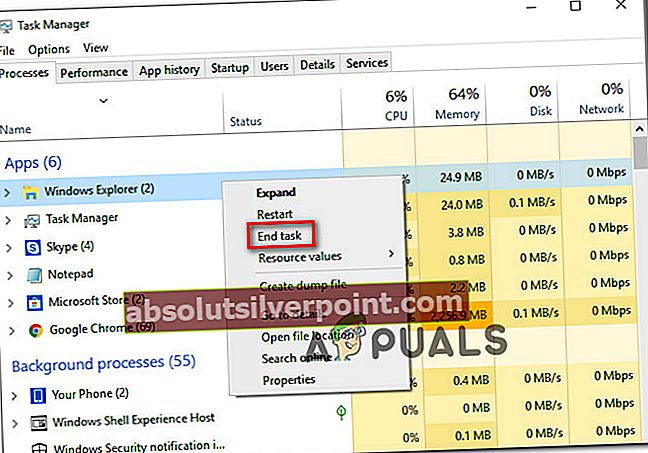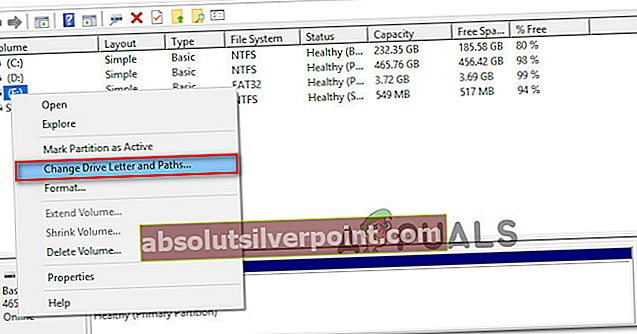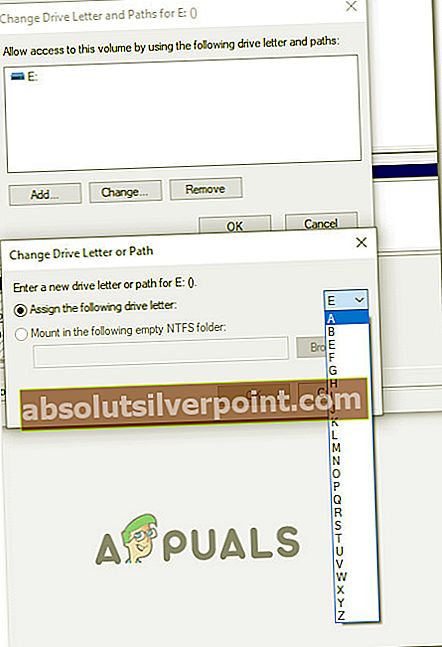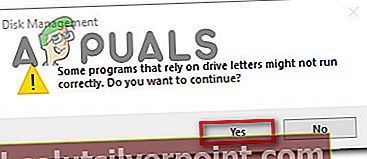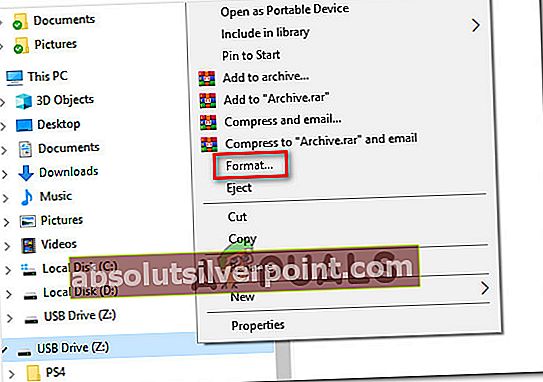Noen Windows-brukere får 'Windows kan ikke stoppe din generiske volumsenhet fordi et program fortsatt bruker den' feil når du prøver å løse ut en ekstern harddisk eller en flash-USB-stasjon. Berørte brukere rapporterer at de prøvde å drepe alle prosesser og stoppe alle tjenester, men problemet oppstår fortsatt. Problemet er bekreftet på Windows 7, Windows 8.1 og Windows 10.

Hva forårsaker feilen Windows kan ikke stoppe generisk volumsenhet?
Vi undersøkte dette problemet ved å se på forskjellige brukerrapporter og reparasjonsstrategiene som berørte brukere har brukt for å løse dette spesielle problemet. Basert på våre undersøkelser er det flere vanlige scenarier som kan ende opp med å utløse denne feilmeldingen:
- Systemet bruker aktivt stasjonen - Mange prosesser kan ende opp med å bruke USB-stasjonen. Husk at bare ved å se på innholdet på stasjonen i File Explorer, kan det ende med å utløse denne feilmeldingen. I dette tilfellet er den enkleste løsningen å bare avslutte explorer.exe-prosessen.
- Windows kopierer for øyeblikket en stor fil fra disken - En annen vanlig årsak som vil utløse feilen er hvis operativsystemet ditt er midt i å kopiere en fil fra disken. I dette tilfellet er det den beste fremgangsmåten å vente på at operasjonen skal fullføres.
- Windows bug (conime.exe fast på disken) - Det er en ganske populær Windows-bug tilstede på Windows 7, Windows 8.1 og Windows 10 der en prosess (conime.exe) blir sittende fast på disken og kan utløse denne spesielle feilen. I dette tilfellet er den enkleste løsningen å bare starte datamaskinen på nytt.
- Windows overindekserer alle filer - Hvis stasjonen er definert som indeksert, kan det hende at operativsystemet ditt prøver å indeksere alle filene på stasjonen. Hvis du har mange filer på stasjonen, vil denne prosessen ta en stund, og du kan se feilen når du prøver å fjerne stasjonen.
- Stasjonen er ikke konfigurert for rask fjerning - Dette bestemte problemet kan oppstå hvis den involverte stasjonen ikke er konfigurert for rask fjerning. Noen berørte brukere har rapportert at problemet ikke lenger oppstod etter endring av retningslinjene for fjerning.
Hvis du for øyeblikket sliter med å løse 'Windows kan ikke stoppe generisk volumsenhet' feil, vil denne artikkelen gi deg noen få feilsøkingsveiledninger. Nedenfor finner du en samling metoder som andre brukere i en lignende situasjon har brukt for å få problemet løst.
For best resultat, følg metodene i den rekkefølgen de presenteres siden de er ordnet etter effektivitet og alvorlighetsgrad. En av dem løser problemet i ditt spesielle scenario.
Metode 1: Avslutte explorer.exe-prosessen
En rask løsning som mange berørte brukere har brukt er å bare lukke explorer.exe prosess. Dette er bekreftet for å fungere på Windows 7, Windows 8.1 og Windows 10.
Imidlertid har flere berørte brukere rapportert at mens metoden har hjulpet dem med å omgå 'Windows kan ikke stoppe generisk volumsenhet',reparasjonen var bare midlertidig, og den kom tilbake neste gang de prøvde å fjerne den USB-drevne stasjonen.
Men hvis du leter etter en rask måte å løse feilen på, kan du avslutte explorer.exe-prosessen slik:
- trykk Ctrl + Skift + Esc å åpne opp Oppgavebehandling.
- Inne i Oppgavebehandling, gå til fanen Prosesser og se etter exporer.exe (Windows utforsker på Windows 10).
- Når du klarer å finne prosessen, høyreklikker du på den og velger Avslutt oppgaven.
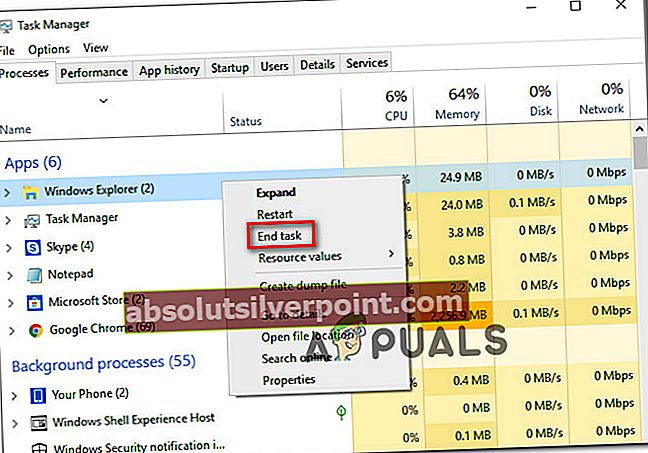
Merk: Et annet alternativ til denne metoden er å starte en systemstart på nytt og utføre den samme operasjonen som utløste feilen umiddelbart etter den første systemstart.
- Når prosessen explorer.exe er avsluttet, gjentar du handlingen som tidligere utløste feilen, og se om problemet er løst.
Hvis du fremdeles ser'Windows kan ikke stoppe generisk volumsenhet'feil, eller hvis du leter etter en mer varig løsning, går du ned til neste metode nedenfor.
Metode 2: Konfigurere stasjon for rask fjerning
Hvis du støter på problemet med en USB h, er det veldig sannsynlig at årsaken til at du støter på dette problemet er at stasjonen du støter på problemet med ikke er konfigurert for rask fjerning. Heldigvis kan du korrigere det til standard oppførsel ved å følge et sett med enkle instruksjoner.
Her er hva du må gjøre for å konfigurere USB-stasjonen for rask fjerning:
- Åpen Filutforsker (Min datamaskin på Windows 8.1 eller eldre), høyreklikk på stasjonen som utløser problemet og velg Eiendommer.
- Gå til Maskinvare velger du stasjonen du målretter fra Alle diskstasjoner liste og velg Eiendommer.
- I Eiendommer vinduet på USB-stasjonen, gå til Generell fanen og klikk på Endre innstillinger.
- Inne i Eiendommer på USB-enheten, går du til fanen Politikk og velger Rask fjerning under Fjerningspolicy.
- Klikk Ok og start datamaskinen på nytt for å håndheve endringene.
- Gjenta handlingen som tidligere utløste problemet ved neste oppstart, og se om feilen fremdeles dukker opp.

Hvis du fremdeles støter på'Windows kan ikke stoppe generiske volumsenheter'feil, flytt ned til neste metode nedenfor.
Metode 3: Konfigurere USB-stasjonen til å fungere 'Offline'
Noen brukere har klart å løse problemet ved hjelp av Disk Management-verktøyet for å konfigurere den USB-drevne stasjonen til å fungere i Frakoblet modus. Å tvinge stasjonen din i frakoblet modus vil sannsynligvis drepe alle koblinger som kan utløse'Windows kan ikke stoppe generiske volumsenheter'feil.
Her er en rask guide for å konfigurere USB-stasjonen til å fungere i frakoblet modus:
- trykk Windows-tast + R å åpne opp en Løpe dialogboks. Skriv deretter inn “diskmgmt.mscOg trykk Tast inn å åpne opp Diskbehandling nytte. Hvis du blir bedt om det av UAC (brukerkontokontroll).

- Inne i Diskbehandling verktøy, høyreklikk på USB-enheten din som utløser problemet og velg Frakoblet.

- Gjenopprette den samme operasjonen som tidligere utløste'Windows kan ikke stoppe generiske volumsenheter'feil og se om problemet er løst.
Hvis du fremdeles støter på den samme feilmeldingen, kan du gå ned til neste metode nedenfor.
Metode 4: Endre stasjonsbokstaven
Som det viser seg, kan dette spesifikke problemet også løses ved å bruke et enkelt triks for å bare endre den berørte stasjonsbokstaven. Dette vil ikke engang føre til at du fortsetter å bruke en annen bokstav, siden du kan endre den tilbake og'Windows kan ikke stoppe generiske volumsenheter'feil vil ikke oppstå igjen.
Denne løsningen er effektiv fordi når du endrer stasjonsbokstaven, kobler du også stasjonen fra alle prosesser som for øyeblikket bruker den. Etter at denne prosessen er fullført, vil du kunne demontere stasjonen på vanlig måte.
Her er en rask guide til hvordan du endrer stasjonsbokstaven:
- trykk Windows-tast + R å åpne opp en Løpe dialogboks. Skriv deretter inn “diskmgmt.msc ”og trykk Tast inn å åpne opp Diskbehandling. Når du blir bedt om det av UAC (brukerkontokontroll), klikk Ja å gi administrative privilegier.

- Inne i Diskbehandling verktøy, flytt ned til den første menyen og finn stasjonen som forårsaker problemet. Høyreklikk deretter på den og velg Endre stasjonsbokstav og stier.
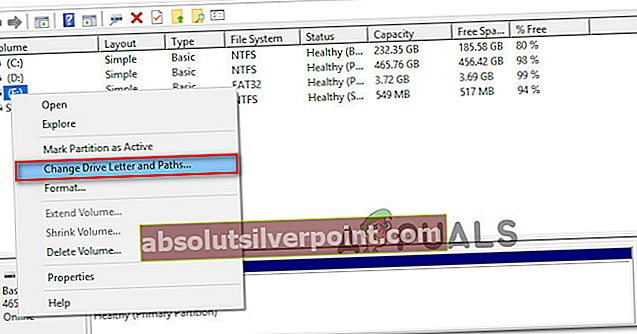
- Fra Endre stasjonsbokstav og stier menyen, klikk på Endring.Aktiver deretter vekselen tilknyttet Tildel følgende stasjonsbokstavog velg en annen bokstav fra listen. Klikk Ok for å lagre endringene.
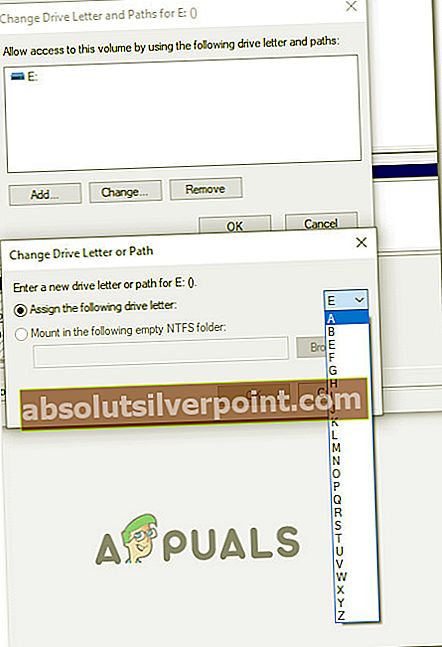
- Du får en advarsel. Når du ser det, klikker du Ja å bekrefte. |
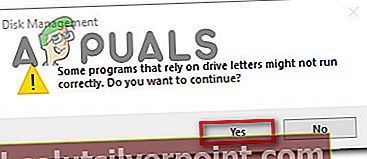
- Etter at endringene er fullført, start datamaskinen på nytt og se om problemet er løst. Hvis det er, kan du gå tilbake til forrige stasjonsbokstav ved å reversere trinnene ovenfor.
Hvis denne metoden ikke var effektiv, og du fremdeles støter på'Windows kan ikke stoppe generiske volumsenheter'feil, flytt ned til neste metode nedenfor.
Metode 5: Endre filsystemet til FAT32
Noen brukere har klart å løse problemet ved å endre filsystemet til FAT32. Selv om de fleste berørte brukere har rapportert at'Windows kan ikke stoppe generiske volumsenheter'feil oppstod ikke lenger med FAT32, du vil ikke kunne kopiere filer over 4 GB.
Hvis det ikke er et stort problem for deg, er det en rask guide til hvordan du endrer filsystemet til FAT32:
- Åpne File Explorer (Min datamaskin), høyreklikk på stasjonen som viser feilmeldingen og velg Format.
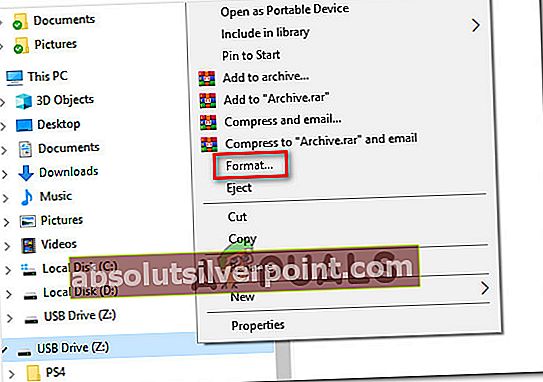
- I Format-menyen angir du Filsystem til FAT32 ved hjelp av rullegardinmenyen nedenfor.

Merk: Hvis du har det travelt, er det best å sjekke Kjapt format avkrysningsruten under Formatalternativer. Dette sikrer at prosessen ikke tar mer enn ti minutter.
- Når prosessen er fullført, start datamaskinen på nytt og se om problemet løses ved neste oppstart.