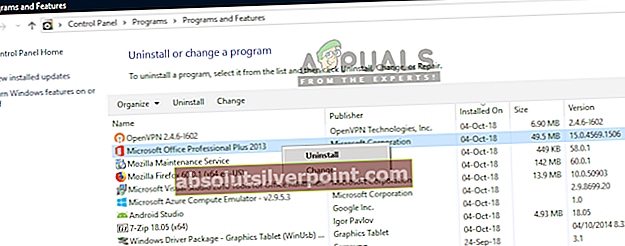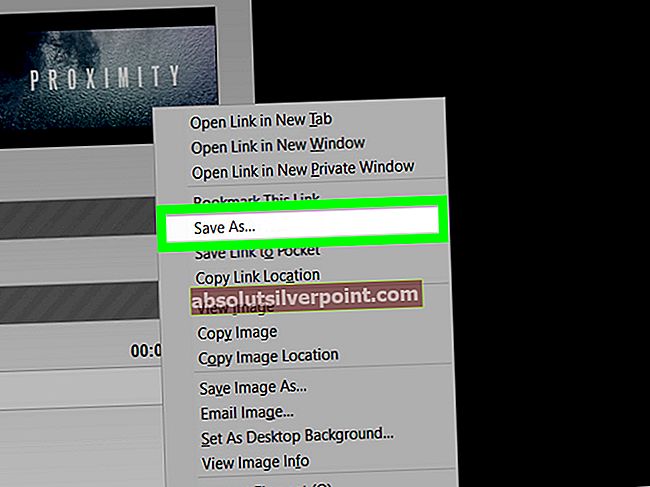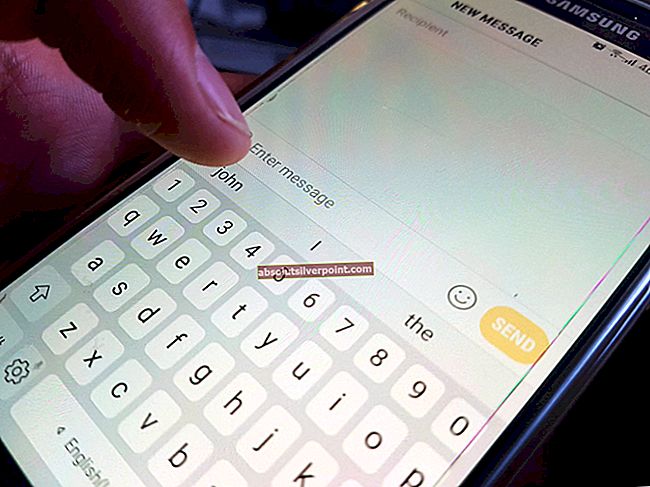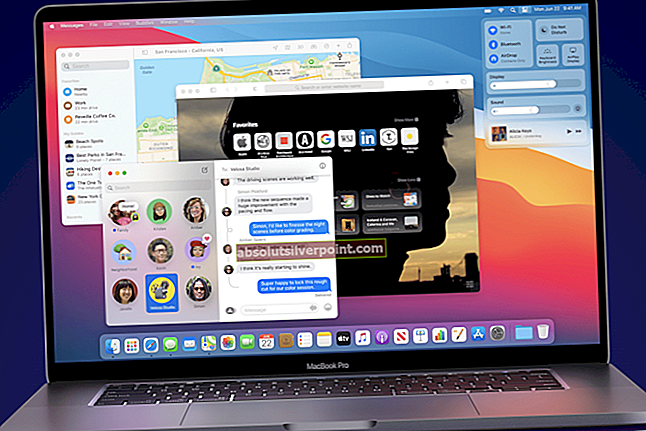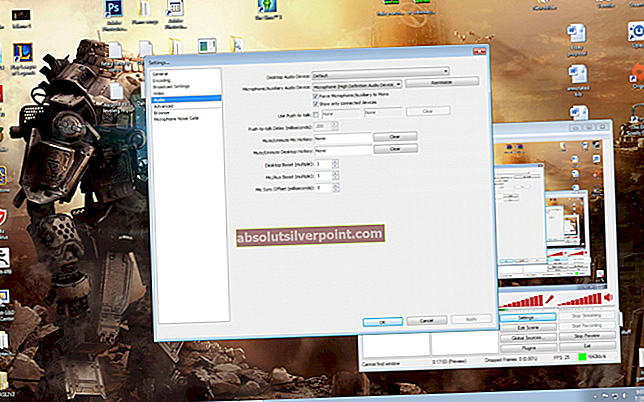Microsoft Office 2016 ble faktisk slags beryktet med “Microsoft Office Professional Plus 2016 opplevde en feil under installasjonen”Feilmelding som oppstår under installasjonen uten å gi ytterligere informasjon.

Siden dette er et betalt program, var folk rasende over Microsoft når det gjaldt å løse problemet, men de svarte ikke. Imidlertid klarte andre brukere som har opplevd det samme problemet å løse det enkelt på flere forskjellige måter, og de delte det slik at alle kunne se. Vi har samlet disse metodene og presentert dem trinnvis, så sørg for at du følger løsningene nedenfor for å løse problemet.
Hva forårsaker meldingen "Microsoft Office Professional Plus 2016 oppdaget en feil under installasjonen?"
Listen over alle mulige årsaker er ikke så lang, men den inneholder definitivt alt som kan ha gått galt på datamaskinen din, som får installasjonen til å mislykkes hver gang. Forsikre deg om at du sjekker ut listen nedenfor, da det vil hjelpe deg med å identifisere passende metode raskere:
- Oppgaveplanleggerfeil angående Microsoft Office er ganske beryktet, og det er den viktigste årsaken til dette problemet. Bare å slette alle Microsoft Office-data fra Task Scheduler er den beste måten å løse problemet på. Det kan gjøres manuelt eller ved å slette en registeroppføring.
- EN Microsoft-relatert mappe kan inneholde gått i stykkerfiler. Gi nytt navn til mappen for å gjenskape den enkelt.
- Andre tjenester eller programmer kan forstyrre med Microsoft Office-installasjonen, og det er for det beste å bare deaktivere alt ved å starte opp i Clean Boot.
Løsning 1: Avinstaller alle Office-relaterte programmer og slett dataene i oppgaveplanleggeren
Dette er den første metoden du bør prøve ut, da det sannsynligvis er den som de fleste brukere har funnet som suksessfulle, siden den har fungert i deres scenario, og den bør også fungere for deg. Å avinstallere alle Office-relaterte programmer er også en god måte å begynne å løse problemet selv uten den andre delen.
Følg likevel instruksjonene i denne artikkelen nøye og sjekk om feilmeldingen "Microsoft Office Professional Plus 2016 oppdaget en feil under oppsettet" fortsatt vises.
- Klikk på Start-menyknappen og åpne Kontrollpanel av søker for akkurat der. Du kan også klikke på det tannhjulformede ikonet for å åpne Innstillinger-appen hvis operativsystemet ditt er Windows 10
- I Kontrollpanel slår du på Se som alternativ til Kategori øverst til høyre og klikk på Avinstaller et program under Programmer-delen nederst i kontrollpanelvinduet.

- Hvis du bruker Innstillinger-appen på Windows 10, klikker du bare på Apper bør umiddelbart åpne en liste over alle installerte programmer på din PC.
- Lokaliser alle Microsoft Office-oppføringene i Kontrollpanel eller Innstillinger, og klikk på Avinstaller etter å ha klikket på den en gang. Du vil kanskje legge merke til at det finnes flere forskjellige versjoner av programmet. Du må notere dem og gjenta avinstallasjonsprosessen for hver av dem.
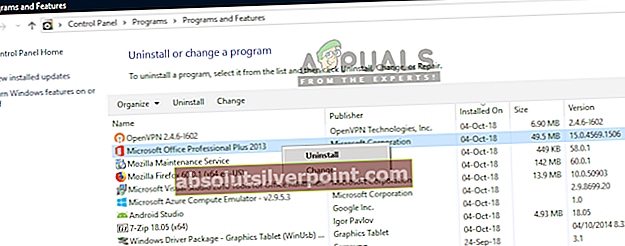
- Du må kanskje bekrefte noen dialogbokser og følge instruksjonene som vises sammen med avinstallasjonsveiviser.
- Klikk Fullfør når avinstallasjonsprogrammet er ferdig med prosessen, og gjenta avinstallasjonsprosessen for alle oppføringene.
Den andre delen av løsningen er relatert til Task Scheduler.
- Åpen Kontrollpanel ved å finne den i Start-menyen. Du kan også søke etter det ved hjelp av søkeknappen på Start-menyen.
- Etter at kontrollpanelvinduet åpnes, endrer du "Vis etter" -alternativet øverst til høyre i vinduet til "Store ikoner" og blar nedover til du finner oppføringen Administrasjonsverktøy. Klikk på den og finn Oppgaveplanlegger. Klikk på den for å åpne den også.

- Mappen ligger under Oppgaveplanleggerbibliotek >> Microsoft >> Office. Venstreklikk på Office-mappen og sjekk Handlinger vindu på høyre side av skjermen. Finn Slett mappe alternativet, klikk på det og velg ja når du blir bedt om å bekrefte valget ditt. Start datamaskinen på nytt og sjekk om feilmeldingen fremdeles vises.
Løsning 2: Slett en registeroppføring
Denne metoden skal bare prøves ut etter at du har prøvd å løse problemet ved hjelp av løsning 1 og den ikke har fungert. Noen brukere klaget over at metoden ovenfor ikke hjalp, og de klarte bare å løse problemet ved å slette en bestemt registeroppføring relatert til Task Scheduler og Microsoft Office. Noen ganger er det ingen Office-mappe i Oppgaveplanlegger, men mappen er tilgjengelig i registeret. Sjekk det ut nedenfor!
- Siden du skal slette en registernøkkel, anbefaler vi at du sjekker ut denne artikkelen vi har publisert for å sikkerhetskopiere registret ditt for å forhindre andre problemer. Likevel, ingenting galt vil oppstå hvis du følger trinnene nøye og riktig.
- Åpne Registerredigering vindu ved å skrive “regedit” i søkefeltet, Start-menyen eller dialogboksen Kjør som du kan få tilgang til med Windows-tast + R tastekombinasjon.

- Naviger til følgende nøkkel i registeret ditt ved å navigere i venstre rute:
HKEY_LOCAL_MACHINE \ SOFTWARE \ Microsoft \ WindowsNT \ CurrentVersion \ Schedule \ TaskCache \ Tree \ Microsoft

- Klikk på denne tasten og prøv å finne en nøkkel som heter Kontor inne i Microsoft-nøkkelen. Høyreklikk på den, og velg Slett alternativ fra hurtigmenyen. Bekreft eventuelle dialogbokser som kan vises.
- Kontroller om feilmeldingen fremdeles vises etter at du har startet datamaskinen på nytt.
Løsning 3: Gi nytt navn til Microsoft Help-mappen
Ved å gi nytt navn til Microsoft Help-mappen i ProgramData-mappen, vil Microsoft Office-installasjonen effektivt gjenskape den og muligens fjerne alle feil eller ødelagte filer. Denne metoden er enkel, og den har hjulpet brukere som prøvde ut andre metoder og mislyktes. Hvis det ikke fungerer, kan du prøve å gjenskape løsningene 1 og 2 etter å ha utført trinnene nedenfor:
- Naviger til følgende sted på datamaskinen din ved å åpne Windows Utforsker og klikke på Denne PCen:
C: \ ProgramData
- Hvis du ikke kan se ProgramData-mappen, kan det hende du må slå på alternativet som lar deg se skjulte filer og mapper. Klikk på "Vis" -fanen på Filutforsker-menyen og klikk på "Skjulte elementer" i avkrysningsruten i Vis / skjul-delen.

- Finn Microsoft Help-mappen inne, høyreklikk på den, og velg alternativet Gi nytt navn fra hurtigmenyen. Endre navnet til ‘Microsoft Help.old’ eller noe lignende, og bruk endringene. Sjekk om det samme problemet vises etter at Microsoft Office Professional Plus 2016 installeres på nytt!
Løsning 4: Installer Microsoft Office i ren oppstartsmodus
Det finnes forskjellige andre programmer og tjenester som kan påvirke installasjonen av Microsoft Office-pakken. I de fleste tilfeller er årsaken antivirusprogrammet du har installert, og du kan prøve å deaktivere det mens installasjonen kjører. Imidlertid, for å sikre at ingenting kan forstyrre installasjonen, anbefaler vi at du rengjør oppstart som vil deaktivere oppstart av alle programmer og tjenester som ikke er fra Microsoft. Når du er ferdig, kan du gå tilbake til normal modus.
- Bruke Windows + R. tastekombinasjon på tastaturet. I Løpe dialogbokstype MSCONFIG og klikk OK.
- Klikk på Boot-fanen og fjern merket for Safe Boot-alternativet (hvis det er merket av).

- Under kategorien Generelt i samme vindu, klikk for å velge Selektiv oppstart , og klikk deretter for å fjerne Last opp oppstartselementer avkrysningsruten for å sikre at den ikke er merket av.
- Under Tjenester Klikk for å velge Skjul alle Microsoft-tjenester avkrysningsruten, og klikk deretter Deaktivere alle.

- Klikk på Startup-fanen Åpne Oppgavebehandling. I oppgavebehandling-vinduet under oppstartsfanen, høyreklikker du på hvert oppstartselement som er aktivert og velger Deaktiver.

- Start deretter datamaskinen på nytt for å gå til Clean Boot-modus og prøv å kjøre installasjonsprosessen nå. Når den er ferdig, tilbakestiller du endringene du har gjort i trinn 3-5, og starter datamaskinen på nytt.