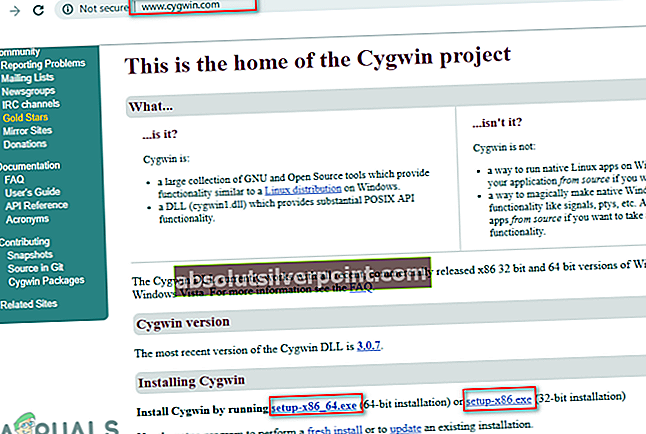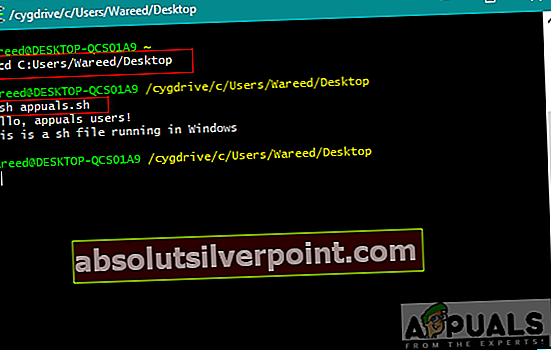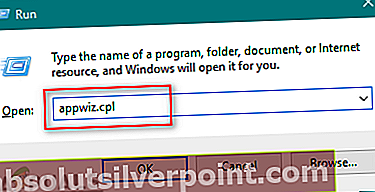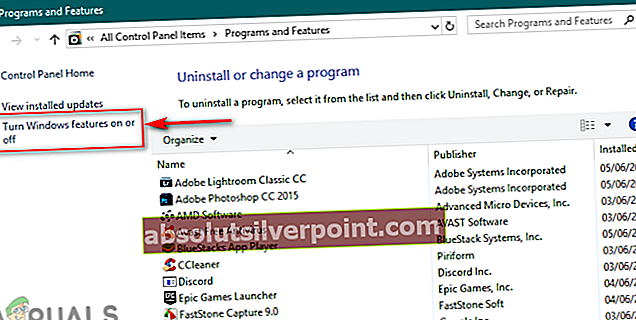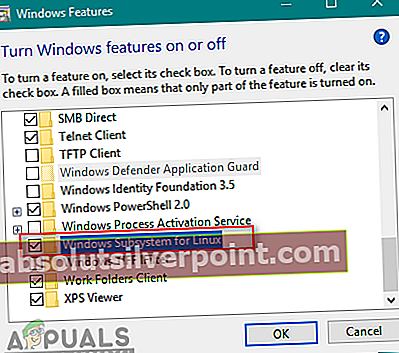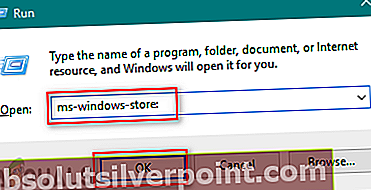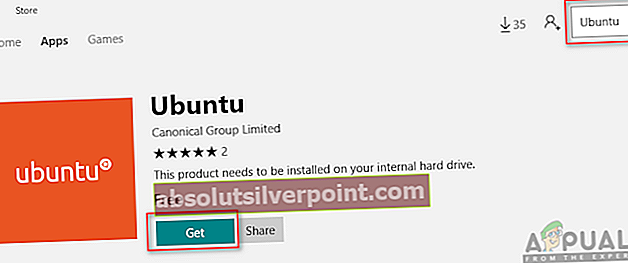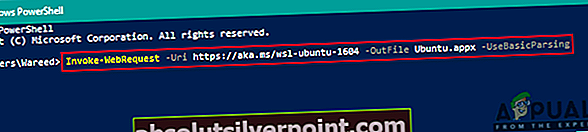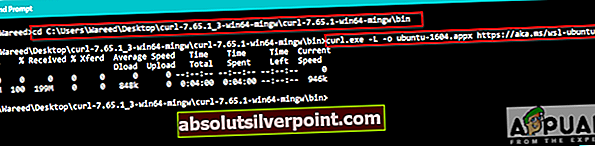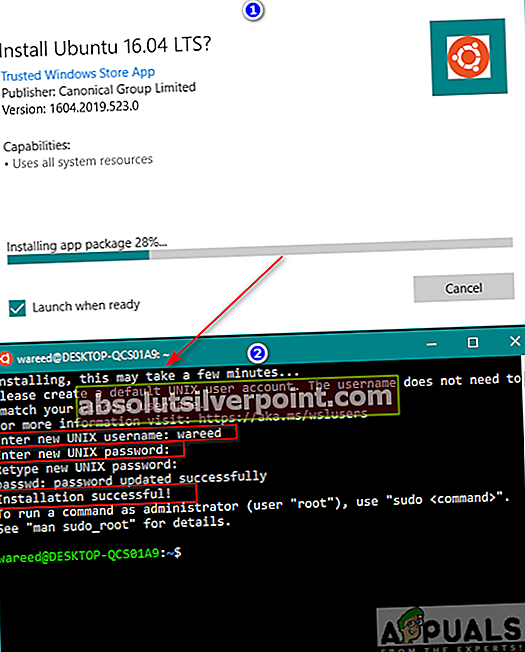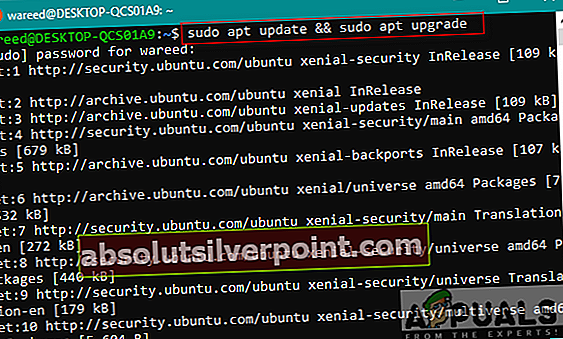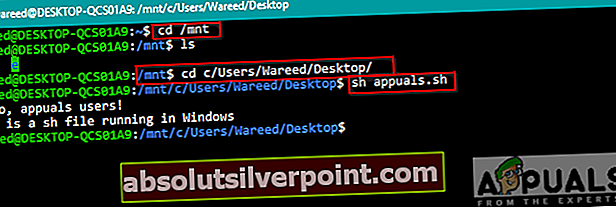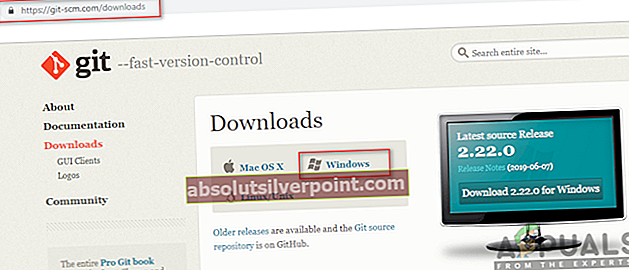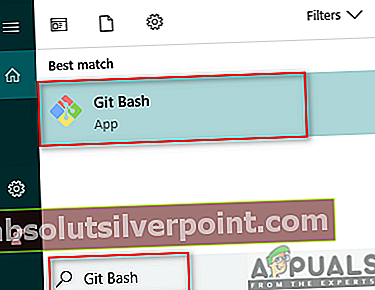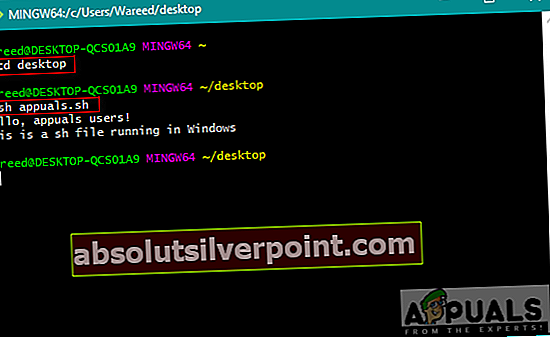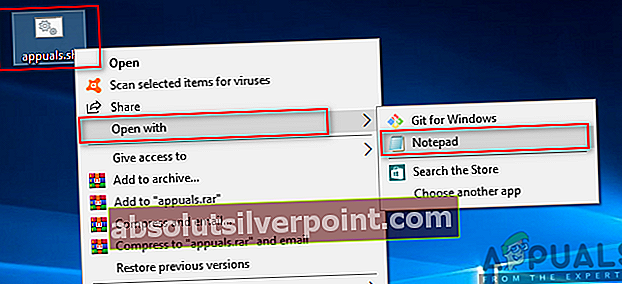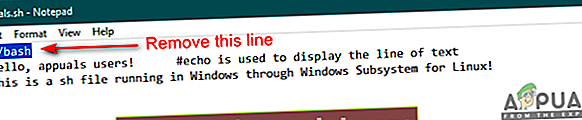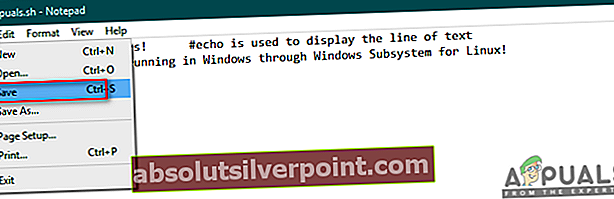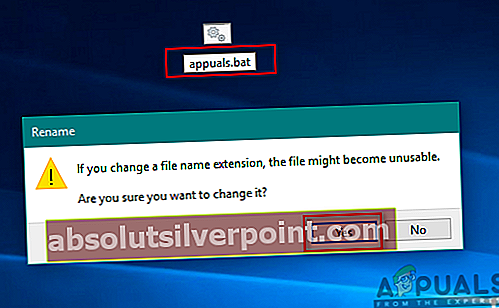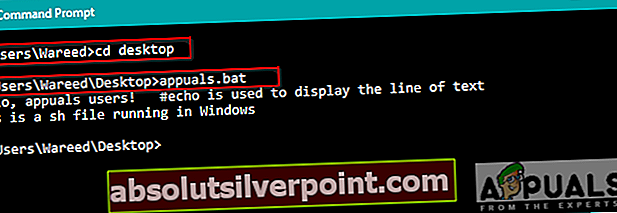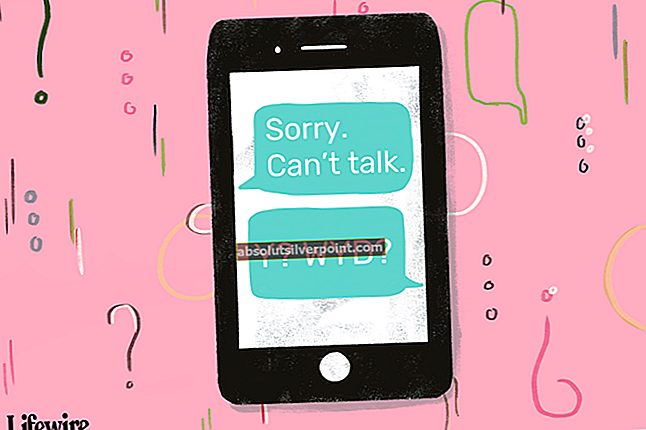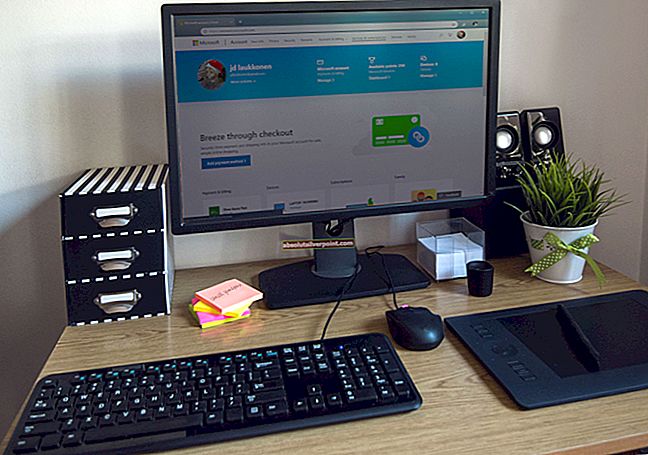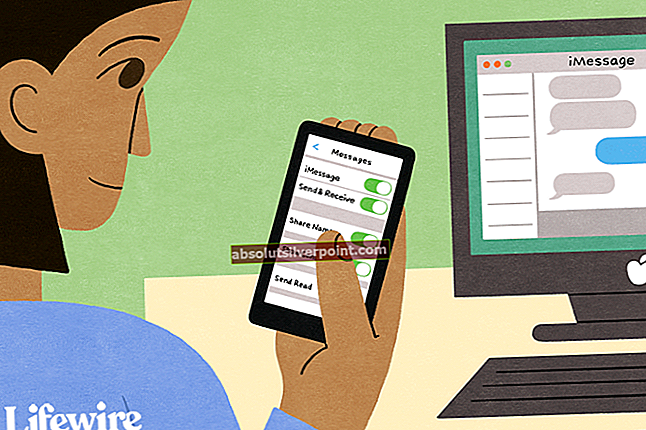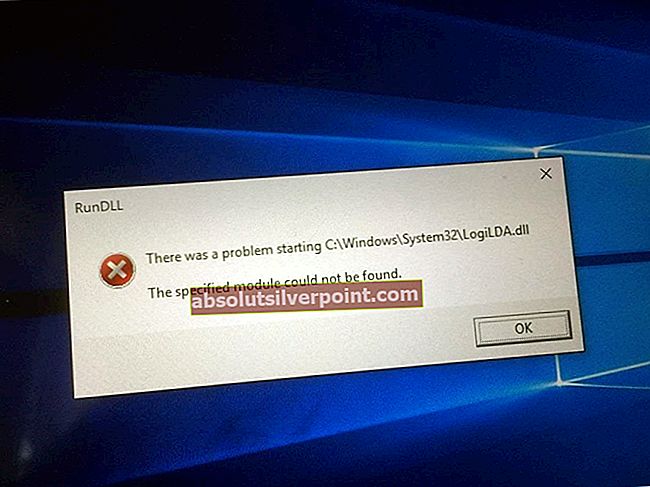Bash shell-skriptfiler er skrevet på bash-skriptspråk for Linux. Den inneholder kommandoer som du normalt kan kjøre på kommandolinjen. Disse filene kan kalles i Terminal for å kjøre, og kan åpnes ved å dobbeltklikke. Windows vet imidlertid ikke hva en SH-fil er og hvordan den skal kjøres. Hvis du leter etter en måte å kjøre SH-fil på i Windows, vil denne artikkelen gi deg alle mulige metoder.

Hva er SH-filene?
SH-filer (også kjent som skriptfiler) er skriptene som Bash-applikasjonsprogrammene bruker og bruker. Bash språk brukes til å skrive instruksjonene i disse filene. Programutviklere bruker for det meste disse filene. Siden de inneholder kommandoene for å utføre programmer, er de virkelig viktige. Imidlertid er disse filene for Linux, så å kjøre dem på Windows vil kreve noe programvare eller miljø som vi vil gi i metodene i denne artikkelen.
For mer informasjon om SH-filer, kan du sjekke artikkelen vår her. Gå videre mot metoder for å kjøre SH-filer på Windows.
Metode 1: Bruke Cygwin til å utføre SH-filer
Cygwin er et åpen kildekode-kommandolinjemiljø som ligner på Unix. Det lar Unix- eller Linux-applikasjoner kompileres og kjøres på et Windows-operativsystem fra et Linux-lignende grensesnitt. Ved å bruke Cygwin kan vi enkelt kjøre SH-filer uten problemer.
- Gå til tjenestemannen Cygwin nettsted for å laste ned 32bit eller 64bit oppsettfil: Cygwin
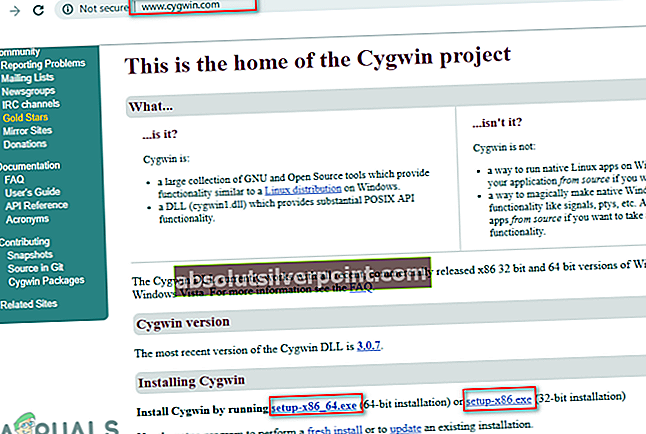
- Åpne den nedlastede installasjonsfilen og følg prosessen med å laste ned og installere Cygwin. Det er forskjellige alternativer i installasjonsprosessen, så velg de du foretrekker.
- Åpne etter installasjon Cygwin64 Terminal ved å dobbeltklikke på snarvei på skrivebordet.
- Bruk nå følgende kommando for å endre katalog til hvor filen eksisterer:
cd C: Brukere / brukernavn / skrivebord
Dette vil endre katalogen til skrivebordet. Skriv nå følgende kommando til henrette SH-fil:
sh appuals.sh
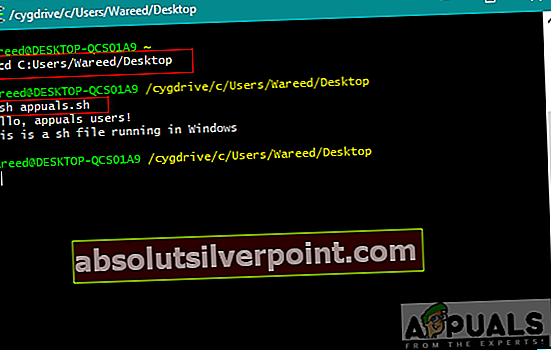
Metode 2: Bruke Windows Subsystem for Linux Feature i Windows 10
Windows Subsystem for Linux (aka WSL) er en funksjon som lar brukere kjøre Linux-kommandolinjer på en datamaskin med et Windows 10-operativsystem installert. Denne funksjonen ble først lagt til Windows 10 i 2016. Akkurat som Linux har Wine-programvare for å kjøre Windows-programvare, har Windows nå WSL for å kjøre Linux-programvare. Aktivering og arbeid gjennom denne funksjonen vil imidlertid kreve mange trinn, og derfor delte vi denne metoden i tre hovedtrinn, og de er oppført som følger:
Trinn 1: Aktivering av Windows Subsystem for Linux
- Holde Windows Tast og trykk R å åpne Løpe, skriv deretter inn appwiz.cpl og Tast inn.
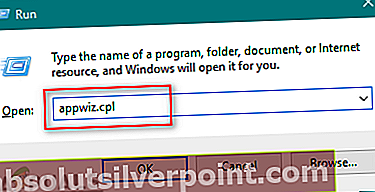
- Klikk på Slå Windows-funksjoner på eller av på venstre side.
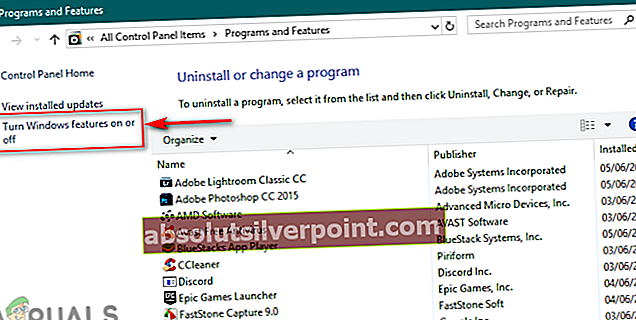
- Rull ned til bunnen og kryss av Windows Subsystem for Linux og klikk Ok å installere.
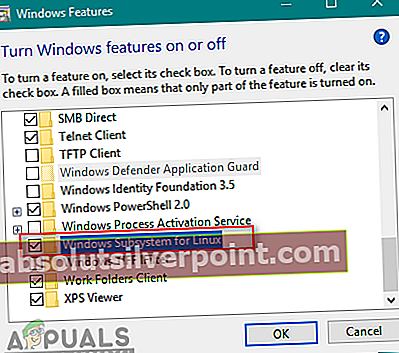
- Når dette er gjort, fortsett til neste trinn.
Trinn 2: Installere en Linux Distro for Windows
Det er tre forskjellige måter å installere en distro for Windows på. Noen ganger vil en av metodene imidlertid ikke fungere for en bestemt bruker, så vi skal gi alle de tre metodene nedenfor:
- Holde Windows tasten og trykk R å åpne Løpe, skriv ‘ms-windows-store:‘Uten anførselstegn og Tast inn.
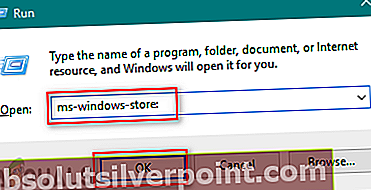
- Søk etter Ubuntu. Klikk på den som er vist nedenfor og last den ned:
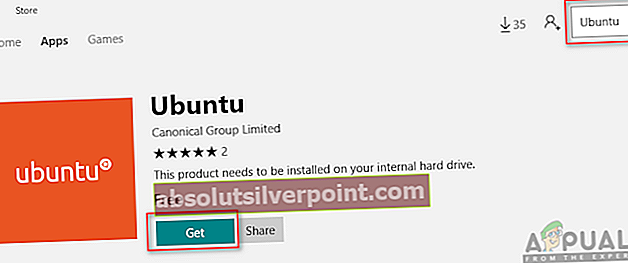
- De andre metode er å bruke følgende Kraftskall kommando for å laste ned Linux distro:
Invoke-WebRequest -Uri //aka.ms/wsl-ubuntu-1604 -OutFile Ubuntu.appx -UseBasicParsing
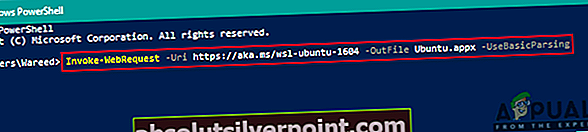
- De tredje metode for å laste ned distro bruker følgende krølle kommando:
curl.exe -L -o ubuntu-1604.appx //aka.ms/wsl-ubuntu-1604
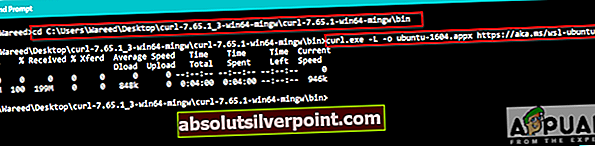
Merk: Hvis Windows 10-byggnummeret ditt er mindre enn 1706, må du laste det ned krølle manuelt og endre katalog til det stedet der curl.exe ligger. Imidlertid, hvis Windows 10-byggnummeret ditt er 1706 eller senere, da krølle er inkludert som standard, og du må kjøre cmd som administrator.
- Når du har lastet ned en distro, starter installasjonen automatisk, og du må bare godta og gi den nye brukernavn og passord som vist under:
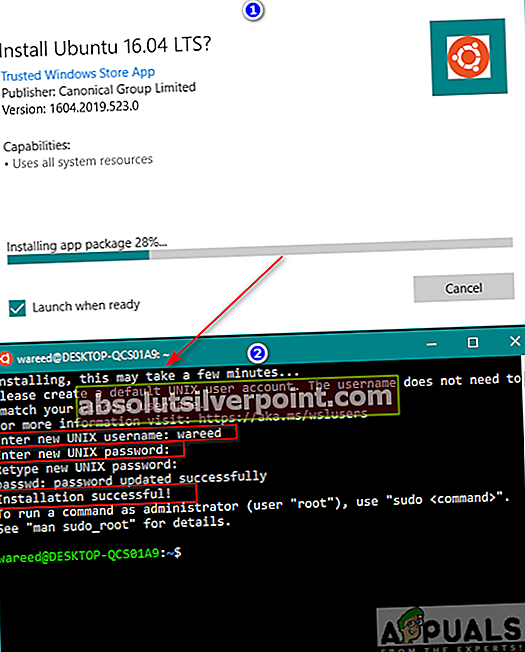
Trinn 3: Initialisere en nylig installert distro og utføre SH-fil
- De fleste distros som du vil installere følger med tom / minimal pakke katalog. Så du må Oppdater og Oppgradering pakkene ved å bruke følgende kommando:
sudo apt oppdatering && sudo apt oppgradering
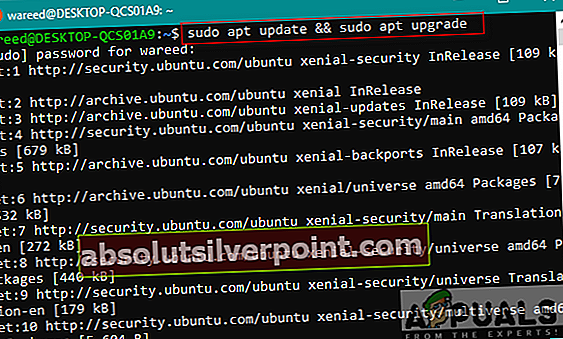
- Når du er ferdig med distro, kan du nå endre katalog til SH-filplasseringen ved å bruke følgende kommandoer:
cd / mnt
Dette vil montere din Windows-stasjoner. Nå kan du gå til stedet du vil:
cd c / Brukere / Brukernavn / Desktop /
Merk: Siden eksempelfilen var på et skrivebord, så endret vi katalogen til skrivebordet.
- Skriv inn følgende kommando til henrette SH-filen:
sh appuals.sh
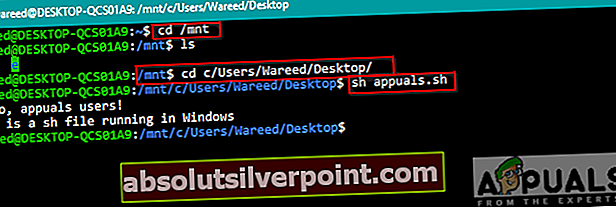
Metode 3: Bruke Git Command Line for å utføre SH-filer
Git er et gratis og åpen kildekode distribuert versjonskontrollverktøy tilgjengelig for alle operativsystemer. Som standard er Git installert på Linux- og macOS-datamaskiner som et kommandolinjealternativ. Du kan imidlertid også laste den ned fra det offisielle nettstedet for alle operativsystemer.
- Gå til følgende lenke for å laste ned Git for operativsystemet ditt: Git
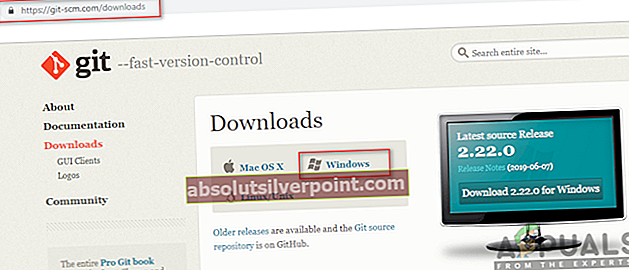
- Åpne den nedlastede installasjonsfilen for å installere Git. Gå gjennom installasjonsprosessen og sjekk alternativene du vil ha og ikke.
- Holde Windows og trykk S å åpne søkefunksjon, type Git Bash og Tast inn.
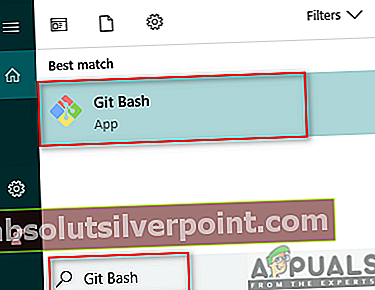
- Bytt katalog til hvor filen din ligger ved hjelp av følgende kommando:
cd desktop
Merk: Desktop kan være navnet på mappen der filen din ligger.
- Skriv nå kommandoen SH:
sh appuals.sh
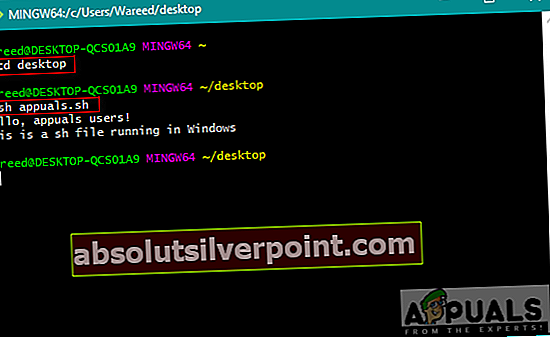
Metode 4: Oversett skriptfil til batchfil
Denne metoden anbefales ikke for gjennomsnittlige brukere, men for brukere som kjenner kommandoer med skript- og flaggfiler veldig bra. Du kan bare endre formatet og utvidelsen av SH-filen. Det krever ferdigheter i å oversette skriptfilen til en batchfil, så du bør unngå å bruke denne metoden med mindre du vet hvilket format begge disse filene bruker. Vi skal vise deg de enkle trinnene som kreves for endring av eksempelkoden.
- Høyreklikk på SH-filen din og velg Åpne med> Notisblokk.
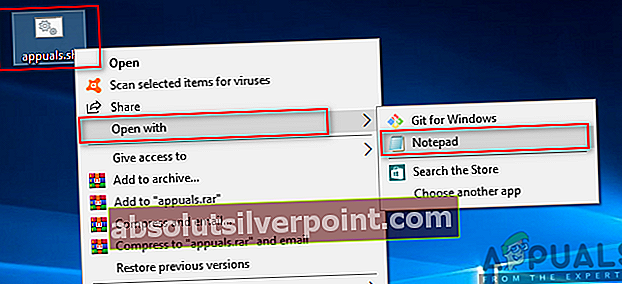
- Fjerne de shebang linje fra koden som vist nedenfor:
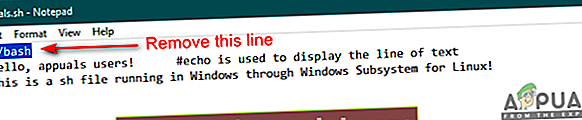
Merk: Kommentarene vil ha en annen syntaks “::”Enn den i dette eksemplet.
- Klikk på Fil og velg Lagre i listen for å lagre endringene.
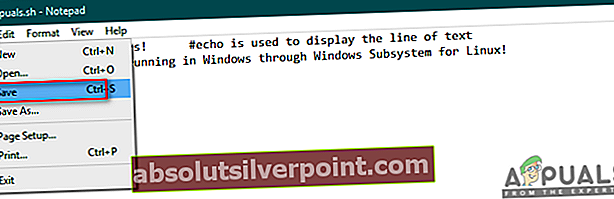
- Venstre klikk på SH-fil og trykk F2 nøkkelen til endre navn filen. Du kan også Høyreklikk på en fil og velg endre navn.
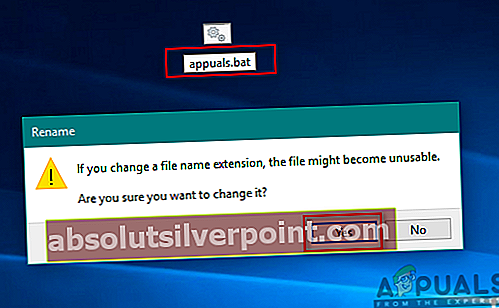
Endre utvidelsen fra .sh til .flaggermus og klikk Ja for endringene.
- Holde Windows og trykk S å åpne søkefunksjon, skriv deretter inn cmd og Tast inn.
- Endre katalogen til banen der filen ligger ved å bruke cd kommando:
cd desktop
Merk: Desktop kan være mappenavnet du prøver å få tilgang til.
- Skriv bare inn navnet på filen med filtypen:
appuals.bat
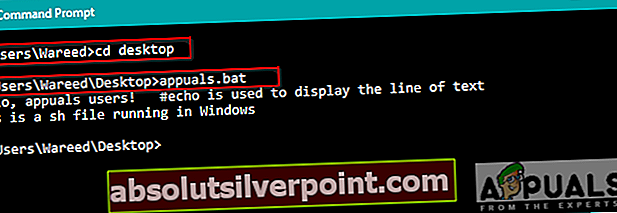
Du vil imidlertid merke at syntaksen som fungerer i skriptfiler ikke fungerer i en batchfil. Som du ser, ignoreres kommentaren, og teksten skrives ut to ganger uten ekko ‘på / av’.