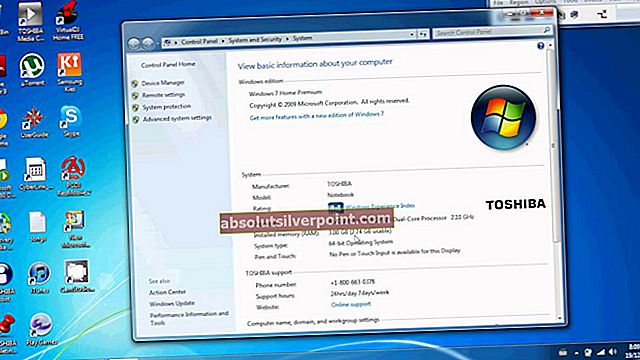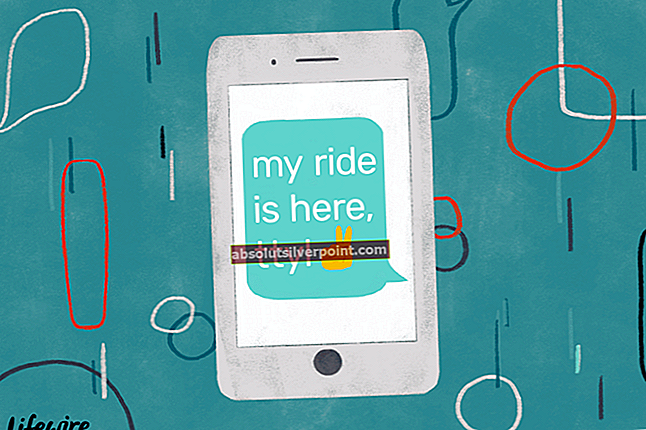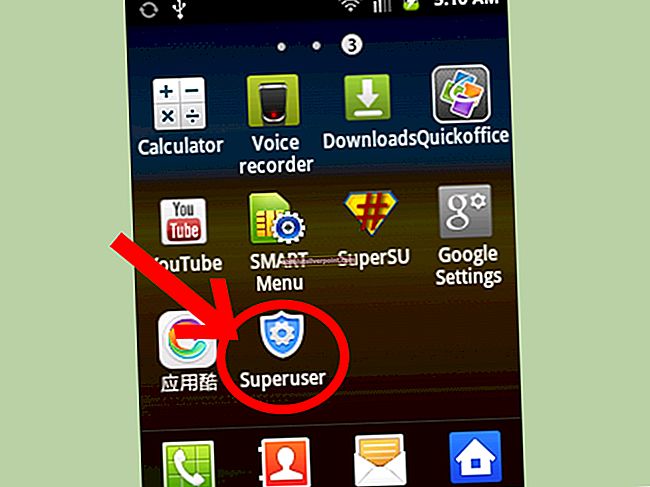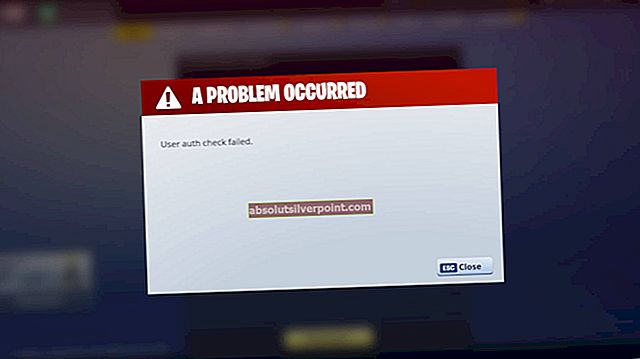- Introduksjon
- Fix 1: Tving lukk Kodi
- Fix 2: Aktivere lyd fra glidebryteren
- Fix 3: Se etter dempet volum
- Fix 4: Endre høyttalere til 5.1
- Fix 5: Tilbakestilling av lydinnstillinger
- Fix 6: Installer Kodi på nytt

Innstillingene gjelder hovedsakelig programvarekomponenter i programvaren og krever at du endrer konfigurasjonene eller lydutgangen fra datamaskinen. Vi vil gå gjennom alle feilsøkingstipsene som begynner med den enkleste først.
Hvordan fikse Kodi uten lyd
I tillegg til ovennevnte emne, er det også andre titler som er relatert til emnet som diskuteres:
- Kodi X96 Ingen lyd: Denne utgaven fremhever det spesifikke rammeverket for Kodi som produserer lydproblemer.
- Kodi Ingen lyd over HDMI: Denne tittelen betyr at lyden og displaymediet er HDMI, og Kodi har problemer med å overføre lyd ved hjelp av HDMI.
- Kodi viser rødt dempet ikon: Dette problemet fremhever scenariet der Kodi er dempet og et rødt dempet ikon er synlig på det.
Tving til å starte Kodi på nytt
Før vi tar en titt på andre kompliserte og omfattende metoder, bør vi prøve å tvinge Kodi til å starte på nytt. Når vi tvinger omstart av Kodi, vil alle eksisterende konfigurasjoner og forbindelser med operativsystemet gå tapt, og Kodi vil bli tvunget til å starte alle innstillingene på nytt, inkludert lydinnstillinger.Følg rekkefølgen på trinnene nedenfor for å tvinge omstart av Kodi:
Naviger til guiden> Bla i appen i Guidemenyen> Trykk på Meny> Trykk på Lukk app
Etter at du har stengt applikasjonen, må du åpne den igjen og prøve å koble til og spille av noe. Sjekk om problemet er løst.
Aktivere lyd riktig etter oppdatering
Som vi alle vet frigjør Windows oppdateringer nå og da, og prøver å implementere flere nyttige funksjoner og gjør endringer i eksisterende arkitekturer. En av endringene i eksisterende arkitekturer var etter apriloppdateringen til Windows 10 der bakgrunnsmusikken er uavhengig av applikasjonene. På grunn av dette kan du skru volumet opp på feil måte. Følg trinnene nedenfor for å stille inn volumet riktig.- Start Kodi-applikasjon og klikk på Veiledningsknapp.
- Nå vil du se en nylig søknadsliste. Naviger til Kodi-applikasjonen og trykk EN å gå inn.
- En mediespiller vises med avspilling (og bakover og fremover). Nederst vil du se a glidebryter med en kontroller til venstre og et notatikon til høyre.
- Skyv stangen (musikalsk ikonnotat) helt til høyre og naviger deretter tilbake til Kodi-appen.
- Prøv å spille litt lyd og sjekk om lyden blir riktig utført.
Sjekker for dempet volum
En annen ting å sjekke er volumet på både Kodi og datamaskinen. Her bør du også sørge for at datamaskinen din overfører volumet riktig fra andre applikasjoner også.
Klikk F8 en gang på tastaturet for å dempe / slå av lyden på Kodi og bruk '+' og '-' på tastaturet for å enten øke eller redusere volumet på Kodi.
Se også etter lydikonet på Windows-skrivebordet ditt nederst til høyre på skjermen, og pass på at det ikke er dempet.
Endre høyttalere til 5.1
Høyttalere har konfigurasjonene satt i henhold til maskinvaren på datamaskinen din. En 2.1-konfigurasjon betyr at systemet er et stereoanlegg med 2 bokhyllehøyttalere og 1 subwooferhøyttaler. Denne konfigurasjonen er den vanligste blant databrukere.Et 5.1-surroundsystem inneholder 5 høyttalere og en subwoofer og er stort sett til stede på hjemmekinoanlegg. Det er også den primære konfigurasjonen for maskinvare i hjemmekino. Det viser seg at Kodi hadde noen feilkonfigurasjoner i innstillingene og bare sender ut lyd når lydarkitekturen er valgt som 5.1. Vi vil endre til 5.1 og se om dette viser seg å være nyttig.
- Trykk Windows + S, skriv “lyd”I dialogboksen og åpne applikasjonen.
- Når du er i lydinnstillinger, klikker du på utgangshøyttaleren og klikker på Konfigurer til stede nederst til venstre på skjermen.

- Velg alternativet 5.1 surround og trykk Neste.

- Fullfør oppsettet. Du kan forlate standardinnstillingene og fortsette å trykke på Neste.
- Etter at installasjonen av 5.1 er fullført, start Kodi på nytt og sjekk om problemet er løst.
Tilbakestill lydinnstillinger
Hvis alle metodene ikke fungerer, kan du tilbakestille lydinnstillingene dine før du går videre til å tilbakestille / installere modulen / applikasjonen helt. Tilbakestilling av lydinnstillingene vil oppdatere alle lydinnstillingene som er lagret på datamaskinen din til standard og forhåpentligvis bringe lyden tilbake.- Start Kodi og klikk på Innstillinger-ikon til stede på startskjermen.

- En gang i Innstillinger, klikk på Systeminnstillinger til stede i menyen.

- Klikk på Standard slik at vi kan bytte til en annen innstillingsmodus. Klikk på Avansert å navigere til Avanserte innstillinger.

- Å velge Lyd fra venstre navigasjonsrute. Du kan også sjekke ut den offisielle hurtigstartguiden for Audio for å hjelpe deg med å endre innstillingene.

- Start på nytt etter endring av innstillingene og sjekk om du kan høre lyden riktig.
Installerer Kodi på nytt
Du bør sjekke om Kodi er det oppdatert til den siste versjonen som er tilgjengelig. Teamutgivelsene bygger innimellom og retter seg mot ulike feilrettinger og nye funksjoner. Du bør gå over til det offisielle nettstedet og laste ned den nyeste versjonen. Du kan velge hvilket som helst av alternativene (Installer eller Windows Store). Fra og med denne datoen er v17.6 “Krypton” den nyeste.
Hvis Kodi allerede er oppdatert til den nyeste versjonen, bør du installere den på nytt etter at du har avinstallert hele programvaremodulen.
- Trykk Windows + R, skriv “appwiz.cpl”I dialogboksen og trykk Enter.
- Her vil alle de forskjellige applikasjonene som er installert på datamaskinen din bli oppført. Naviger gjennom dem alle til du finner Kodi. Høyreklikk på den og avinstallere.

- Last ned nå den siste versjonen som er tilgjengelig fra det offisielle nettstedet, og installer den på datamaskinen din.