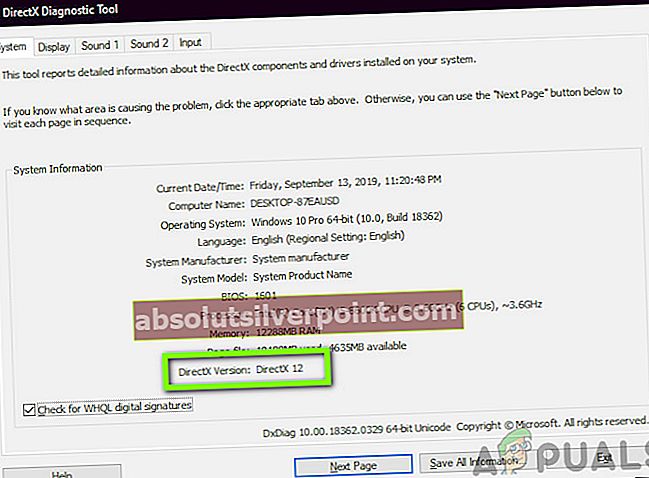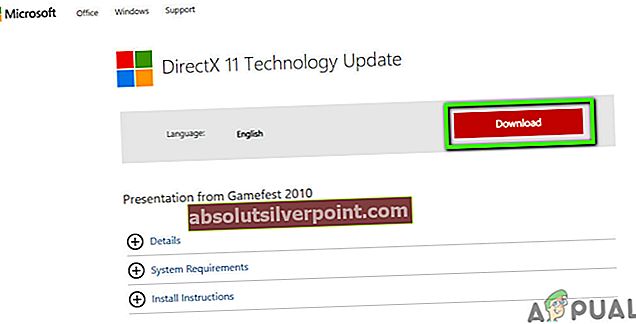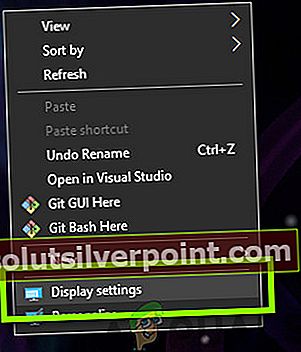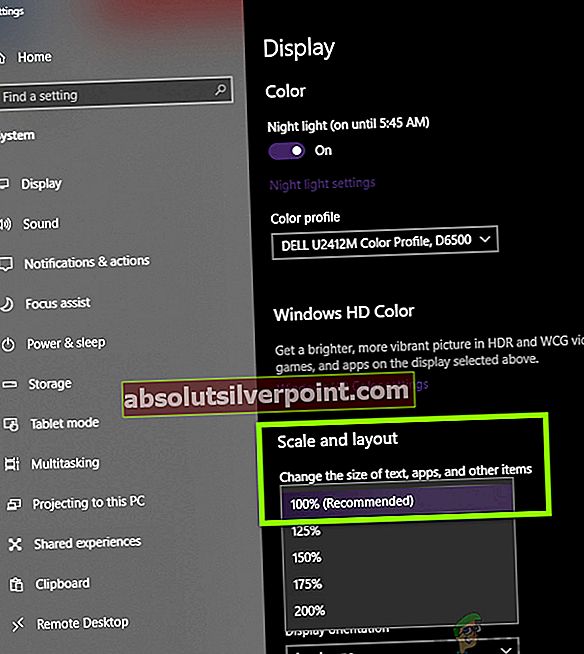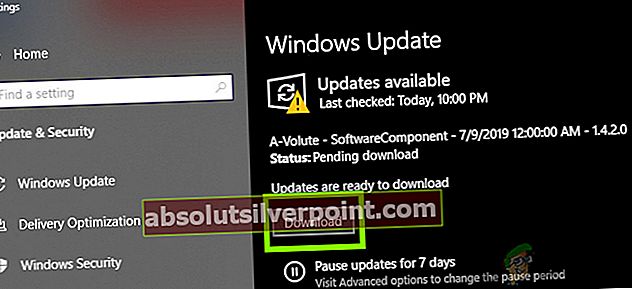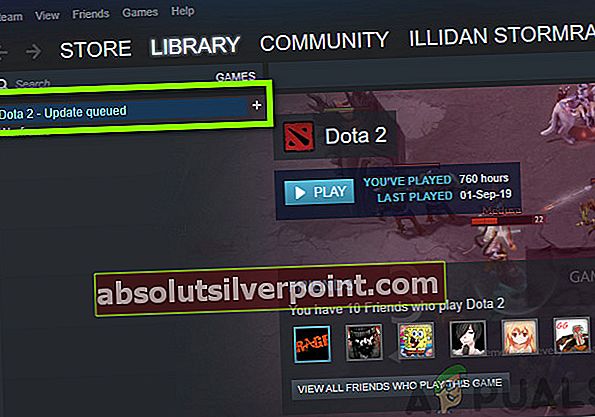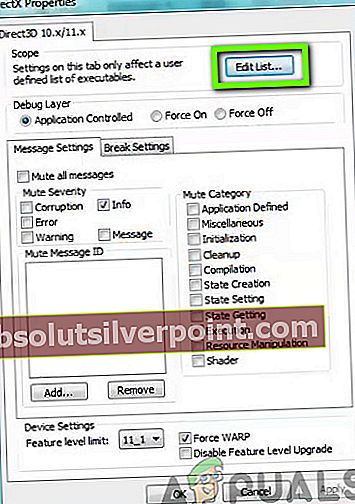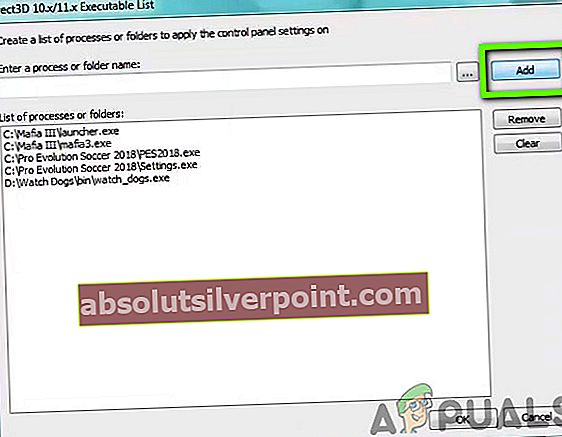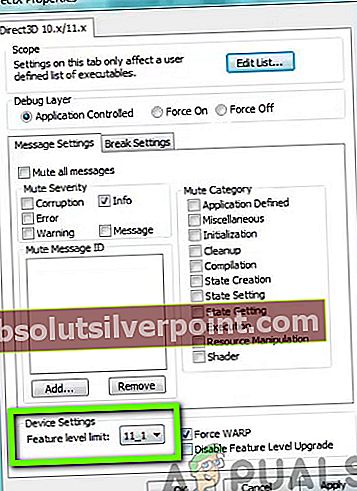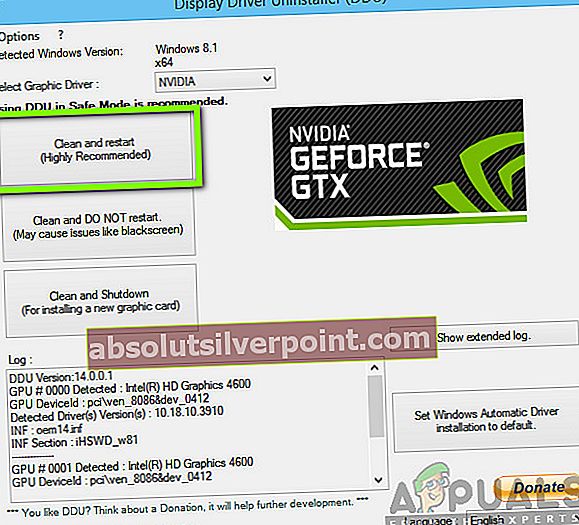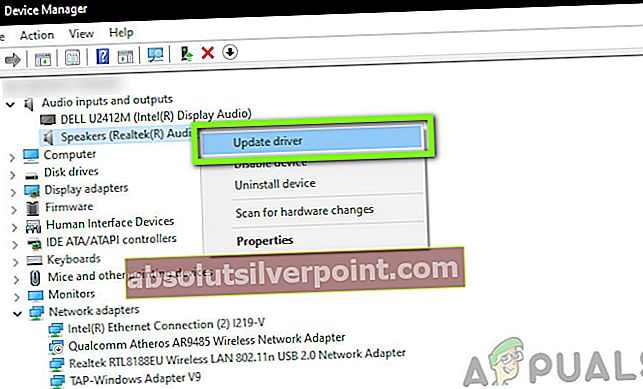DirectX er en samling APIer utviklet og utgitt av Microsoft selv. Har blitt standardbiblioteket for avansert grafikk som flertallsspill bruker i sin daglige drift. Som alle andre programvareprogrammer, mottar DirectX også periodiske versjonsutgivelser med de nyere som har flere funksjoner og avanserte funksjoner.

Til tross for å være en av kjernekomponentene som brukes i Windows-spill, mottok vi imidlertid flere rapporter fra brukere om at de opplevde feilmeldingen ‘DirectX opplevde en uopprettelig feilNår de prøver å starte spillene sine på datamaskinene sine. Dette er et veldig vanlig scenario og forekommer med mange forskjellige mennesker. I denne artikkelen vil vi gå gjennom alle årsakene til hvorfor dette skjer, og hva de mulige løsningene er for dette problemet.
Hva forårsaker feilen ‘DirectX møtte en uopprettelig feil’ i Windows?
Etter å ha analysert flere brukerrapporter og kombinert resultatene våre, konkluderte vi med at problemet oppstod på grunn av flere forskjellige årsaker, alt fra maskinvareproblemer til programvare. Noen av dem er, men ikke begrenset til:
- Ufullstendige krav: I noen tilfeller som vi kom over, så vi at brukerne ikke hadde de spesifiserte kravene til spillet på datamaskinene sine. Hvis DirectX-kravet ikke er fullført, kan du få feilmeldingen.
- Korrupte grafikkdrivere: Grafikkdrivere er hovedkomponentene som formidler informasjon mellom operativsystemet og maskinvaren. Hvis grafikkdriverne selv er korrupte og ikke fungerer, vil du oppleve mange problemer, inkludert den som diskuteres.
- Skjermskalering: Skjermskalering er en funksjon i Windows som lar deg manipulere størrelsen på skjermen. Til tross for nytten er det kjent at det forårsaker problemer med DirectX-komponenter.
- Utdatert spill: Noen brukere møtte feilmeldingen hvis de ikke hadde den nyeste versjonen av spillet installert på datamaskinen. Oppdatering av spillet ditt til den siste versjonen / oppdateringen kan løse problemet umiddelbart.
- Utdatert DirectX: DirectX kan være installert på datamaskinen din og fungerer kanskje som den skal, men den kan være utdatert. Det kan hjelpe å oppdatere den til den siste versjonen.
- Avanserte grafiske innstillinger: Noen grafikkort tillater brukere å sette avanserte variabler like skygge kvalitet etter deres smak, men det har vist seg å forårsake problemer med DirectX. Deaktivering av disse alternativene kan gjøre trikset for deg.
Før du går videre med løsningene, må du sørge for at du er logget inn som administrator og har en aktiv internettforbindelse, ettersom vi vil bli oppdatert ganske mange forskjellige komponenter.
Løsning 1: Kontroll av spillkrav
Før vi begynner med andre tekniske løsninger, må du sjekke om maskinvaren din til og med oppfyller de opprinnelige kravene i spillet. Nå er det flere ting du bør se etter, for eksempel RAM, CPU, grafikkort osv., Men den viktigste er i dette tilfellet DirectX-versjonen.
Normalt nevner hvert spill som bruker API det i sine krav. Når du har sjekket kravet til DirectX, må du sørge for at din maskinvare støtter den versjonen. Mange brukere blir forvirret fordi de har den nyeste DirectX-versjonen installert men siden deres maskinvare støtter ikke den versjonen, de får feilmeldingen.

Legg merke til DirectX-kravet og naviger til produsenten av grafikkmaskinvaren din og åpne detaljene i DirectX-versjonen av den. Hvis det kreves en nyere versjon i spillets krav, må du oppgradere grafikkortet ditt.
Merk: For folk som ikke bruker grafikkortet til å spille spillet, bør de i stedet sjekke CPU-støtten for den DirectX-versjonen, siden det innebygde grafikksystemet håndterer alle grafikkravene til datamaskinen.
Løsning 2: Installere siste DirectX-versjon
Hvis den forrige løsningen sjekker ut og maskinvaren din faktisk støtter DirectX-versjonen av spillet, bør vi sjekke om riktig DirectX-versjon er installert på datamaskinen din. Hvis ikke, vil vi navigere til Microsofts offisielle nettsted og installere DirectX-versjonen derfra. Forsikre deg om at du er logget på som administrator før du fortsetter.
- Trykk Windows + R, skriv “dxdiag”I dialogboksen og trykk Enter.
- Når applikasjonen åpnes, vil du se detaljene i systemspesifikasjonene dine. Herfra, sjekk DirectX-versjonen.
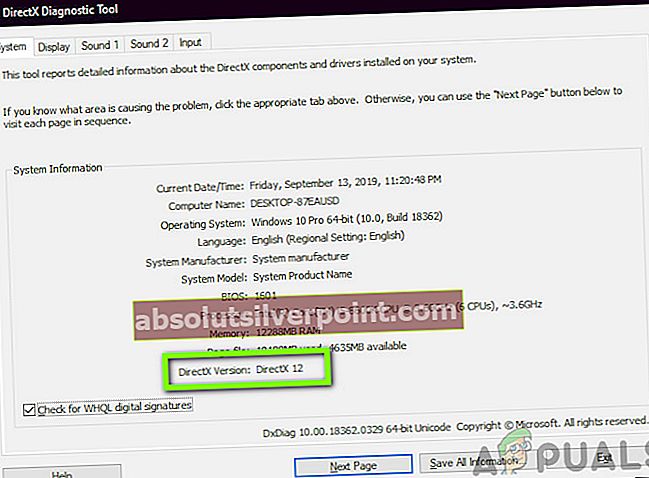
- Hvis den siste versjonen av DirectX ikke er installert på datamaskinen din, bør du søke etter den, og du finner Microsofts offisielle nedlastingsside.
- Klikk på knappen for nedlasting og lagre den kjørbare filen på et tilgjengelig sted.
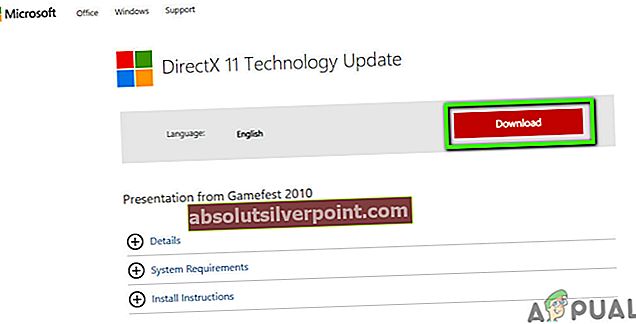
- Senere høyreklikker du på den og velger Kjør som administrator. La installasjonsveiviseren gjøre sin magi og vent til prosessen er fullført.
- Start datamaskinen på nytt etter installasjonen er ferdig, start spillet og se om problemet er løst.
Merk: Vi kom også over noen tilfeller der den nødvendige versjonen av DirectX ble vist i spesifikasjonene, men den nyeste teknologioppdateringen ble ikke installert. Derfor anbefaler vi at du likevel går til Microsofts nedlastingsside og installerer den nyeste versjonen derfra.
Løsning 3: Endre skalering av skjermen
Skjermskaleringen på datamaskinen din bestemmer hvor mye skjermen din blir forstørret eller redusert i størrelse på datamaskinen. Dette er en veldig fin funksjon for forskjellige brukere, inkludert de som har problemer med visjonen. Selv om dette ikke er i konflikt med DirectX eller spillets grafikkmekanikk på noen måte, så vi noen tilfeller der det gjorde det.
Her i denne løsningen vil vi navigere til skjerminnstillingene og endre skaleringsnivået og se om dette løser problemet.
- Høyreklikk på skrivebordet og klikk på Skjerminnstillinger.
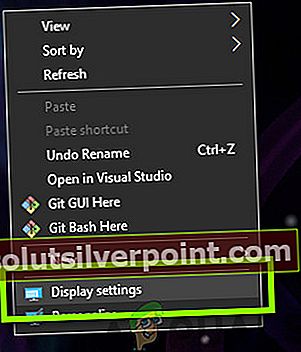
- Når du er i skjerminnstillinger, se etter overskriften til Skala og layout. Under ser du flere alternativer. Velg mellom dem og klikk på den som har Anbefalt
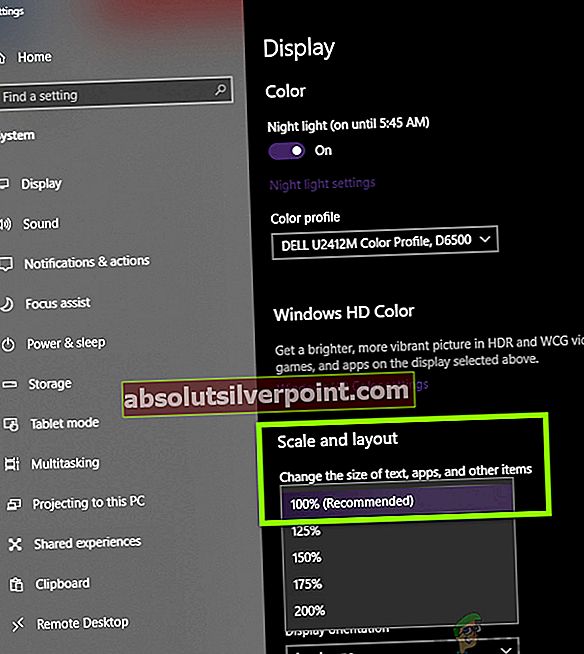
- Når du er ferdig, omstart din fullstendig og sjekk om problemet er løst for godt.
Løsning 4: Oppdatering av spill / Windows til siste bygg
En annen ting å prøve før du går videre til oppdatering av grafikkortet ditt, er å sjekke om du har den oppdaterte versjonen av spillet installert på datamaskinen din eller ikke. Produsenter slipper oppdateringer for å målrette mot nye endringer i operativsystemet og for å støtte tilleggsfunksjoner også. Det er noen oppdateringer som er av 'kritisk' art og må installeres så snart som mulig. Hvis noen av disse ‘kritiske’ oppdateringene ikke er installert, vil du oppleve feilmeldingen under diskusjon.
I denne løsningen vil vi oppdatere både spillet ditt og operativsystemet og se om dette løser problemet for oss.
Først oppdaterer vi Windows.
- Trykk på Windows + S for å starte søkefeltet, skriv Oppdater i dialogboksen og åpne Oppdater innstillinger.
- Når du er i oppdateringsinnstillingene, klikker du på Se etter oppdateringer. Datamaskinen vil nå koble til Microsoft-servere og se om det er noen oppdatering tilgjengelig. Hvis det er oppdateringer som allerede er uthevet, må du utføre dem umiddelbart.
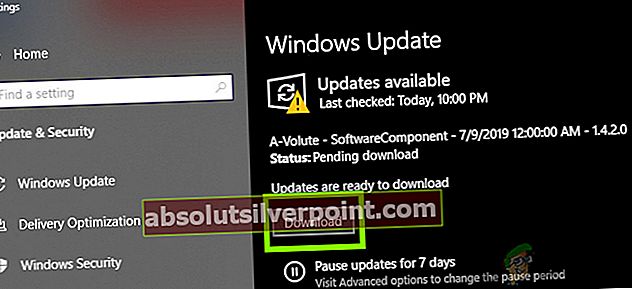
- Start datamaskinen på nytt etter at oppdateringen er installert. Åpne nå spillet ditt (eller spillklienten som Steam eller Blizzard), og gå til oppdateringsdelen. Sjekk om det er oppdateringer tilgjengelig. Hvis de er det, last ned og installer dem.
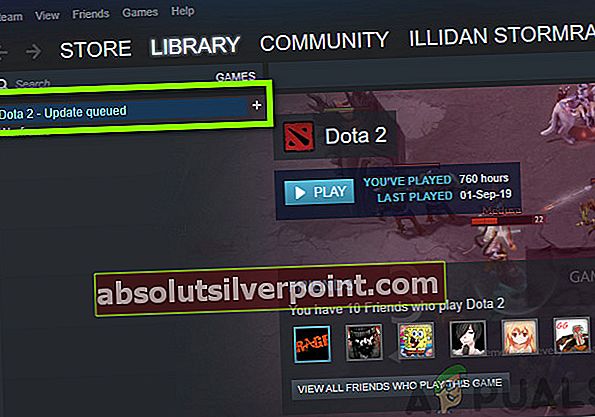
- Start datamaskinen på nytt etter oppdateringen, og sjekk om problemet er løst for godt.
Løsning 5: Tinkering avanserte grafikkalternativer
En annen løsning er hvor du deaktiverer eller senker de avanserte grafiske innstillingene på spillet ditt. Dette er et veldig viktig trinn som flertallet av brukerne pleier å ignorere. Avanserte grafiske innstillinger som Skyggekontroll osv. bruker mye mer ressurser på datamaskinen din, som igjen kan forårsake flere problemer, inkludert feilmeldingen DirectX opplevde en uopprettelig feil.
Du finner enkelt grafikkalternativene enten i kontrollpanelet til forskjellige grafikkortinnstillinger. Du bør også navigere til grafikkinnstillingene i spillet og sjekke innstillingene der. Prøv å senke innstillingene til et minimum. Du kan også vurdere tilbakestille innstillingene til standardverdiene og se om dette utrydder DirectX-feilmeldingen. Uansett må du sørge for at grafikkinnstillingene dine blir sjekket før du går til neste løsning.
Løsning 6: Bruke DirectX kontrollpanel
Den siste tingen å prøve før vi går videre til å installere de nyeste driverne på datamaskinen din, er å laste ned DirectX-kontrollpanelet og endre preferansen til spillet derfra. Datamaskinen din støtter og kan til og med ha den riktige versjonen av DirectX, men spillet fortsetter å få tilgang til den gamle versjonen. Det er her kontrollpanelet spiller inn. Forsikre deg om at du har en aktiv internettforbindelse.
- Åpne nettleseren din og last ned filen dxcpl ved hjelp av følgende lenker:
64-bit: dxcpl (64-bit)
32-bit: dxcpl (32-bit)
- Når installasjonsmappene er lastet ned, starter du den ved hjelp av en administratorkonto.
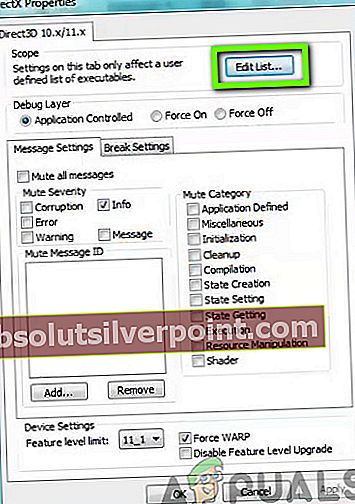
- Nå klikker du på Rediger liste fra listen over alternativer. Klikk nå på knappen for Legge til fra neste skjermbilde.
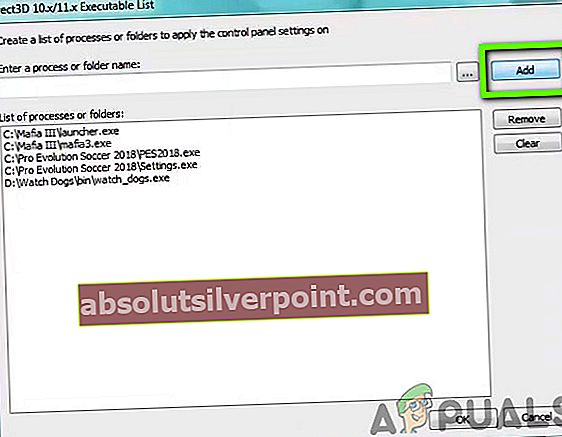
- Naviger til den kjørbare filen av spillet ditt og velg det. Når du er tilbake på hovedskjermen, klikker du på Enhetsinnstillinger og sørg for at det høyeste nivået er valgt.
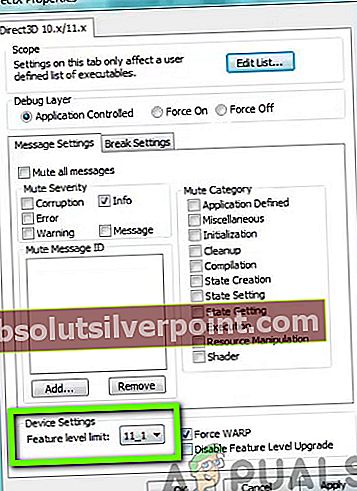
- Lagre endringer og avslutt. Start datamaskinen på nytt og start spillet. Sjekk om problemet er løst for godt.
Løsning 7: Oppdatere grafikkdrivere
Det siste vi kan gjøre for å utrydde DirectX-feilen, er å sørge for at du har de nyeste grafikkdriverne installert på datamaskinen din. Her vil dette også utelukke situasjonen der grafikkdriverne dine er korrupte når de er ufullstendige i installasjonen. Her i denne løsningen vil vi først avinstallere de nåværende grafikkdriverne fra datamaskinen din ved hjelp av DDU og installer deretter standarddriverne. Så vil vi sjekke om problemet er løst. Hvis ikke, oppdaterer vi driverne manuelt.
- Etter installasjon Display Driver Uninstaller (DDU), start datamaskinen din inn sikkerhetsmodus. Du kan sjekke artikkelen vår om hvordan du starter datamaskinen i sikker modus.
- Etter å ha startet DDU, velg det første alternativet “Rengjør og start på nytt”. Dette vil avinstallere de nåværende driverne helt fra datamaskinen.
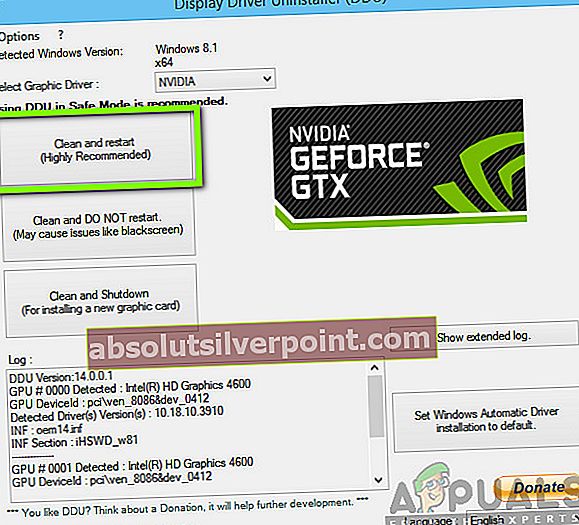
- Nå etter avinstallasjonen, starter du datamaskinen normalt uten sikker modus. Trykk Windows + R, skriv “devmgmt.msc”I dialogboksen og trykk Enter. Høyreklikk på et tomt område og velg “Søk etter maskinvareendringer”. Standarddriverne blir installert. Prøv å starte spillet og sjekk om dette løser problemet.
- I de fleste tilfeller fungerer ikke standarddriverne for deg, så du kan enten installere de nyeste driverne gjennom Windows-oppdateringen eller navigere til produsentens nettsted og laste ned de nyeste.
Finn grafikkdriverne, høyreklikk på dem og klikk på Oppdater driver.
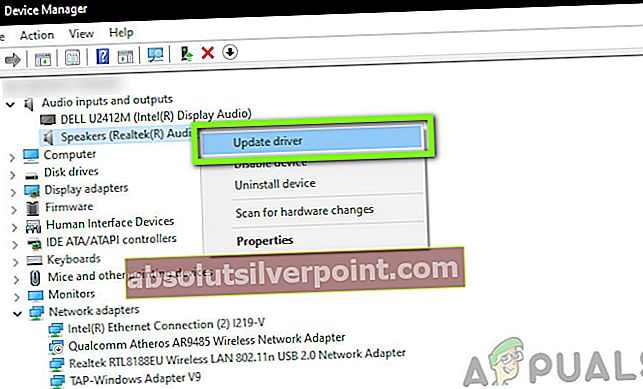
- Etter at du har installert driverne, start datamaskinen på nytt og sjekk om problemet er løst.
Merk: Vurder også å avinstallere NVIDIA lyddrivere fra datamaskinen. Dette er kjent for å forårsake problemer.