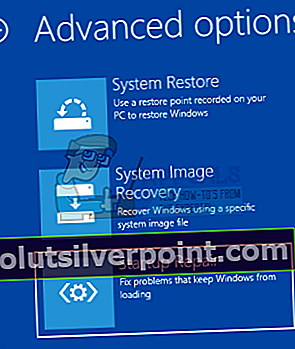Tidligere i år bestemte Microsoft seg for å hoppe over Windows 9 og introdusere den siste iterasjonen av Windows-operativsystemet i form av Windows 10. Windows 10 er uten tvil den beste versjonen av operativsystemet som noensinne har blitt opprettet, men som alle dets forgjengere, er det ikke uten sine egne særegenheter og feil. Et av de vanligste problemene som Windows 10-brukere er utsatt for, er at datamaskinen deres sitter fast på en velkomstskjerm som ikke svarer.
Velkomstskjermen er grensesnittet som Windows 10-brukere bruker for å logge på datamaskinen via en av kontoene de har opprettet på den. Å se datamaskinen deres sitte fast på velkomstskjermen er ikke bare et vanlig problem, men er også veldig urolig da det etterlater den berørte datamaskinen helt ubrukelig. Alt fra en feilaktig systemoppdatering til et annet programvareproblem kan føre til at en Windows 10-datamaskin setter seg fast på velkomstskjermen, og dette problemet er også kjent for å noen ganger oppstå helt ut av det blå. Uansett hva årsaken er, må datamaskiner som er berørt av dette problemet løses, og den mest effektive kjente måten å gjøre det på er å prøve en Startup Repair. Følgende er alle trinnene du må følge for å fikse en Windows 10-datamaskin som sitter fast på velkomstskjermen:
Metode 1: Bruke automatisk reparasjon
- Nederst til venstre på velkomstskjermen er en Makt Det første du trenger å gjøre er å klikke på denne knappen.
2. Mens du holder nede Skifte på tastaturet, klikker du på Omstart fra menyen som dukker opp over På-knapp

3. I Avanserte gjenopprettingsalternativer menyen som vises på skjermen, klikker du på Feilsøk.

4. Klikk på Avanserte instillinger.

5. Til slutt klikker du på Oppstartsreparasjon. Avhengig av hvilken versjon av Windows 10 datamaskinen din kjører på, kan dette alternativet vises som Automatisk reparasjon.

Metode 2: Deaktivering av alle tilkoblede enheter
En vanlig løsning på problemet er å koble alle eksternt tilkoblede enheter fra PC-en. Disse inkluderer mus, tastatur, høyttalere, Bluetooth-høyttalere, USB-dongler, USB Wi-Fi-adaptere, etc. Når tiden er inne for å legge inn legitimasjonen din, dvs. for å logge inn på kontoen din, er det bare de som plugger inn tastaturet og skriver inn dataene.
Metode 3: Koble fra Internett
I noen tilfeller forårsaker tilkobling til internett problemet. Datamaskinen din prøver hele tiden å koble til internett, og hvis den ikke får tilgang, blir du sittende fast på velkomstskjermen. Forsikre deg om at du ikke er koblet til internett før du fortsetter å logge på.
Metode 4: Bruke en oppstartbar CD / USB og reparere
Hvis alle metodene ovenfor ikke fungerer, kan du reparere PCen din ved hjelp av et oppstartbart medium. Hvis du allerede har mediene til stede, kan du bruke det. Hvis ikke, ta en fersk DVD / USB med nok plass (større enn 7 GB) og bruk den til å lage oppstartbare medier. Vær oppmerksom på at alt innholdet i mediet ditt blir slettet, så ta sikkerhetskopi av det før du fortsetter.
- Du sjekker artikkelen vår om hvordan du oppretter en oppstartbare medier. Det er to måter: ved å bruke et medieopprettingsverktøy fra Microsoft og ved å bruke Rufus.
- Når du har opprettet mediet, setter du det inn og starter datamaskinen til det. Du kan oppnå dette ved å angi BIOS-innstillinger på datamaskinen og sette oppstartsprioriteten til USB- eller DVD-stasjonen til den høyeste. På denne måten foretrekker datamaskinen å starte fra media i stedet for Windows på harddisken.
- Når installasjonsvinduet kommer frem, velger du “Fiks datamaskinen din”Til stede nederst til venstre på skjermen.

- Klikk “Feilsøk”Når neste vindu vises.

- Klikk “Oppstartsreparasjon”.
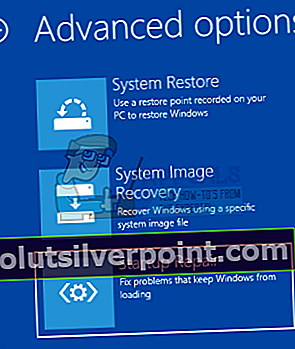
- Velg nå operativsystemet du vil reparere. Det er Windows 10 i dette tilfellet.

- Vent til prosessen er fullført og start datamaskinen på nytt.
Metode 5: Kjøre systemkontroller ved hjelp av ledeteksten
En annen grunn til at Windows kan sitte fast på velkomstskjermen, er korrupte systemfiler på datamaskinen din. Vi kan utføre noen kontroller på maskinen din og se om det er noen avvik.
- Sett inn installasjonsmediet datamaskinen og skriv inn reparasjonsmodus som beskrevet i løsningen ovenfor.
- Klikk på “FeilsøkOg velg “Ledeteksten”Fra neste vindu som vises.

- Skriv inn følgende kommandoer i ledeteksten og vent til alle skanningene er fullført. Vær oppmerksom på at dette kan ta litt tid når alle systemfilene dine blir sjekket.
sfc / scannowchkdsk c: / f / rbootrec / fixmbrbootrec / fixbootbootrec / scanosbootrec / rebuildbcd
Merk: Etter følgende metoder får du kanskje feilmeldingen "Automatisk reparasjon kunne ikke reparere PCen din".
Hvis alle løsningene ovenfor ikke fungerer, kan du starte opp i sikker modus, kopiere alle eksisterende data og installere Windows 10 på nytt.