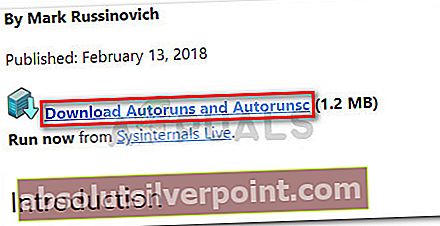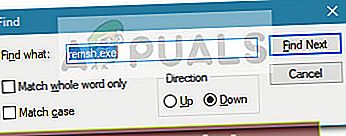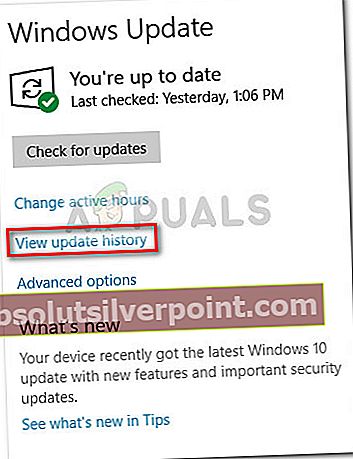Noen brukere diskuterer om remsh.exe er en skadelig kjørbar eller en legitim Windows-komponent. Mesteparten av tiden ender brukerne opp med å undersøke prosessen etter å ha lagt merke til at den hele tiden bruker systemets ressurser - å skrive og lese ting på Windows-partisjonen eller prøve å få tilgang til Internett.
Men kanskje enda mer plagsom, mange brukere rapporterer at remsh.exe prosessen er ansvarlig fra å vekke visse systemer fra dvalemodus eller fra søvn.
Hva er Remsh.exe?
Det legitime remsh.exe er en forbedringsfil som ble introdusert av Windows-oppdateringen KB4023057. Remsh.exe ble utgitt for å løse oppdateringskomponentproblemer spesielt for Windows 10 versjoner 1057, 1511 og 1607. På grunn av dette bør du ikke støte på det på alle maskiner som har Windows 10 installert, bare de tre byggeversjonene.
Selv om denne filen har mange røde flagg som malware-filer har (høy CPU-bruk, Big HDD skriver, Internett-bruk), er prosessen en legitim Windows 10-fil så lenge den er signert av Microsoft.
Potensiell sikkerhetsrisiko
Selv den offisielle Microsoft-dokumentasjonen nevner at remsh.exe-filen er utsatt for å bli brukt i et phishersystem hvis den ikke er installert avKB4023057Oppdater. På grunn av dette er det viktig å foreta de nødvendige bekreftelsene for å avgjøre omremsh.exe filen er legitim eller ikke.
Den raskeste måten å finne ut om filen er legitim, er å sjekke om den er logget på av Microsoft. Trykk på for å gjøre dette Ctrl + Skift + Esc å åpne opp Oppgavebehandling. Så, i Prosesser fanen, se etter remsh.exe prosess, høyreklikk på den og velg Eiendommer.
Iremsh.exe Eiendommer skjermen, gå til Digitale signaturer fanen og se om Navn på underskriver samsvarer med Microsoft Windows. Hvis den gjør det, kan du vurdere filen som trygg.
I tilfelle at remsh.exe-filen ikke er signert av Microsoft, er det nødvendig med nærmere undersøkelse. For å sikre at filen ikke er en del av noe phishing-ordning, anbefaler vi at du analyserer systemfilen din med en kraftig skanner som Sikkerhetsskanner eller Malwarebytes for å fjerne enhver sikkerhetstrussel. Hvis du bruker Malwarebytes, kan du bruke denne guiden (her) for å sikre at du utfører en full skanning - men husk at det vil ta en stund.
Merk: Hvis du leter etter et raskt kontrollverktøy, kan du også laste opp remsh.exe fil til Virus totalt for analyse. Men husk at dette ikke vil eliminere sikkerhetstrusselen - den vil bare bekrefte eller skremme mistankene dine hvis du mener at du har å gjøre med en ondsinnet fil.
Hvordan deaktiverer remsh.exe?
For å være klar, bør du unngå å deaktivere remsh.exe-filen med mindre du finner ut at den kjørbare filen forårsaker problemer med maskinen din. Hvis du tidligere har koblet til at remsh.exe er legitimt, vil det å holde det aktivt bidra til at Windows 10-oppdateringene blir installert sømløst og pålitelig.
Men hvis du finner ut at remsh.exe forårsaker bruk av høy CPU (eller harddisk), eller hvis den stadig vekker datamaskinen fra dvalemodus eller dvale, er det noen ting du kan gjøre for å stoppe denne oppførselen. Bare husk at dette ikke er noe Microsoft vil gi råd om.
Nedenfor har du to forskjellige metoder du kan bruke til å deaktivere remsh.exe fra din Windows 10-datamaskin.
Metode 1: Deaktivering av remsh.exe ved hjelp av autokjør
Autoruns er et pent stykke gratisprogram som gjør det mulig for brukere å fjerne oppstartsnøkler, kjør nøkler, runonce nøkler og registernøkler. Det er spesielt nyttig i dette tilfellet, siden vi kan bruke det til å forhindre remsh.exe fra å bli ringt og startet ved hver systemoppstart.
Her er en rask guide til bruk av Autoruns for å deaktivere remsh.exe:
- Besøk denne offisielle nedlastingskoblingen (her) og klikk på Last ned Autoruns og Autorunsc for å laste ned et arkiv av verktøyet.
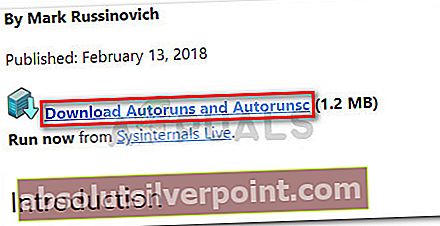
- Når arkivet er lastet ned på datamaskinen din, kan du bruke en dekomprimeringsprogramvare som WinZip, WinRar eller 7-zip for å trekke ut innholdet i arkivet i en tilgjengelig mappe.
- Naviger til mappen som inneholder Autoruns filer og dobbeltklikk på Autoruns.exe.
- Vent til Alt listen over Autoruns er fullbefolket. Når listen er full, trykker du på Ctrl + F for å få opp søkefunksjonen.
- Skriv inn i søkefeltet remsh.exe og klikk på Finn neste.
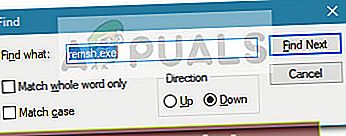
- Høyreklikk på den uthevede oppføringen og klikk påSlett for å fjerne oppstartsnøkkelen tilknyttet remsh.exe.
- Gjenta trinn 5 og trinn 6 til du ikke har noen omtale av remsh.exe venstre.
- Lukk Autoruns og start datamaskinen på nytt.
Åpne ved neste oppstart Oppgavebehandling (Ctrl + Shift + Esc) og se om du fremdeles finner remsh.exe-prosessen i gang. Hvis den fortsatt er aktiv, fortsett med metode 2 for å fjerne den sammen med oppdateringen som installerte den i utgangspunktet.
Metode 2: Avinstallere Windows Update KB4023057
En annen måte å gå rundt på å fjerne remsh.exe er å avinstallere Windows Update (KB4023057) som ble installert remsh.exe. Brukere i en lignende situasjon har rapportert at avinstallering avKB4023057oppdateringen har også fjernet remsh.exe og stoppet følgelig prosessen fra å tilfeldigvis vekke systemet fra søvn eller dvalemodus.
Her er en rask guide til avinstallering avKB4023057Windows-oppdatering:
- Åpne en ny Løpe boksen ved å trykke Vinduetast + R. Skriv deretter inn “ms-innstillinger: windowsupdate”Og traff Tast inn å åpne Windows-oppdatering skjerm.

- Klikk på på Windows Update-skjermen Se oppdateringsloggen.
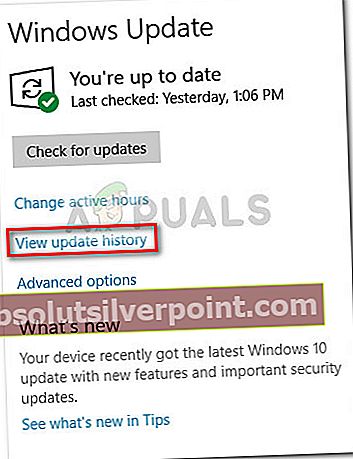
- I Se oppdateringsloggen klikk på Avinstaller oppdateringer.
- Bla gjennom listen over installerte Windows-oppdateringer for å finneKB4023057Oppdater.
- Høyreklikk påKB4023057og velg Avinstaller, følg deretter instruksjonene på skjermen for å fjerne den fra systemet.
- Start datamaskinen på nytt. Du bør legge merke til at prosessen remsh.exe ikke lenger er til stede i Oppgavebehandling.