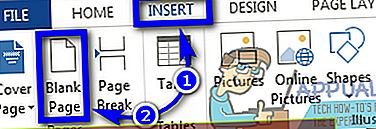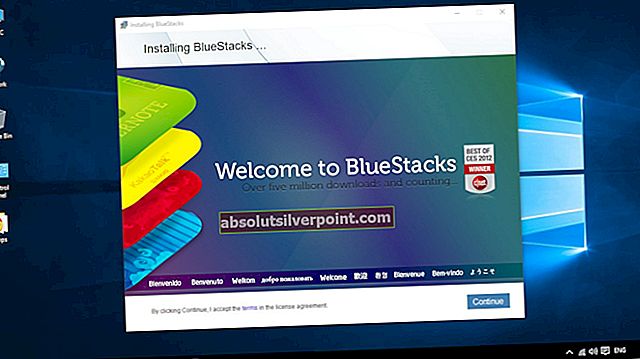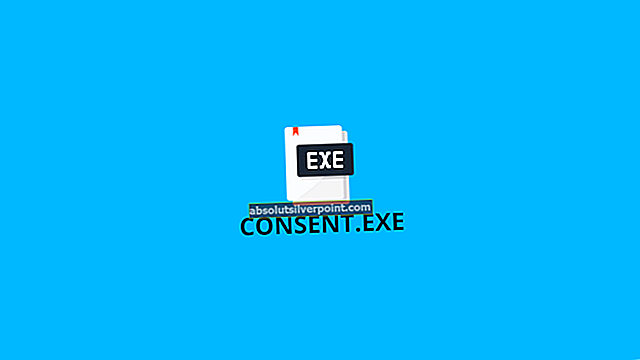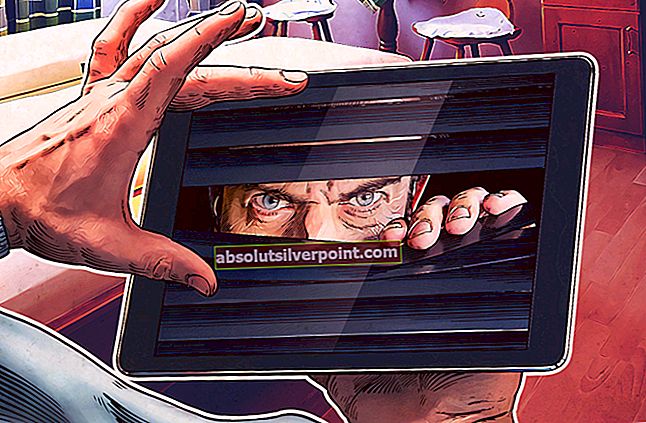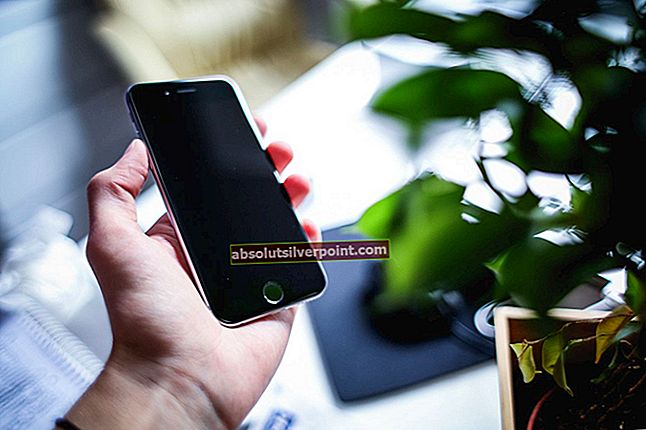Når du lager et dokument i Microsoft Word - uten tvil den beste tekstbehandleren der ute for Windows-operativsystemet, trenger brukere ofte å sette inn blanke sider i forskjellige deler av dokumentene. Enten du vil legge igjen en tom side i dokumentet for å representere en kort pause eller bare vil ha en side du kan ha rett for hånd etter at du har skrevet ut dokumentet, vil du ikke kunne oppnå målet ditt med mindre du vet hvordan for å gå til å legge til en tom side i Microsoft Word.

Å legge til en tom side i et Microsoft Word-dokument er faktisk ganske enkel, og prosessen er også stort sett den samme på alle versjoner av programmet. Det er imidlertid to forskjellige veier du kan ta hvis du ønsker å legge til en tom side i Microsoft Word.
Metode 1: Sett inn en tom side
Hvis du vil sette inn en tom side i et Microsoft Word-dokument, er den enkleste måten du kan gjøre det ved å sette inn en direkte ved hjelp av Microsoft Words verktøylinje. For å gjøre det, bare:
- Flytt musepekeren til den nøyaktige plasseringen i Microsoft Word-dokumentet du vil sette inn en tom side etter.
- Naviger tilSett inni Microsoft Words verktøylinje.
- Klikk påTom side.
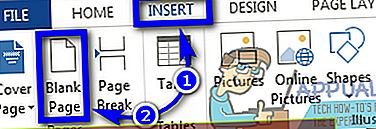
Så snart du gjør det, vil en hel tom side bli lagt til dokumentet etter det nøyaktige punktet i dokumentet musepekeren var på.
Metode 2: Sett inn flere linjeskift for å lage en tom side
Alternativt (og riktignok relativt sakte) kan du også sette inn en tom side i et Microsoft Word-dokument ved å sette inn flere linjeskift. For å gjøre dette må du:
- Flytt musepekeren til den nøyaktige plasseringen i Microsoft Word-dokumentet du vil sette inn en tom side etter.
- Fortsett å trykkeTast inn for å lage linjeskift etter linjeskift til alle linjeskiftene oppretter en hel tom side. Når du gjør det, vil du ha en komplett tom side i Microsoft Word-dokumentet etter punktet i dokumentet du hadde musepekeren din da du begynte å lage linjeskift.