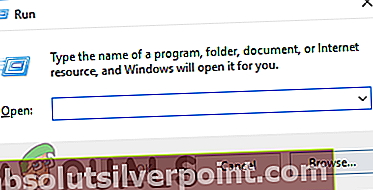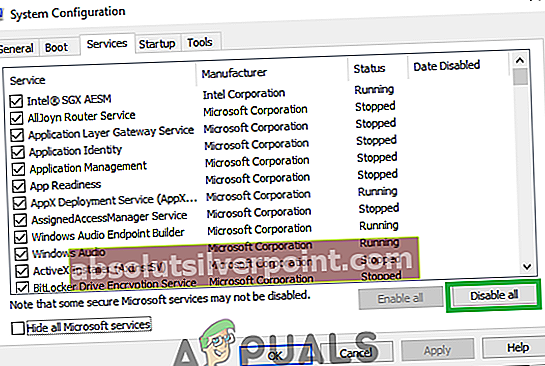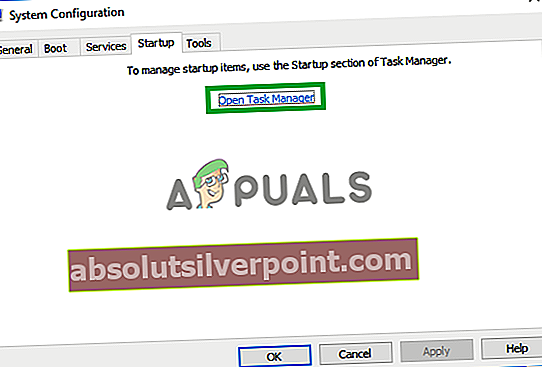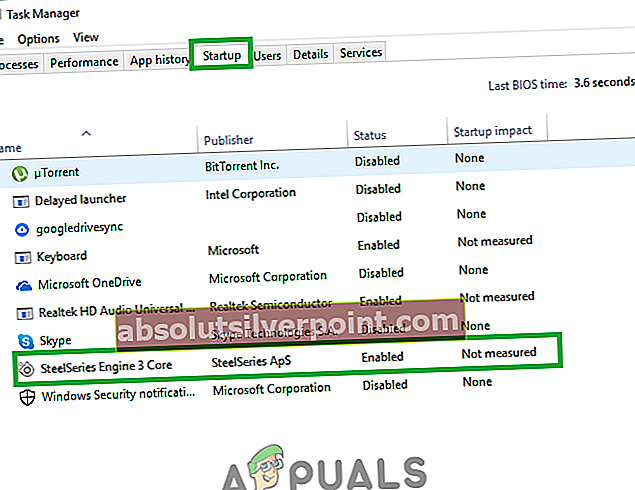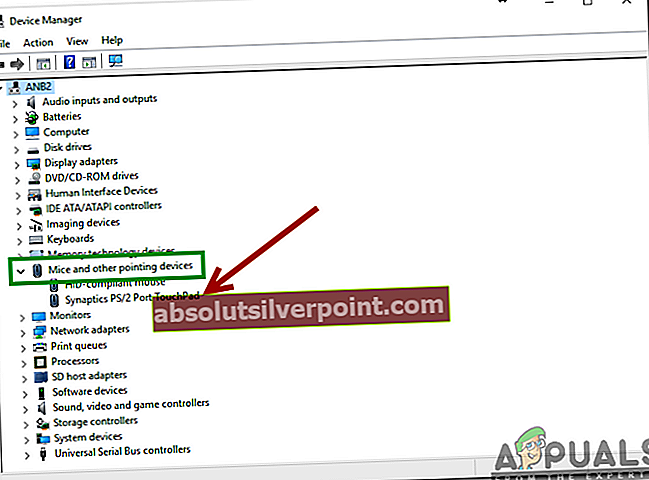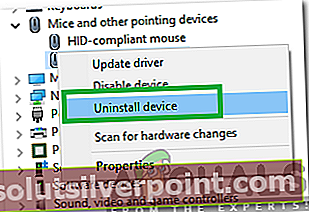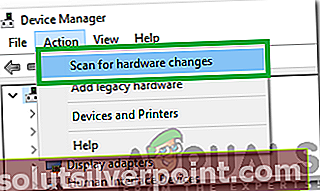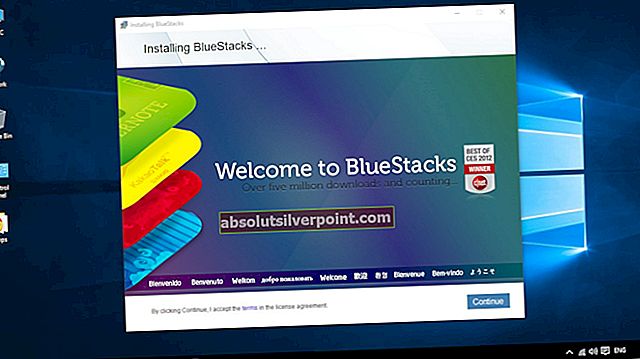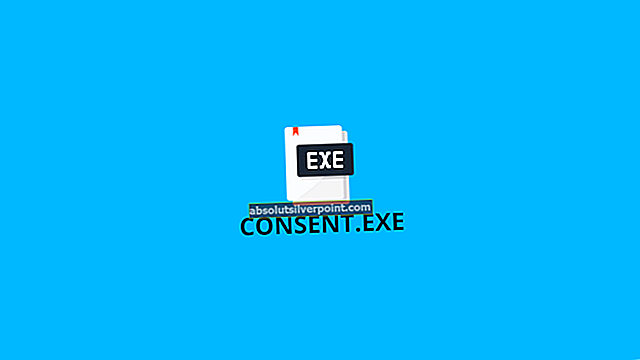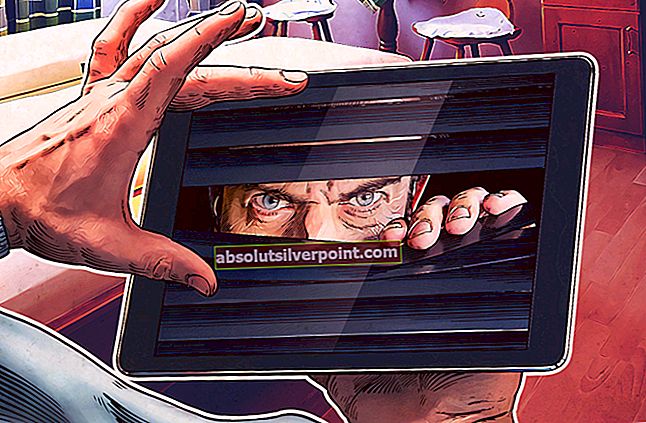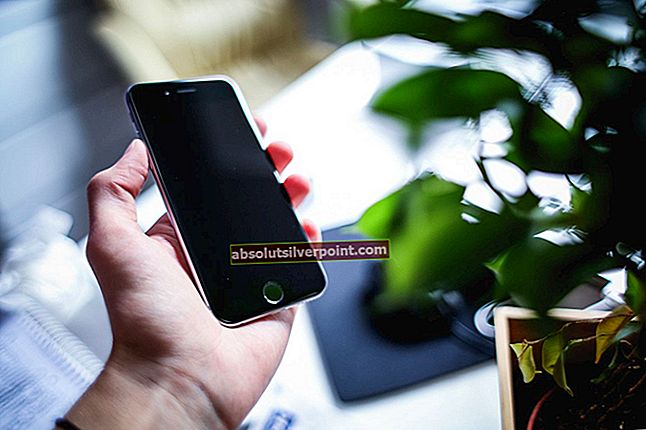En DLL-fil inneholder data og sett med funksjoner som andre programmer i Windows bruker hver dag. For eksempel bruker dialogboksene du samhandler med i Windows forskjellige funksjoner fra Comdlg32 DLL-filen. Hver prosess i Windows er avhengig av en DLL (er) på en eller annen måte. De Windows Shell Common DLL svarer ikke feil som vi er her for å løse, indikerer at Windows Shell Common DLL har krasjet på grunn av noen feil. En liten dialogboks vises som viser deg denne meldingen. Du kan sjekke løsningen online fra den dialogboksen, eller du kan lukke dialogboksen. For mange brukere ser de kanskje aldri denne feilen igjen, men for noen blir det et rutineproblem som dukker opp hver gang du prøver å gjøre visse endringer i Windows.

Dette krasjet foregår vanligvis av brukerens forsøk på å gjøre endringer i konfigurasjonene til lydenhetene, dvs. avspillings- eller opptaksenheter. Konfigurasjonsdialogboksen kan åpne seg, men hvis du klikker inne i den, vil Windows Shell Common DLL ikke svare, vises feil, og konfigurasjonsvinduet lukkes.
Konfigurasjonsvinduet har direkte tilgang til driveren til lydenheten, så hvis driveren er ødelagt eller ikke er kompatibel med måten Windows fungerer på, kan det krasje DLL-prosessen og gi deg den feilen. For noen fleste av brukerne forsvant feilen etter noen få tilfeller, men for resten er følgende løsningene som er kjent for å motvirke denne feilen.
Reparer korrupte systemfiler
Last ned og kjør Restoro for å skanne og gjenopprette korrupte og manglende filer fra her, når du er ferdig, fortsett med løsningene nedenfor. Det er viktig å sikre at alle systemfiler er intakte og ikke korrupte før du fortsetter med løsningene nedenfor.
Løsning 1: Installer passende drivere
Inkompatible drivere for lydenheter er kjent for å fungere mot metoden som Windows 7 og senere operativsystemer følger. Så du må sørge for at du bruker en stabil versjon av drivere i stedet for hvilken som helst Beta-versjon. Du kan laste ned tidligere versjon av driverne for operativsystemet ditt fra datamaskinmodellprodusentens nettsted og installere den via Enhetsbehandling.
Hvis lydenhetene dine er gamle, kan du også prøve Microsoft Vista-driveren for dem i stedet hvis driverne for det nyere operativsystemet ikke er tilgjengelige. Du kan også laste dem ned fra produsentens nettsted for datamaskinmodellen.
For å installere dem, trykk og Holde de Windows nøkkel og Trykk på R. Type devmgmt.msc i Kjør dialogboksen og trykk Tast inn.
I vinduet Enhetsadministrasjon som åpnes, Dobbeltklikk på Kontrollere for lyd, video og spill.
Under den, Høyreklikk på High Definition Audio og klikk Oppdater driverprogramvaren fra hurtigmenyen.
Klikk Bla gjennom datamaskinen min for driverprogramvare og naviger til stedet der du lastet ned driverne. Velg driverne og fortsett med instruksjonene på skjermen.
Hvis du ikke har driverne, bør du sjekke driverne på systemprodusentens nettsted. Vanligvis legger du inn modellnummeret for å hente opp systemkonfigurasjonen på produsentens nettsted hvor du kan laste ned driverne.
Hvis denne feilen vises når du prøver å koble til USB-hodetelefoner, kan du prøve å sette dem inn i USB 3.0-driverne, hvis tilgjengelig som kjent for å løse dette problemet.
Løsning 2: Deaktiver lydeffekter
På grunn av driverkompatibilitet, hvis du har brukt noen form for effekt på lyden, for eksempel endret modus i equalizer, kan dette også bidra til Windows Shell Common Error.
Forsikre deg om at alle disse lydeffektene er Av. Slå også av funksjoner som ligner på forbedret lyd eller lignende.
Løsning 3: Kjør SFC Scan
Denne skanningen kontrollerer integriteten til viktige Windows-filer, inkludert alle DLL-filer. Følg trinnene her for å kjøre en SFC-skanning.
Løsning 4: Konfigurer Windows for å godta sertifikater
For mange Windows-brukere er datamaskinene deres som standard konfigurert til å blokkere alle sertifikater. Windows er avhengig av sertifikater for å verifisere identiteten til ikke bare brukere, men også installerte enheter og drivere. Når det er tilfelle, kan Windows som er konfigurert til å blokkere alle sertifikater føre til at operativsystemet ikke kan verifisere identiteten til bestemte enheter (for eksempel avspillings- og opptaksenheter) og / eller deres drivere, og føre til at brukeren blir møtt Windows Shell Common DLL har sluttet å fungere feilmelding når de prøver å justere innstillingene til de berørte enhetene.
Hvis det er tilfelle, bruker du Windows PowerShell for å konfigurere Windows til å godta noen, om ikke alle, sertifikater skal kunne løse dette problemet for deg. For å kunne bruke denne løsningen, må du:
- Åpne Startmeny.
- Søk etter "kraftskall”.
- Høyreklikk på søkeresultatet med tittelen Windows PowerShell og klikk på Kjør som administrator i hurtigmenyen.
- Skriv inn følgende i Windows PowerShell og trykk Tast inn:
Set-ExecutionPolicy -ExecutionPolicy Unrestricted -Scope CurrentUser
- Når kommandoen er utført, lukk Windows PowerShell og omstart din datamaskin.
Kontroller om problemet er løst når datamaskinen starter opp eller ikke.
Løsning 5: Utføre en ren oppstart
Det er mulig at en tredjepartsapplikasjon eller -tjeneste forstyrrer visse elementer i operativsystemet. Derfor vil vi i dette trinnet kjøre en ren oppstart for å isolere applikasjonen / tjenesten som forårsaker denne feilen. For det:
- Loggi til datamaskinen med en administratorkonto.
- Trykk "Windows” + “R" til åpen opp "LØPE”Spør.
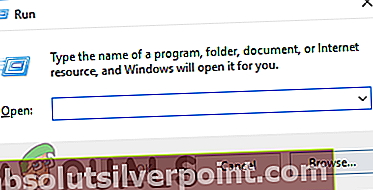
- Type i “msconfig”Og trykk “Tast inn“.

- Klikk på "Tjenester”Opsjon og fjern merket den “Gjemme segalleMicrosoftTjenester”-Knappen.

- Klikk på "DeaktiverAlle”Alternativet og deretter på“OK“.
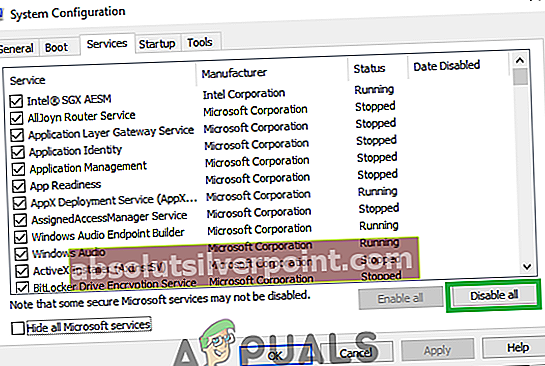
- Klikk på "Oppstart”-Fanen og klikk på "ÅpenOppgavesjef”Alternativet.
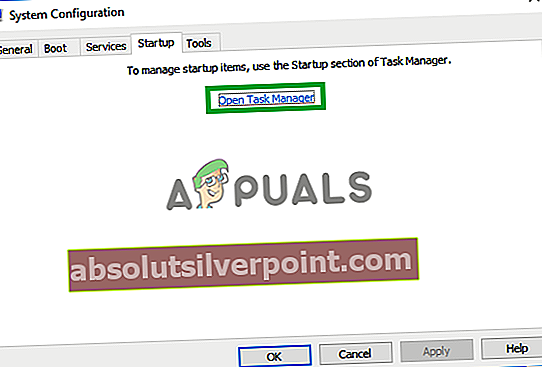
- Klikk på "Oppstart”-Knappen i oppgavebehandling.
- Klikk på hvilken som helst applikasjon i listen som har “Aktivert”Skrevet ved siden av og å velge den “Deaktiver”Alternativet.
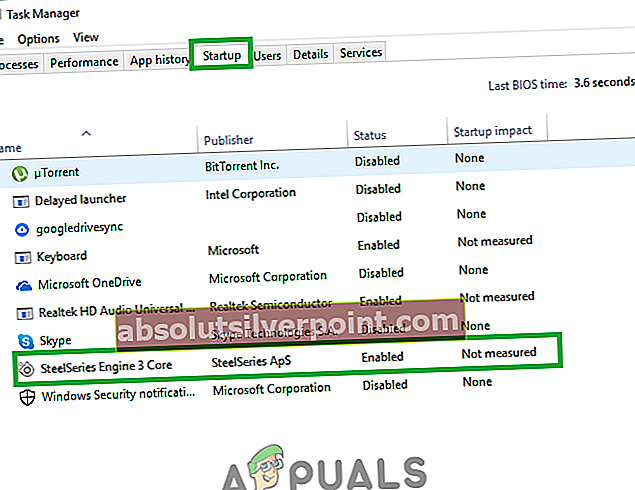
- Gjenta denne prosessen for alle applikasjoner i listen og omstart din datamaskin.
- Nå er datamaskinen din startet opp i "RenStøvel" stat.
- Sjekk for å se om problemet forsvinner.
- Hvis feilen ikke oppstår lenger, start muliggjør de tjenesterenaven og identifisere de service av muliggjør som feilkommertilbake.
- Enten, installer på nytt tjenesten eller beholde den funksjonshemmet.
Løsning 6: Installer Synaptics Touchpad Driver på nytt
Det er kjent at Synaptic Touchpad-driveren noen ganger forårsaker feilen "Windows Shell Common DLL has slutte å fungere". Derfor, i dette trinnet, vil vi installere driveren på nytt. For det:
- Trykk "Windows” + “R”-Knappene samtidig for å åpne Løpespør.

- Skriv inn "devmgmt.mscOg trykk “Tast inn“.

- Dobbeltklikk på "MusogAnnenPekerEnheterRullegardinmeny og Ikke sant–klikk på "SynapticsPekeplate”Sjåfør.
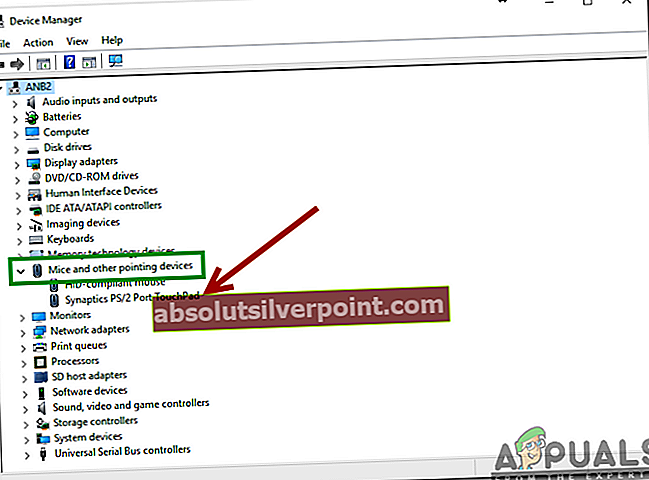
- Å velge “Avinstaller”Og klikk på“Ja”I ledeteksten.
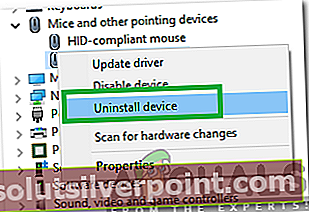
- Følg instruksjonene på skjermen for å fullføre avinstallere sjåføren.
- Navigere tilbake til enhetsadministrasjonsvinduet og klikk på "Handlinger”-Fanen øverst.
- Å velge “Skann etter maskinvareendringer”Fra listen for å installere driveren på nytt.
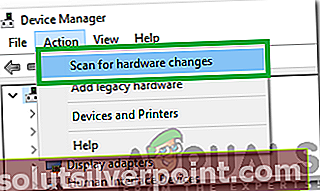
- Sjekk for å se om problemet vedvarer.