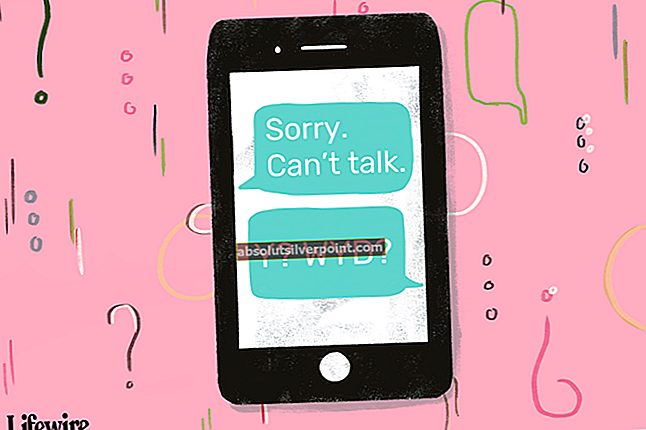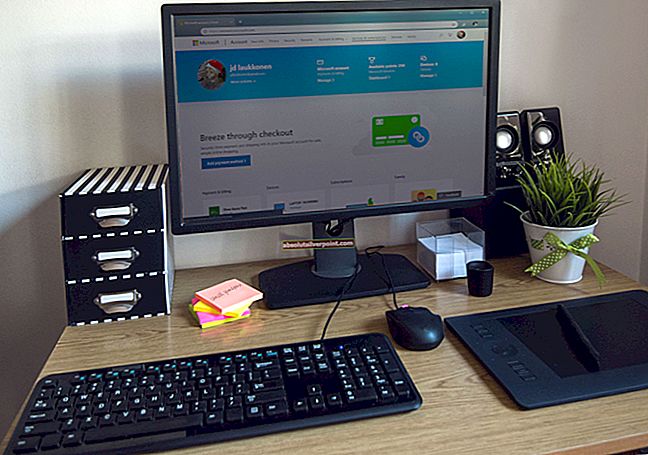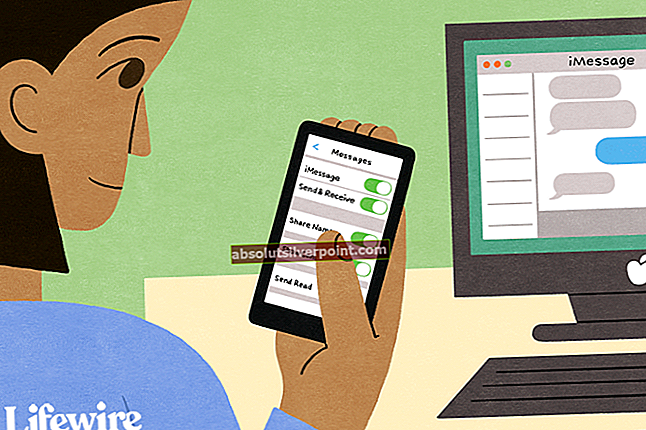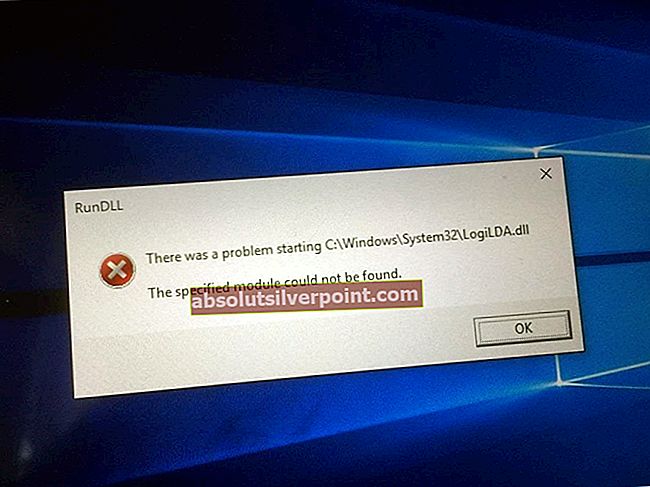Når Microsoft utgir en ny oppdatering for Windows-operativsystemet, forventes de fleste brukere å motta og installere oppdateringen sømløst, men noen brukere som har problemer med oppdateringen er garantert. Dessverre er Windows 10-jubileumsoppdateringen ikke annerledes. For mange av Windows 10-brukerne som har problemer med å installere jubileumsoppdateringen på datamaskinene sine, er det feilkode 0xc1900107 som står i veien for dem. Når en Windows 10-bruker som er berørt av dette problemet, prøver å installere jubileumsoppdateringen, mislykkes installasjonen, og de ser en feilmelding som inneholder feilkode 0xc1900107 som enten sa at noe gikk galt, eller det var problemer med å installere oppdateringen.
Feilkode 0xc1900107 er vanligvis assosiert med ventende Windows-oppdateringer, men det kan ikke være årsaken her, for jubileumsoppdateringen for de mest berørte brukerne er den eneste ventende Windows-oppdateringen for datamaskinen deres. I dette tilfellet er feilkode 0xc1900107 forårsaket av feil Windows Update-komponenter eller korrupte oppdateringsfiler i mappen der Windows lagrer nedlastet materiale for Windows-oppdateringer. Hvis du ikke kan installere Windows 10-jubileumsoppdateringen på grunn av feilkode 0xc1900107, er følgende de to mest effektive løsningene du kan bruke til å prøve å fikse problemet og installere jubileumsoppdateringen:

Løsning 1: Tilbakestill Windows Update-komponenter manuelt
Hvis et problem med datamaskinens Windows Update-komponenter er årsaken til at du ikke kan installere jubileumsoppdateringen og støte på feilkode 0xc1900107 hver gang du prøver å installere den, er det en ganske anstendig sjanse for at du kan løse problemet hvis du Tilbakestill datamaskinens Windows Update-komponenter manuelt. For å gjøre det, må du:
- Høyreklikk på Startmeny -knappen for å åpne WinX-menyeller Klikk Start og skrivcmd,Høyreklikkcmdog velgKjør som administrator.
- Klikk på Kommandoprompt (administrator) i WinX-meny å starte en forhøyet Ledeteksten.
- Skriv inn følgende kommandoer en etter en i den forhøyede Ledeteksten, trykke Tast inn etter å ha skrevet inn hver og ventet på at en kommando skal utføres med suksess før du skriver inn den neste:
nettstoppbiter nettstopp wuauserv nettstopp appidsvc nettstopp kryptsvc ren% systemroot% \ SoftwareDistribution SoftwareDistribution.bak ren% systemroot% \ system32 \ catroot2 catroot2.bak nettstart bit net start wuauserv nettstart appidsvc nettstart kryptsvc
- Lukk forhøyet Ledeteksten.
- Omstart din datamaskin.
Når datamaskinen starter opp, kan du prøve å installere jubileumsoppdateringen og se om den installeres.

Løsning 2: Slett (eller gi nytt navn) $ WINDOWS. ~ BT-mappen
Hvis Løsning 1 fungerer ikke for deg, kan årsaken til problemet i ditt tilfelle være ødelagte filer i mappen der Windows lagrer nedlastet materiale for Windows-oppdateringer - $ WINDOWS. ~ BT mappe. Hvis det er tilfelle, bare å slette denne mappen, skal du kvitte deg med de ødelagte filene i den. Ikke bekymre deg, for Windows vil ganske enkelt gjenskape mappen fra bunnen av og deretter laste ned alt det trenger for jubileumsoppdateringen igjen, slik at du ikke skader datamaskinen din.
- Start Filutforsker ved å trykke på Windows-logo tast + E.
- Åpne partisjonen på datamaskinens harddisk som Windows 10 er installert på. For de fleste brukere er dette C: \
- Naviger til Utsikt kategorien i verktøylinjen øverst på Filutforsker
- Muliggjøre de Skjulte gjenstander alternativet ved å sørge for at avkrysningsruten ved siden av er merket.
- Når Skjulte gjenstander alternativet er aktivert, bør du se mappen som heter $ WINDOWS. ~ BT.
- Høyreklikk på $ WINDOWS. ~ BT mappen, klikker du på Slett og bekreft handlingen i den resulterende popupen for å slette mappen. Det er imidlertid en sjanse for at du ser en melding på skjermen som informerer deg om at du ikke har tillatelse til å slette mappen. I så fall ikke bekymre deg - bare avvis meldingen, høyreklikk på $ WINDOWS. ~ BT mappen, klikker du på Gi nytt navn, endre navn på mappen til noe annet enn $ WINDOWS. ~ BT og trykk Tast inn. Å gi nytt navn til mappen har samme effekt som å slette den.
Merk: Hvis du ikke en gang kan gi nytt navn til $ WINDOWS. ~ BT mappen, prøv å slette (eller gi nytt navn til) den Sikkerhetsmodus, og du skal lykkes. Hvis du ikke vet hvordan du skal starte datamaskinen din Sikkerhetsmodus, bruk denne guiden.
- Lukk Filutforsker og omstart din datamaskin.

Når datamaskinen starter opp, kan du prøve å installere jubileumsoppdateringen og se om problemet er løst eller ikke.
Merkeoppdatering til Windows 10