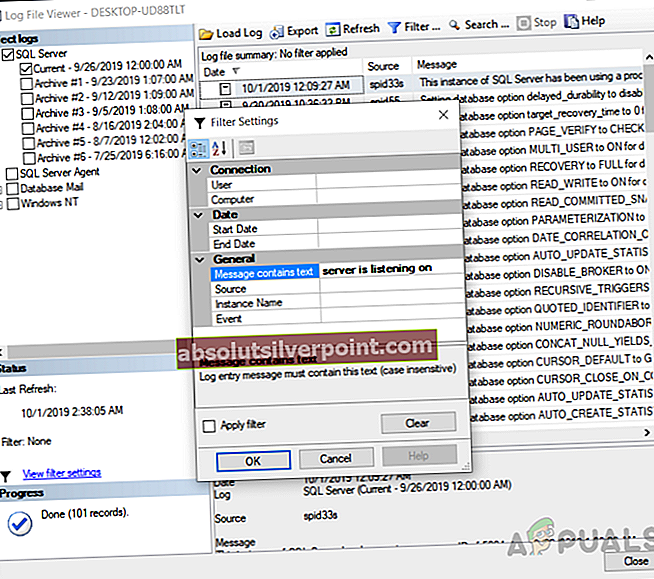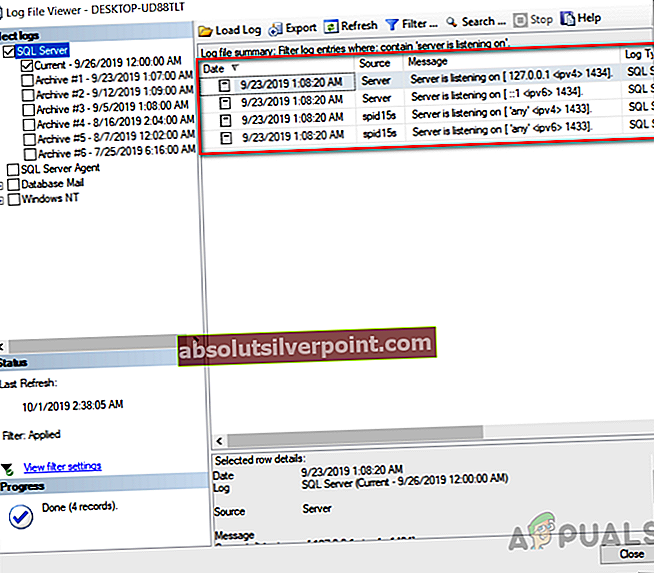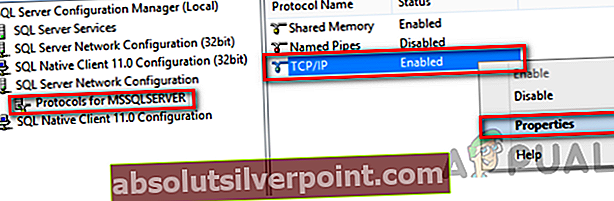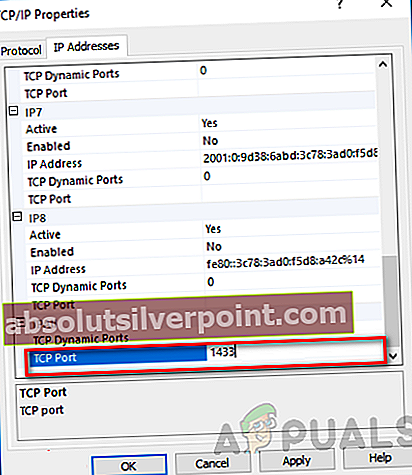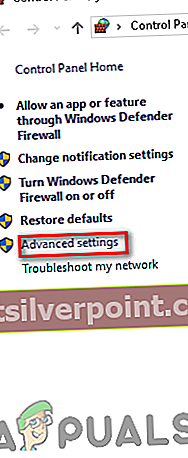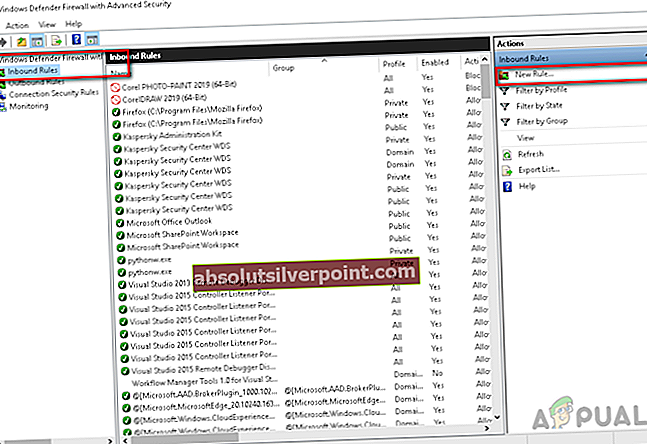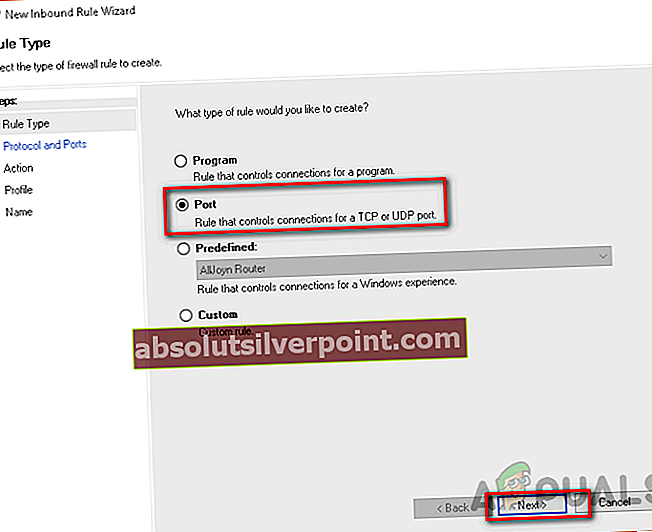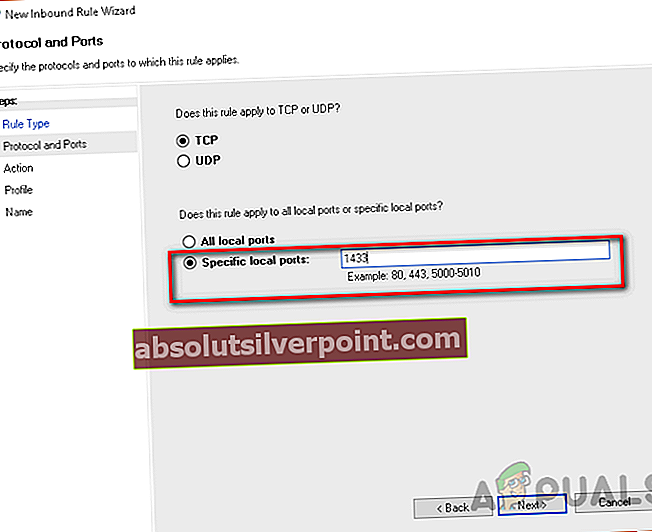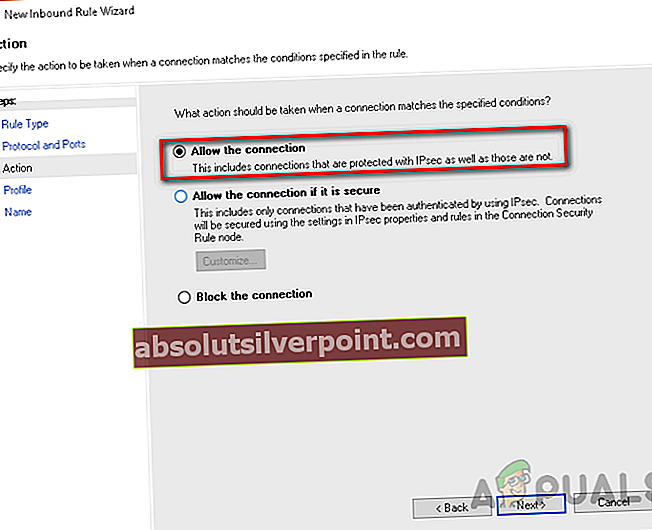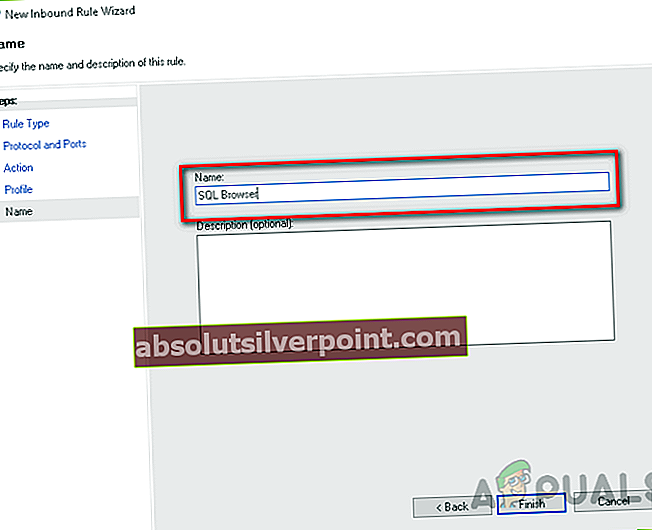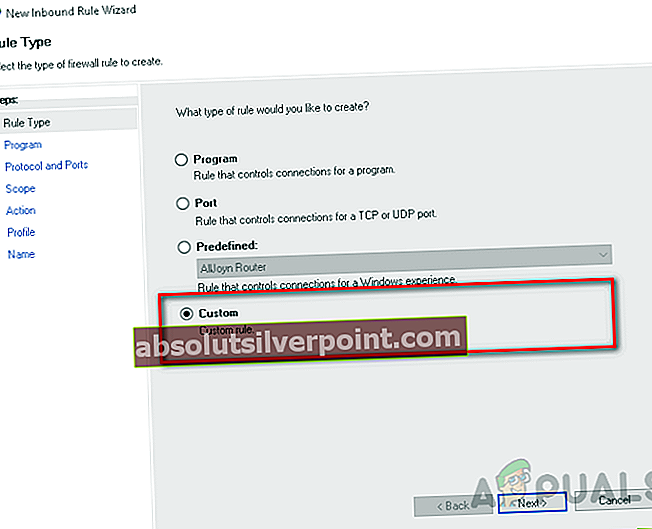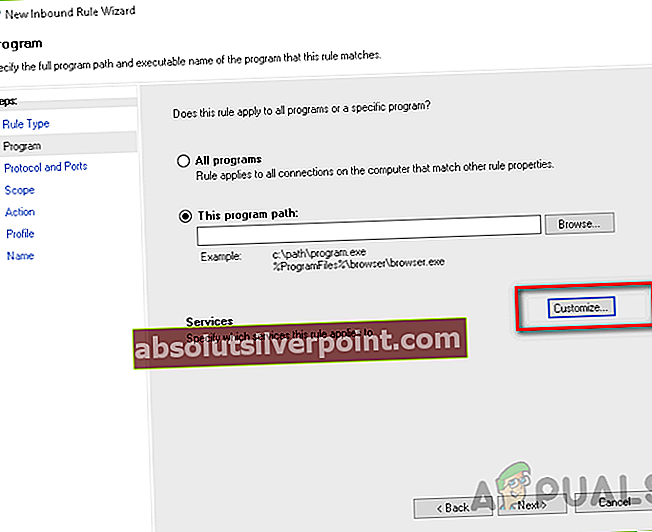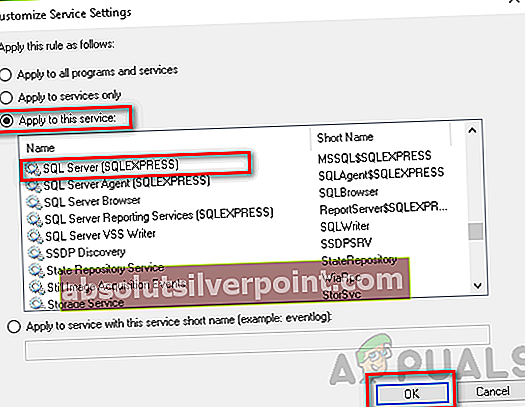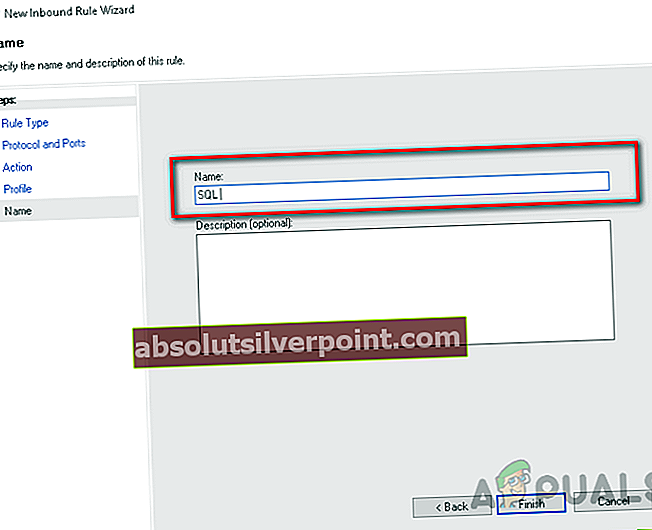“Det oppstod en nettverksrelatert eller forekomsspesifikk feil mens du opprettet en forbindelse til SQL Server. Serveren ble ikke funnet eller var ikke tilgjengelig. Kontroller at forekomstnavnet er riktig og at SQL Server er konfigurert til å tillate eksterne tilkoblinger. (Leverandør: Named Pipes Provider, feil: 40 - Kunne ikke åpne en forbindelse til SQL Server) (Microsoft SQL Server, Feil: 53) ”.

Artikkelen diskuterer en grundig liste over feilsøkingsmetoder som kan brukes til å koble til SQL-serveren. Først og fremst vil vi diskutere problemer som oppstår når du trenger det koble til den eksterne serveren ved hjelp av IP-adressen da dette er den vanligste årsaken. Disse trinnene er skrevet i “SQL Server 2008 R2 på “Windows 10, men de kan også brukes i andre versjoner med mindre endringer.
Feilen betyr vanligvis at “SQL server ble ikke funnet ” eller “TCP-port er enten ukjent eller feil ”, eller den kan blokkeres av "brannmuren".
Metode 1: Samle informasjon om forekomsten av SQL Server.
I denne delen vil vi diskutere måter å kontrollere forekomsten av SQL Server fungerer eller ikke, sammen med metoder for å fikse det hvis det ikke fungerer.
Trinn 1. Kontroller om en forekomst av SQL Server er installert og fungerer eller ikke
Først og fremst pålogging til datamaskinen som er vert for SQL-serverforekomsten. Følg disse trinnene for å åpne tjenester i Windows.
- Klikk på "Startmeny" og pek deretter på "Alle programmene".
- Pek nå på SQL Server, og pek deretter på “Konfigurasjonsverktøy”
- Klikk “SQL Server Configuration Manager”.
- Velg nå “SQL Server-tjenester” og sjekk i høyre rute om forekomsten av en databasemotor kjører eller ikke.
- Videre kan dette åpnes direkte ved å skrive “Services.msc” i LØPE og klikk OK. Følgende skjermbilde vises.

Sjekk nå om databasemotoren er konfigurert til å godta eksterne tilkoblinger. Følg følgende trinn for å sjekke dette.
- Etter at tjenestene er åpnet, kan du se databasemotoren i høyre rute. De “MSSQLSERVER” er en standard navnløs forekomst. En standard forekomst kan bare være en.
- I tilfelle av “SQL Express”, standard forekomst vil være “SQLEXPRESS” med mindre den blir omdøpt av noen under installasjonen.
- Sjekk om forekomsten du prøver å koble til har samme navn som gitt i tjenestene.
- Bekreft også om statusen til forekomsten er "LØPING".
- Videre, hvis du prøver å koble til navngitt øyeblikk, så dobbeltsjekk om “SQL Server Browser Service” kjører allerede. Dermed må du sjekke om “SQL Server Browser Service” startes på serveren som SQL Server er installert på.
- I tilfelle databasemotoren ikke kjører, må du starte den på nytt. Så for å starte “Database Engine”, i høyre rute, høyreklikk på “Database Engine” (“MSSQLSERVER” standard), og klikk deretter "Start".

Trinn 2. Få IP-adressen til datamaskinen.
Følg disse trinnene for å gjøre dette.
- Klikk først på startmenyen "LØPE" og skriv “Cmd” og trykk ok.
- I ledeteksten vinduetype “Ipconfig” og noter deg IPV4 og IPV6-adresser. Folk bruker stort sett IPV4-adresse.

Trinn 3. Få TCP-portnummeret som brukes av SQL-serveren
Følg trinnene nedenfor for å få TCP-portnummer som brukes av SQL-serveren
- Ved hjelp av “SQL Server Management Studio” (SSMS) koble til forekomsten av SQL server
- Fra “Objektutforsker” utvide "Ledelse", utvide “SQL-serverlogg” og klikk på den gjeldende loggen som du må bruke filteret på.
- For å bruke filer klikker du på filter og skriver ”Serveren lytter på” i Melding inneholder tekstboks. Klikk på bruk filter og trykk på ok.
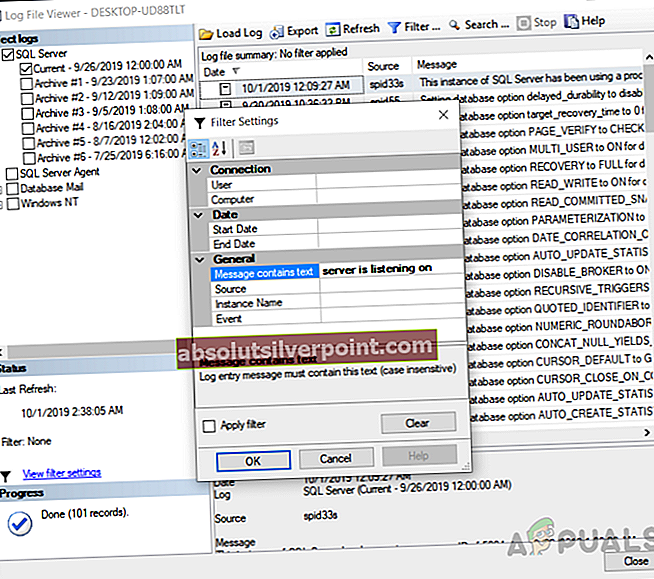
- En melding som “Server lytter på [‘ any ’1433]” skal vises. Meldingen viser at SQL Server-forekomsten lytter på alle datamaskiner med IP-adresse IPv4 og TCP-port er1433 (standard).
- For mer enn en forekomst vil TCP-port være forskjellig for hver forekomst.
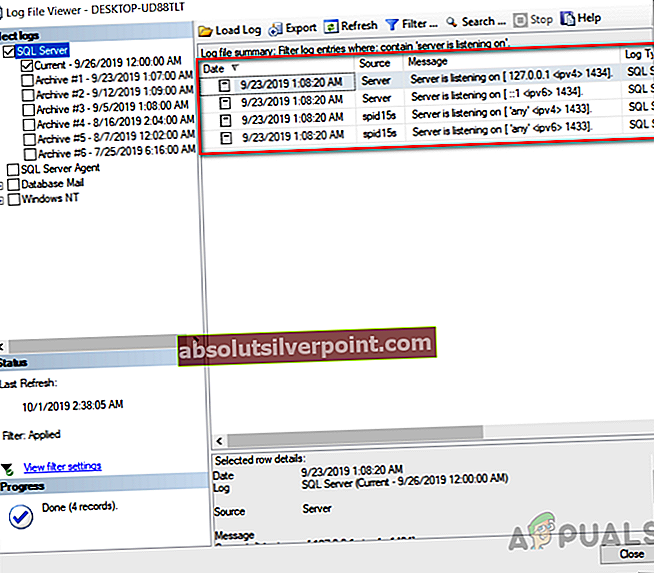
- Hvis det ikke er en sak, så klikk "Alle programmene", pek på konfigurasjonsverktøy for MS SQL-server, “SQL Server Configuration Management” , og høyreklikk “TCP \ IP” og klikk aktiver og start SQL server for å la endringer skape innvirkning.
Metode 2: Aktiverer protokoller for port 1433
Koble til “Database Engine” fra en annen datamaskin er ikke tillatt i mange “SQL Server” implementeringer med mindre en administrator bruker “Configuration Manager” for å tillate det. Følgende trinn bør følges for å gjøre dette.
- Klikk på "Startmeny" og pek deretter på "Alle programmene"
- Pek mot “SQL Server 2008 R2”
- Pek mot “Konfigurasjonsverktøy”, og etter dette klikket “SQL Server Configuration Manager”.
- Utvid “SQL Server Network Configuration ”.
- Å velge "protokollerfor MSSQL-server ”. Klikk på “TCP \ IP” i høyre panel.
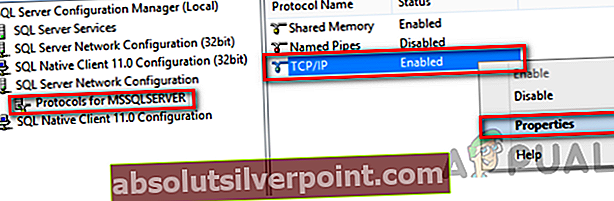
- I fanen “Protokoll” sett aktiver som "ja".
- Velg “Kategorien IP-adresse” fra vinduet og sett “TCP-port ” lik "1433″ i “IP All” inngang.
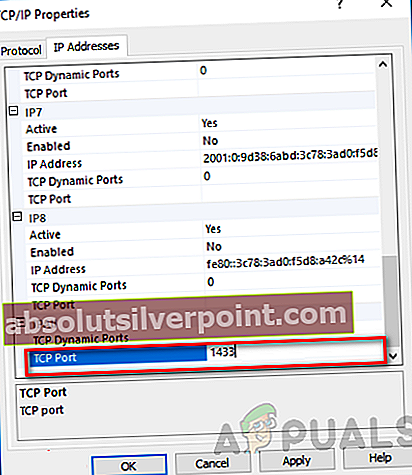
- Start databasemotoren på nytt for å gjøre endringer som påvirker dem. For å gjøre dette fra venstre rute, velg SQL-servertjenester og høyreklikk deretter databasemotorinstansen fra høyre rute og trykk "omstart".
Metode 3: Lag et brannmur unntak
Noen ganger slås Windows-brannmur på og blokkerer koblinger fra en annen datamaskin. Følg disse trinnene for å fikse det.
- Klikk "Start" og begynn å skrive “Firewall.cpl” i kjøreboksen.

- Du får "konfigurasjonsrammen" for Windows-brannmur ved å kjøre “Firewall.cpl” kommando. Du kan slå brannmuren "på av" med unntak og andre innstillinger som brukes her. Sjekk brannmurstatusen og slå den på for å aktivere den hvis brannmuren er av. Hvis du nettopp har slått på dette, vil brannmuren din blokkere enhver "SQL Server" -forespørsel om tilkobling til datamaskinen din på dette tidspunktet. Gjennom å gjøre visse unntak, må du konfigurere brannmuren for å gi tilgang til en SQL Server-databasemotor.
- Klikk på “Avanserte innstillinger”
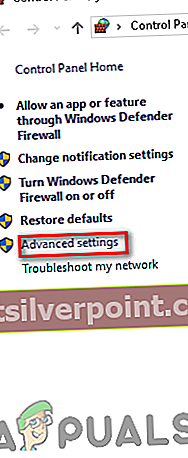
- Vi må lære om portene som brukes til “SQL Server" og "SQL Server-nettleser”-Funksjon når du arbeider med“ SQL Server ”-brannmurkonfigurasjoner. Begge er involvert i å sette opp en “brannmur" for “SQL Server” . Det vil derfor være nødvendig å gå separat gjennom begge begrepene.
- Du kan tillate eller blokkere trafikkforsøk som oppfyller kravene i regelen for å få tilgang til datamaskinen. Som standard “Inngående trafikk" er blokkert, må du etablere “Inngående regel" for å la trafikken komme til datamaskinen. Trykk på inngående regler fra venstre rute i “Windows-brannmur med avansert Sikkerhet”Og klikk på Ny regel fra “Handlinger” vindu.
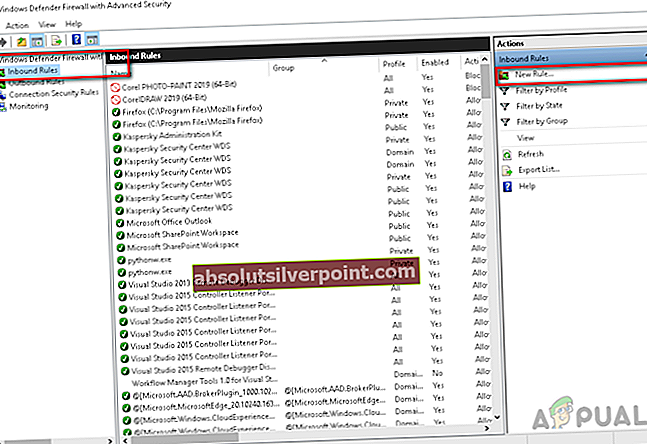
- Å velge " Havn”Under“ Regel TypeOg trykk “ Neste ” knapp
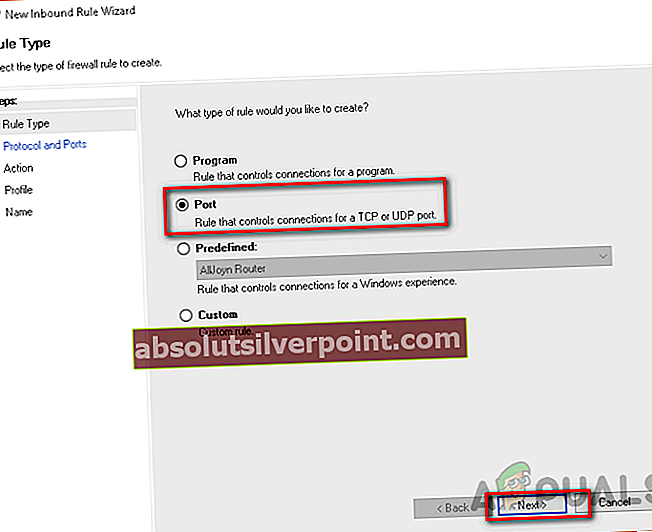
- Velg nå “Spesifikke lokale porter” og satte den til 1433
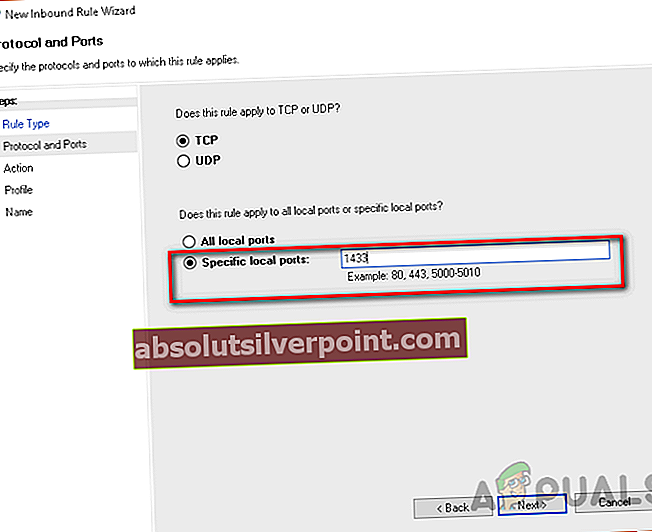
- Velg nå “Tillat forbindelse" i "Handling" dialogboksen og trykk på Neste-knappen
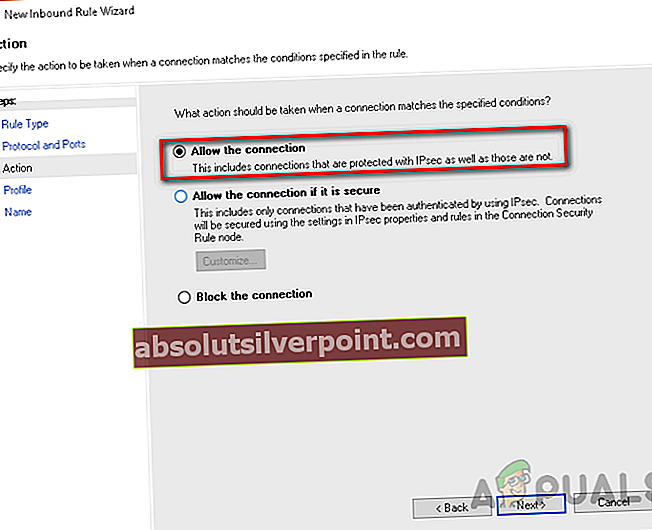
- Gi regelen a “tittel" på denne scenen og trykk på “ Bli ferdig" knapp.
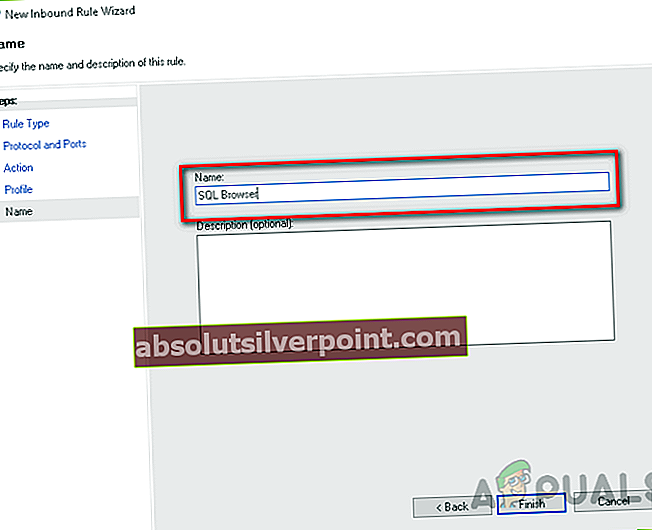
- Å velge "Egendefinert regel ” fra “Ny regel” fanen
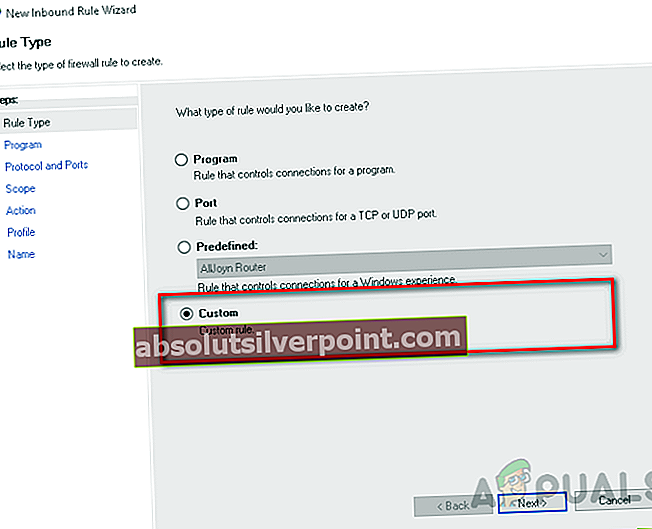
- Klikk “Tilpasse”
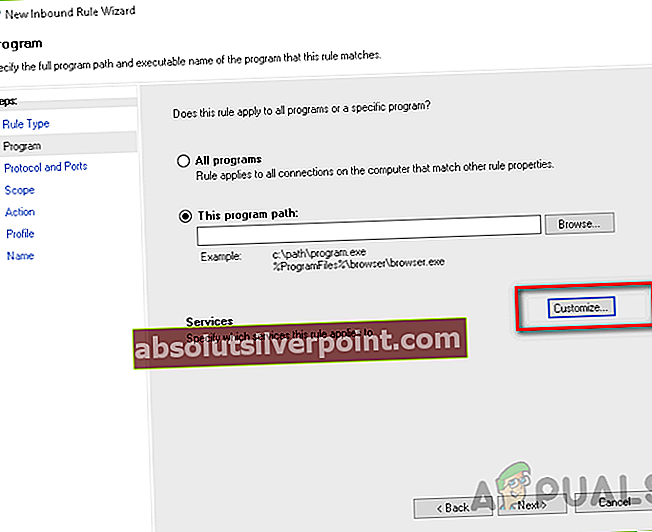
- Å velge " Database Engine Instance Service" fra “Tilpass service Innstillinger ” under “Bruk dette service"og klikk på “OK” knapp
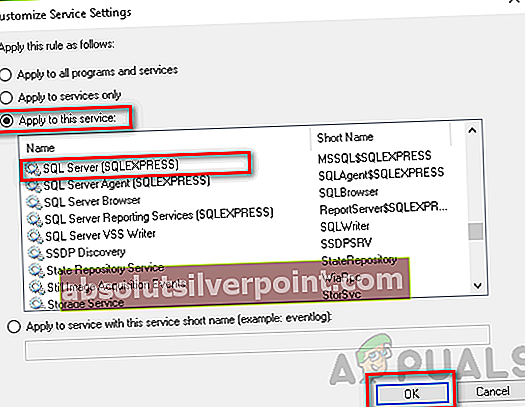
- Gi regelen et navn og klikk ferdig
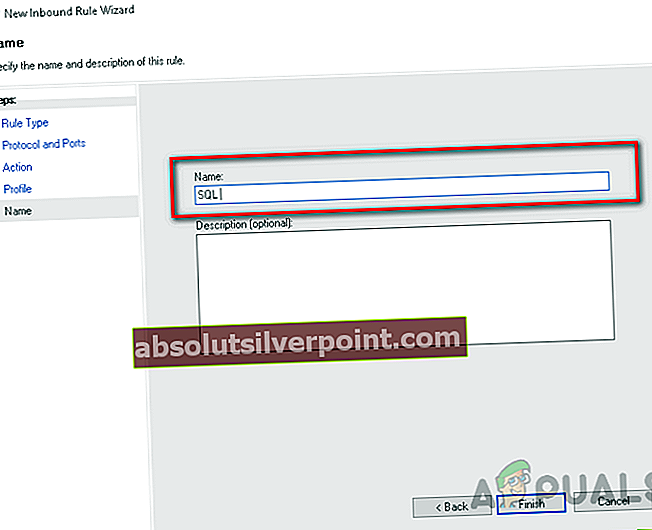
- Legg også til “Sqlservr.exe” vanligvis lokalisert i "C: \ Program Files (x86) \ Microsoft SQL Server \ MSSQL.x \ MSSQL \ Bin" (eller sjekk den faktiske mappestien din) til banen, sjekk installasjonene dine for den faktiske mappestien) og porten hvis standardverdi er “1433”. Sjekk også tilkoblingsstrengen din.
Metode 4: Kontroller lokal tilkobling
En av årsakene til denne feilen er at hvis vi oppgir feil servernavn, vil dette føre til en feil. Som vist i figuren nedenfor er servernavnet “DESKTOP-UD88TLT1” mens nøyaktig servernavn er “DESKTOP-UD88TLT”. Så det vil ikke være i stand til å koble til serveren, noe som vil føre til en feil "kan ikke koble til serveren". Dette er den mest grunnleggende årsaken til feil, så vi bør sjekke det først hvis vi jobber lokalt.
Feilen oppstår når du kobler til SQL-server lokalt med feil servernavn. Hvis du bruker ekspressutgave som følger servernavnet ditt, kan du legge til “\ SQLEXPRESS” som vist i figuren nedenfor.