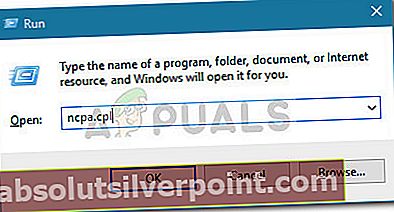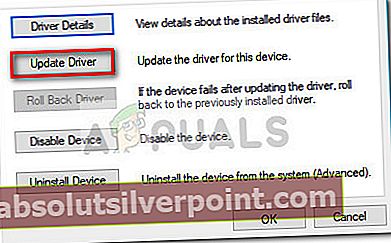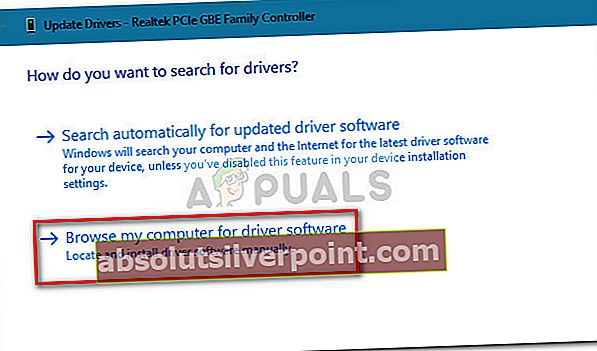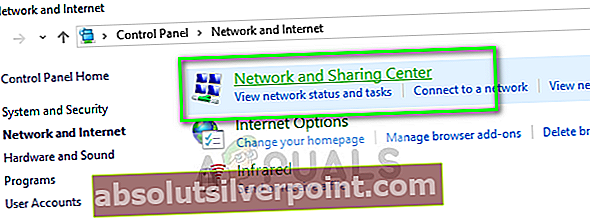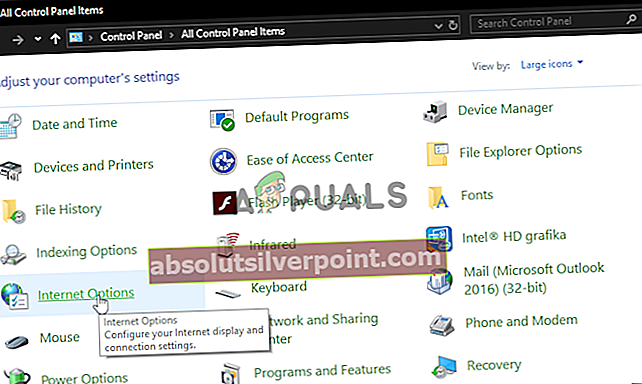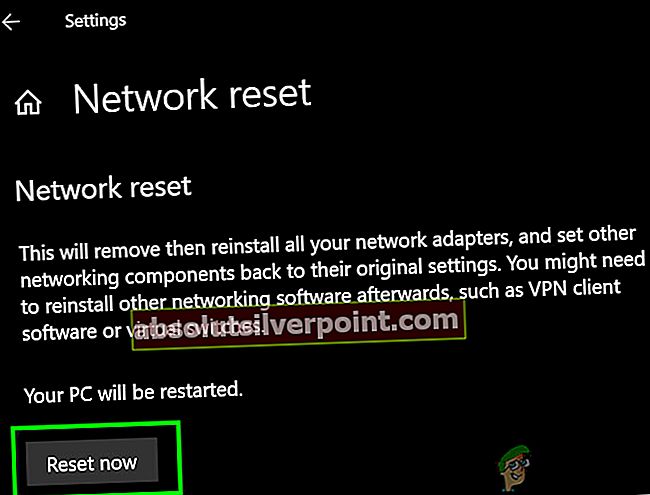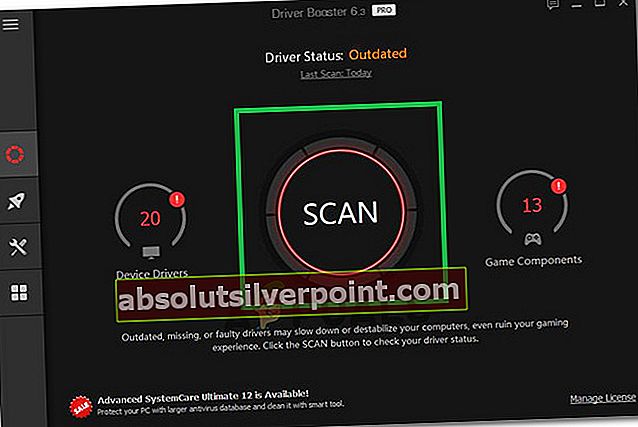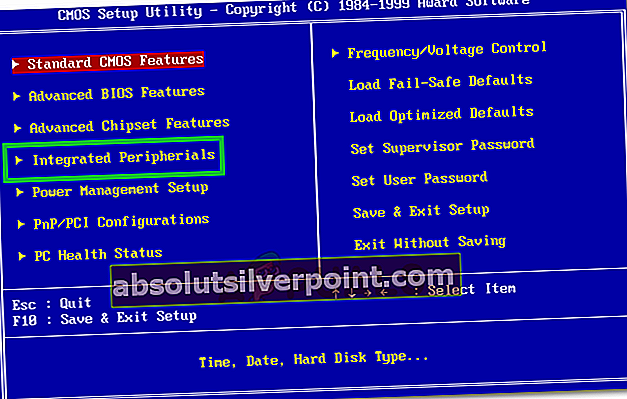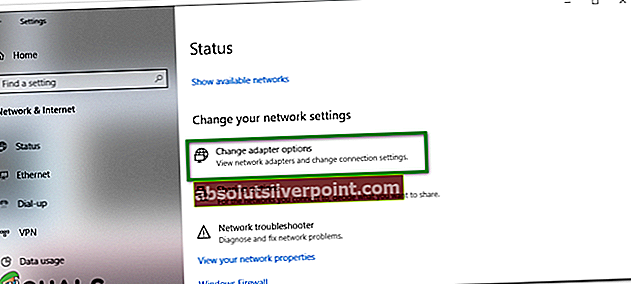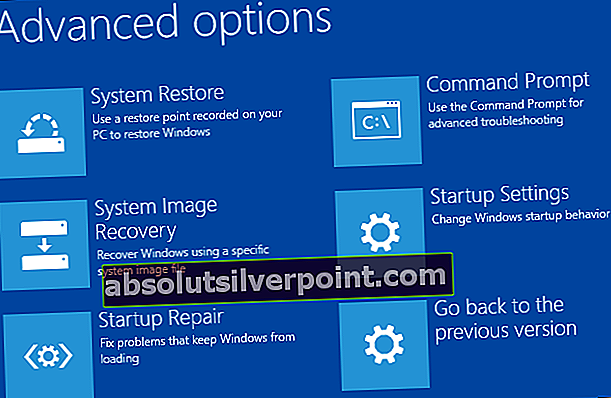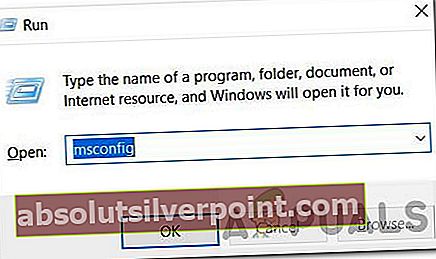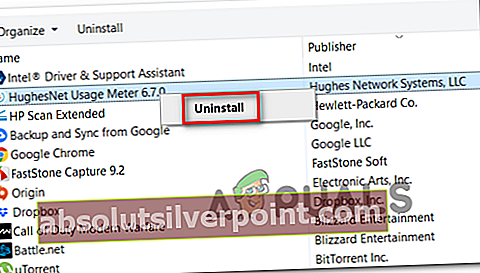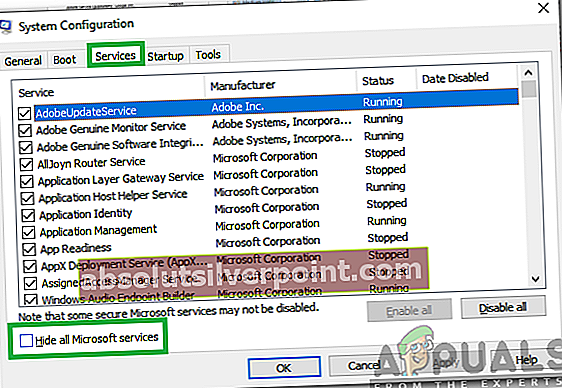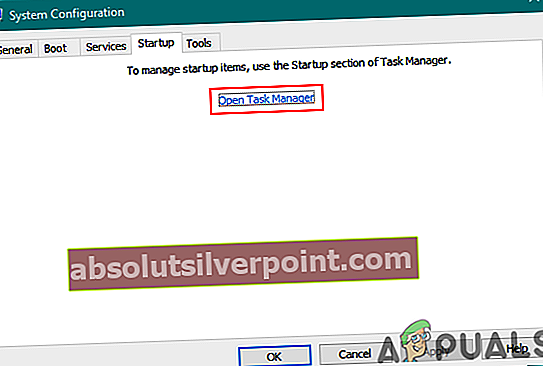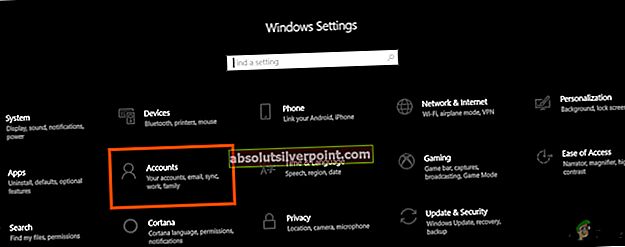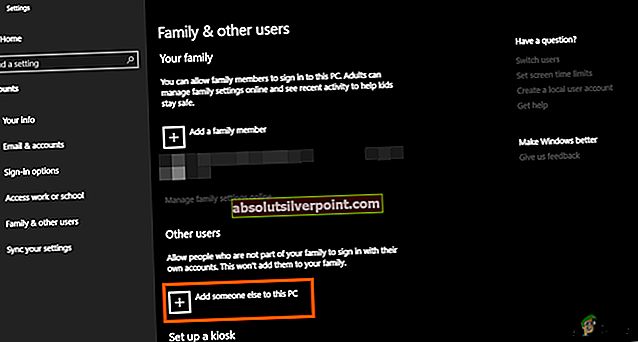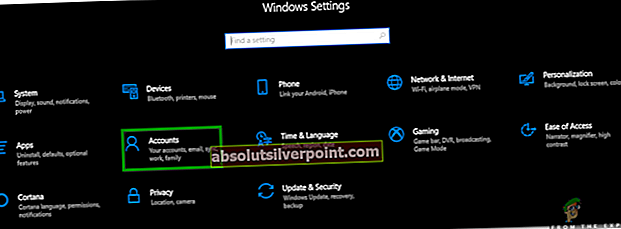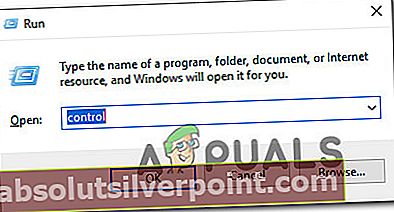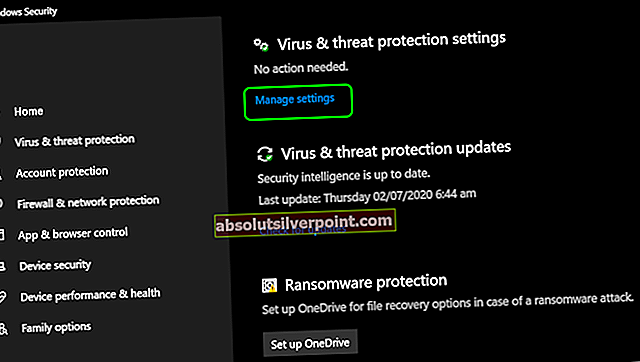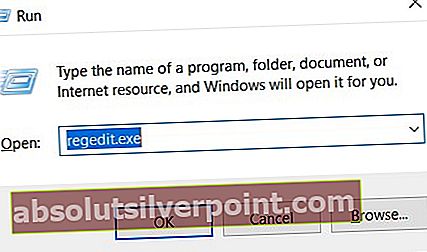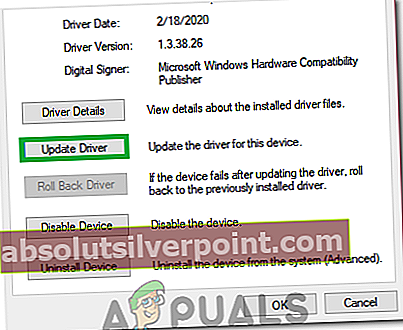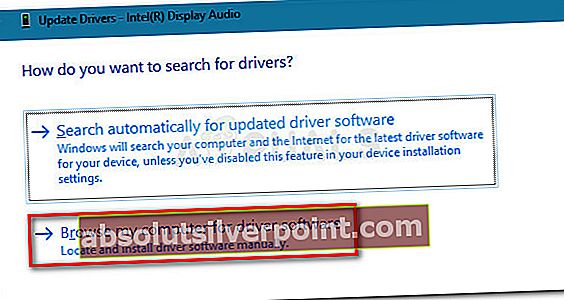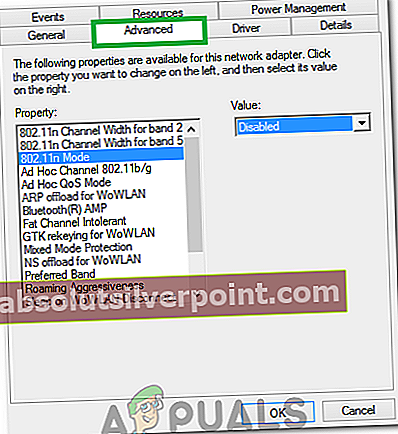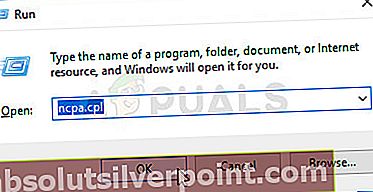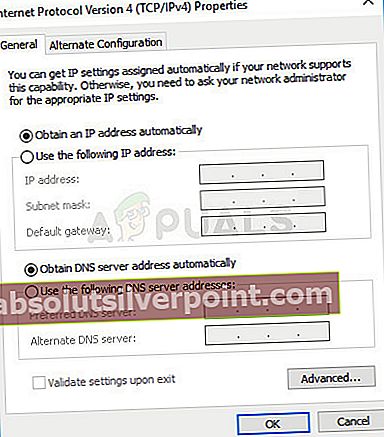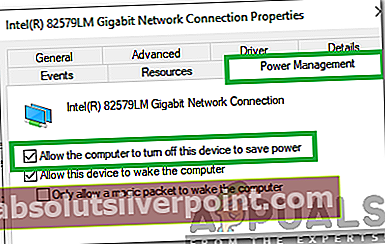Noen brukere har rapportert om et problem med Broadcom NetLink Gigabit Ethernet Driver nettverksadapter. Når det viser seg, vil LAN-tilkoblingen effektivt slutte å fungere, hver gang dette problemet oppstår, og avbryte nettverkstilkoblingen. Mens nettverkstilkoblingen er avbrutt, vil den vises som en forbindelse med Begrenset tilgang.
Dette bestemte problemet ser ut til å forekomme hovedsakelig hos brukere som nylig har gjort oppgraderingen fra en eldre Windows-versjon til Windows 10, og det har vært tilfeller der Realtek Network Adapters ikke har blitt oppdaget heller, så det er ikke spesifikt bare for Gigabit Adapters. De fleste brukere som er berørt av dette problemet, har rapportert at problemet kan løses ved å starte datamaskinen på nytt. Denne løsningen er imidlertid bare midlertidig, siden det samme problemet kan komme tilbake i løpet av få minutter etter neste oppstart.
Hvis du for øyeblikket sliter med denne feilen, vil metodene nedenfor mest sannsynlig hjelpe deg med å løse problemet og gjenopprette internettforbindelsen. Løsningene nedenfor er bekreftet at de fungerer av brukere som befant seg i en lignende situasjon. Følg metodene nedenfor i rekkefølge til du finner en løsning som klarer å løse problemet ditt.
Metode 1: Installere den oppdaterte Ethernet-adapterdriveren manuelt
Som det viser seg er oppgraderingen til Windows 10-prosessen ikke så smidig som annonsert, og i noen tilfeller oppdager den ikke nettverksadapteren din. Det virker som om oppgraderingsveiviseren ikke klarer å installere riktig Ethernet-adapterdriver for nettverkskortet du bruker - derav problemer med internettforbindelsen.
Noen brukere som bruker Broadcom Netlink Gigabit Ethernet-adapterdriver, har imidlertid klart å omgå dette problemet ved å installere riktig driver selv. Her er en rask guide til hvordan du gjør dette:
- Last ned den nyeste Broadcom-nettverksadapteren fra denne offisielle lenken (her) og trekk den ut et sted tilgjengelig.
- trykk Windows-tast + R for å åpne en Run-boks. Skriv deretter inn “ncpa.cpl”Og traff Tast inn å åpne Nettverkstilkoblinger vindu.
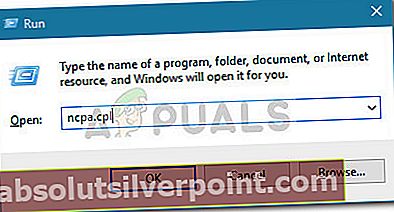
- I Nettverkstilkoblinger vindu, høyreklikker du på Lokal tilkobling (Ethernet) og klikk på Eiendommer.
- Gå deretter til Nettverk og klikk på Konfigurer -knappen, og gå deretter til Drivere fanen.
- I neste vindu, gå til Sjåfør fanen og klikk på Oppdater driver.
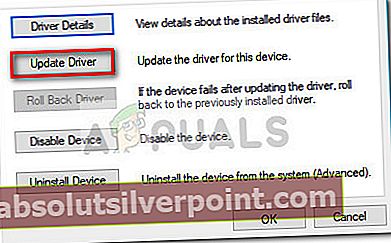
- Klikk på Bla gjennom datamaskinen min for driverprogramvare,klikk deretter på La meg velge fra en liste over tilgjengelige drivere på datamaskinen min.
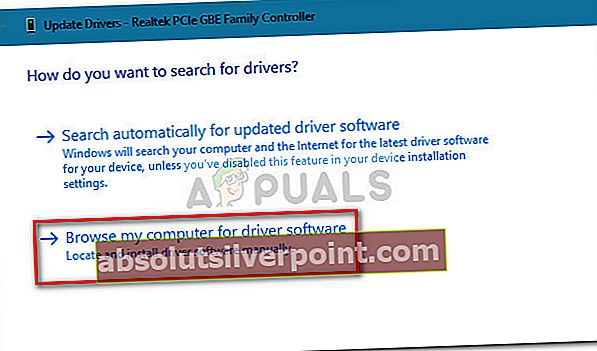
- Klikk deretter på Har disk -knappen, finn den nedlastede driverfilen (den som slutter med .inf) via Bla gjennom og trykk OK.
- Du bør da se en lang liste med drivere. Fra den listen velger du Broadcom Netlink (TM) Gigabit Ethernet og traff Neste knapp.
- Når driveren er installert, må du starte datamaskinen på nytt og se at internettforbindelsen fungerer som den skal ved neste omstart.
Hvis denne metoden ikke har klart å hjelpe deg med å løse konstant avbrudd i nettverkstilkoblingen, kan du gå ned til Metode 2.
Metode 2: Bruke en dedikert nettverkskort
Husk at du kan oppleve dette problemet hvis maskinens innebygde internettkontroller ikke er kompatibel med Windows 10. Hvis du har brent gjennom alle metodene ovenfor uten resultat, er ditt eneste håp å prøve en dedikert NIC (nettverksgrensesnittkort) og se om den kan håndtere nettverkstilkoblingen.
Hvis du ikke har et dedikert nettverkskort som ligger rundt i huset, kan du bestille en online. Denne (her) koster bare rundt $ 12 og er kompatibel med alle de nyeste Windows-versjonene (inkludert Windows 10).
Bare husk at før du installerer det dedikerte nettverksgrensesnittkortet, må du angi BIOS-innstillingene og deaktivere den innebygde Broadcom Netlink Gigabit Ethernet-kontrolleren. På de fleste hovedkort vil du kunne deaktivere det integrerte nettverksgrensesnittkort under Innebygde enheter (eller et lignende navn).

Når NIC ombord er deaktivert, installerer du det nye dedikerte nettverksgrensesnittkortet i et gratis PCIe-spor, kobler nettverks-LAN-kabelen og starter datamaskinen på nytt. På den første oppstartsskjermen ser det ut som om du ikke har internett, men ikke bekymre deg. Når Windows 10 lastes opp helt, vil operativsystemet finne det og installere driveren for det. Etter en stund vil du ha en fungerende nettverkstilkobling.
Metode 3: Kjøre nettverksfeilsøkingsprogrammet
I noen tilfeller kan adapteren bare møte noen feil i konfigurasjonen. Å kjøre nettverksfeilsøkingsprogrammet kan noen ganger løse denne typen feil. For å kjøre det, må vi kjøre programmet fra kontrollpanelet. For det:
- trykk “Windows” + “R” samtidig for å åpne Kjør-ledeteksten.
- Skriv inn "Kontrollpanel" og trykk "Tast inn" for å åpne den.

- Klikk på "Nettverk og Internett”Og velg "Nettverk og delingssenter" knapp.
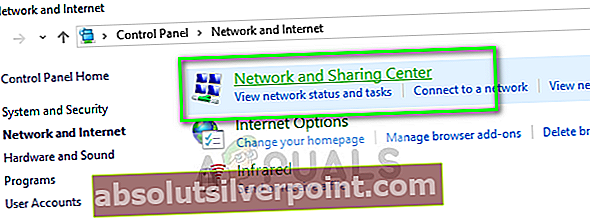
- Klikk på “Feilsøk problemer” knappen for å la Feilsøking løpe.
- Sjekk for å se om feilsøkingsprogrammet har løst problemet ditt etter at du har fullført instruksjonene på skjermen.
Metode 4: Tilbakestill nettverksinnstillinger
I noen tilfeller kan nettverksinnstillingene du har konfigurert datamaskinen til å bruke på datamaskinen, faktisk være årsaken til at denne feilen utløses på datamaskinen. Det er mulig at DNS-cachen eller andre nettverkskonfigurasjoner er ødelagt eller feilkonfigurert til det punktet at driveren slutter å fungere. Derfor, i dette trinnet, vil vi utføre en fullstendig tilbakestilling av nettverksinnstillinger. For det:
- trykk “Windows” + “R” for å åpne Kjør-ledeteksten.
- Skriv inn "Kontrollpanel" og trykk "Tast inn" for å starte det klassiske grensesnittet på kontrollpanelet.
- Klikk på på innsiden av kontrollpanelet “Vis av:” og velg "Store ikoner" fra listen over tilgjengelige alternativer.

- Når du har valgt de store ikonene, klikker du på “Nettverks- og delingssenter”Alternativet.
- I Network and Sharing Center velger du “Internett instillinger" alternativet og fra venstre navigasjonsrute nederst.
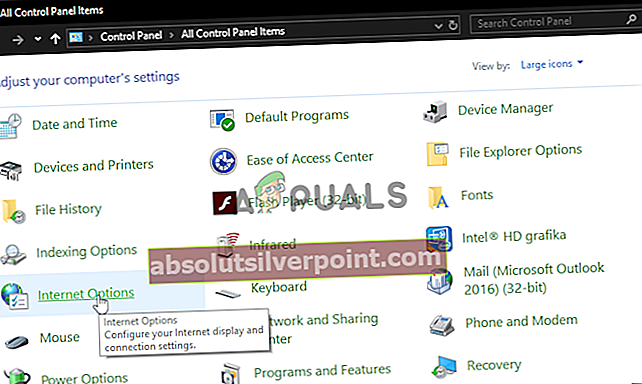
- I det nye vinduet som åpnes, klikker du på "Avansert" kategorien, og velg deretter “Gjenopprett avanserte innstillinger” alternativet for å tilbakestille de avanserte nettverksinnstillingene.
- Etter dette, trykk “Windows’ + "JEG" for å åpne Windows-innstillingene.
- I innstillingene klikker du på “Nettverk og Internett” og velg "Status" på venstre side av neste skjerm.

- Rull ned på neste skjerm til du kommer til “Reset nettverk” alternativ.
- Klikk på “Reset nettverk” alternativet for å be datamaskinen om å starte tilbakestillingsforespørselen og velge “Tilbakestill nå” på neste skjerm.
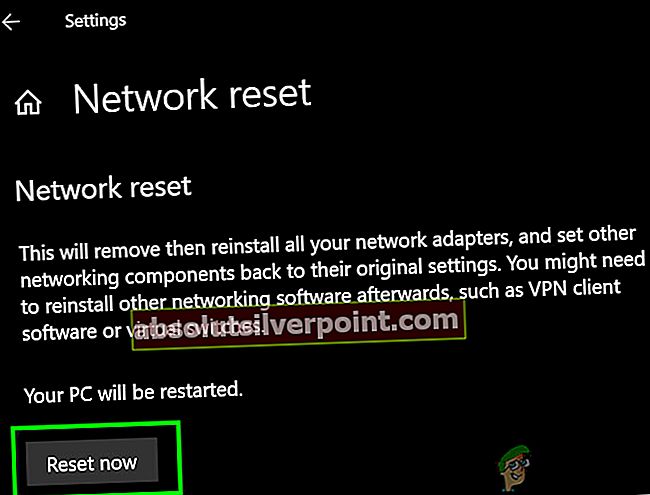
- Bekreft eventuelle instruksjoner som spør deg om du virkelig vil starte en tilbakestilling av nettverket og forberede deg på å starte datamaskinen på nytt.
- Den automatiske ledeteksten skal vente en stund før du starter en omstart, så du bør ha litt tid til å sikkerhetskopiere eller lagre noe arbeid du ikke har lagret.
- Når datamaskinen starter på nytt, vil du merke at nettverkstilkoblingen din ikke er aktiv. Dette er fordi nettverkskortet ditt først blir tilbakestilt og deretter sluppet den forrige tilkoblingen. Bare velg nettverksikonet, velg nettverket du vil koble til på nytt, og velg “Koble".
- Hvis TCP / IP-innstillingene dine er satt til å oppdage automatisk, bør nettverkstilkoblingen oppdage de aktuelle nettverksinnstillingene.
- Sjekk om problemet fortsatt vedvarer.
Metode 5: Oppdater Broadcom Network Drivers ved hjelp av tredjepartsapp
Noen ganger er saken ikke så lett som å laste ned den nyeste driveren fra nettstedet og installere den på datamaskinen din. Det er forskjellige maskinvarer på datamaskinen din, og en av dem er kanskje ikke komfortabel med at du kjører den nyeste tilgjengelige adapteren. Så i dette trinnet installerer vi den mest kompatible driveren på datamaskinen vår ved hjelp av et tredjepartsinstallasjonsprogram.
Driver Booster er en profesjonell driverfinner, nedlasting og oppdaterer, så du kan bruke denne programvaren til å finne alle de utdaterte, manglende og feilaktige driverne for din stasjonære eller bærbare datamaskin for å sikre at all maskinvare kjører normalt. Hvis din stasjonære eller bærbare datamaskin ikke har noe nettverk, kan du bruke verktøyet for nettverksfeil til å fikse det først.
- Last ned, installer og kjør Driver Booster på datamaskinen din herfra.
- Klikk “Skann” og deretter kjører Driver Booster på systemet ditt for å vise deg de utdaterte, manglende og feilaktige driverne, inkludert Broadcom-adapterdriveren.
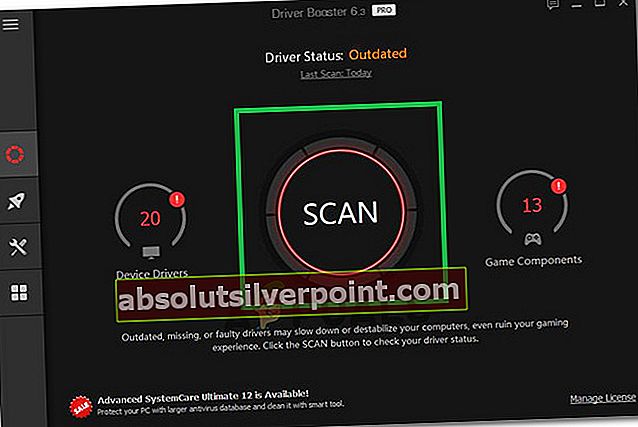
- Klikk "Oppdater". Finn Broadcom Ethernet-adapter, og klikk på Oppdater for å oppdatere nettverksdriveren.
- Så etter at du har oppdatert Broadcom Ethernet-adapterdriver eller Broadcom trådløs adapterdriver, og forhåpentligvis vil du kunne koble til Internett.
Metode 6: Aktiver Ethernet-adapter gjennom BIOS
Som standard skal Ethernet-adapteren allerede være aktivert på datamaskinen din. Hvis Windows-operativsystemet rapporterer at Ethernet ikke fungerer, kan du prøve å aktivere adapteren på nytt fra datamaskinens BIOS.
- Sørg for å slå datamaskinen helt av og slå den på igjen etter en stund.
- Mens du starter datamaskinen, må du følge nøye med på “Press “X” -knappen for å komme inn på Bios-meldingen som kan vises under oppstart.
- Trykk på den angitte tasten raskt og gjentatte ganger for å gå inn i datamaskinens BIOS. En gang i BIOS kan du bruke piltastene på tastaturet til å navigere gjennom de tilgjengelige alternativene.
- Finne “Integrerte eksterne enheter”, “Onboard Devices”, “On-Chip PCI Devices,” eller et lignende alternativ og trykk på "Tast inn" for å få tilgang til menyen. Avhengig av type og år på BIOS, vil den eksakte menyteksten variere.
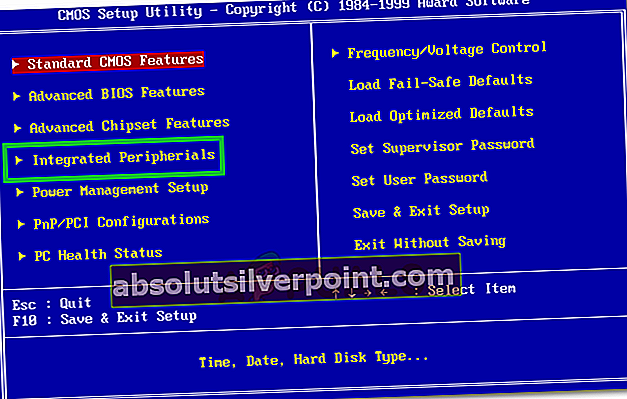
Merk: Generelt sett bør du finne noe som indikerer at innstillingene er relatert til innebygde eksterne enheter.
- Finn og velg “Integrert LAN”, “Onboard Ethernet,” eller et lignende alternativ og bruk venstre og høyre piltast for å bla gjennom de tilgjengelige alternativene. I de fleste tilfeller er disse heller “Aktivert” eller "Funksjonshemmet."
- trykk “F10” tastaturnøkkel, bør dette vise en dialog som spør om du vil lagre innstillingene og avslutte BIOS. trykk “Y” tastaturknappen for å bekrefte. Dette får datamaskinen til å starte på nytt. Windows skal nå automatisk oppdage driveren din, og Ethernet-driveren skal fungere nå.
- Sjekk om problemet fortsatt vedvarer.
Metode 7: Installer 802.11n Driver
Broadcom 802.11n nettverksadapterdriver er en viktig driverpakke som faktisk kan være løsningen på alle problemene dine, fordi denne driveren er den mest stabile der ute. De fleste av brukerne rapporterte at de klarte å løse dette problemet ved å oppgradere Ethernet-driveren til 802.11n-en som er tilgjengelig på det offisielle produsentens nettsted. Følg trinnene nedenfor for å installere det på datamaskinen.
Merk: Fra Broadcom-nettstedet velger du 32- eller 64-biters driverbibliotek, avhengig av om du kjører en 32 eller 64-biters maskin. Last ned filen. Den vil bli lagret som en komprimert zip-fil, så når den er lastet ned, markerer du filen og velger Pakk ut fra Windows-menyen, og velg deretter “Pakk ut alt”. Dette vil komprimere filene. Når dette er ferdig, bør du kunne følge instruksjonene for oppdatering av Broadcom-driveren.
- Last ned den siste Ethernet-adapteren herfra.
- Etter det, fortsett til Nettverksinnstillinger og klikk Endre adapteralternativer.
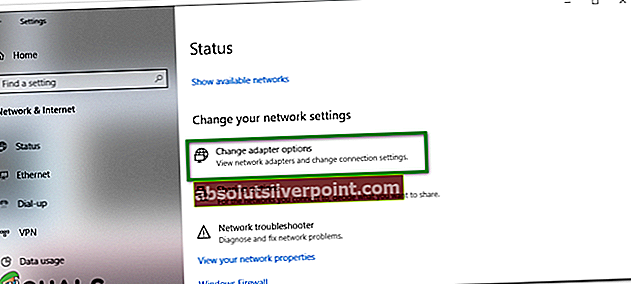
- Høyreklikk på Ethernet / lokal tilkobling enheten og velg Eiendommer.
- Klikk på Konfigurer og gå til Drivere Tab
- Klikk på Oppdater driver og velg deretter Bla gjennom datamaskinen min.
- Å velge "La meg velge fra en liste ...”Og velg deretter Har disk.

- Finn den nedlastede driverfilen (inf) og velg OK.
- Du vil nå se en lang liste med drivere: Velg Broadcom Netlink (TM) Gigabit Ethernet
- Klikk på Neste, og driveren begynner å installere.
- Sjekk om installering av denne driveren løser problemet.
Metode 8: Avinstaller nettverksadapterdriveren og start på nytt
Når du avinstallerer nettverksadapterdriveren og starter datamaskinen på nytt, vil Windows automatisk se etter en lagret driver fra systemet ditt og få den installert selv om det ikke er noen nettverkstilkobling. Prøv å avinstallere nettverksadapterdriveren, og start deretter datamaskinen på nytt, og la Windows automatisk installere den nyeste driveren. Dette er hvordan:
- trykk “Windows’ + “R” for å åpne Kjør-ledeteksten.
- Skriv inn “Devmgmt.msc” og trykk "Tast inn".

- I enhetsbehandling kan du utvide "Nettverksadaptere" og høyreklikk på "Adapter" du bruker for øyeblikket.
- Velg “Avinstaller enhet” og følg instruksjonene på skjermen for å avinstallere denne driveren fra datamaskinen.

- Vent til oppsettet fjerner driveren helt fra datamaskinen.
- Start datamaskinen på nytt, og Windows skal automatisk erstatte den med en annen.
- Sjekk om forbindelsen er løst ved å gjøre dette.
Metode 9: Diagnostiser PC i sikkermodus
Sikker modus starter Windows i en grunnleggende tilstand ved hjelp av et begrenset sett med filer og drivere. Hvis problemet ikke oppstår i sikker modus, betyr dette at standardinnstillinger og grunnleggende enhetsdrivere ikke forårsaker problemet. Å observere Windows i sikker modus lar deg begrense kilden til problemet og kan hjelpe deg med å feilsøke problemer på PCen.
Før du går inn i sikker modus, må du gå inn i Windows Recovery Environment (winRE). For å gjøre dette vil du slå enheten av gjentatte ganger og deretter PÅ:
- Hold nede makt i 10 sekunder for å slå av enheten.
- trykk makt knappen igjen for å slå på enheten.
- Ved første tegn på at Windows har startet (for eksempel viser noen enheter produsentens logo når du starter på nytt), hold nede strømknappen i 10 sekunder for å slå av enheten.
- Trykk på strømknappen igjen for å slå på enheten.
- Når Windows starter på nytt, holder du nede strømknappen i 10 sekunder for å slå av enheten.
- Trykk på strømknappen igjen for å slå på enheten.
- La enheten starte på nytt. Du vil delta i winRE.
Nå som du er i winRE, vil du følge disse trinnene for å ta deg til sikker modus:
- PåVelg et alternativ, velger du “Feilsøk ” og så "Avanserte instillinger.”
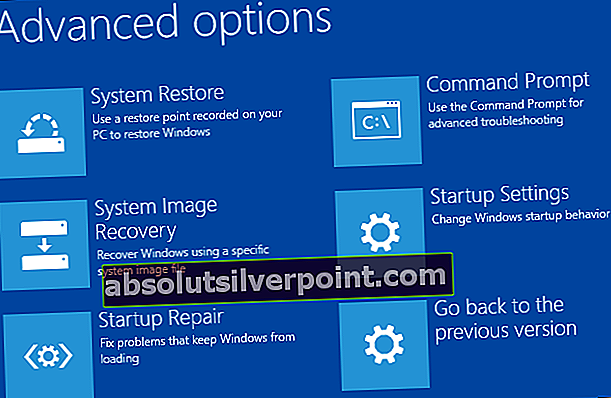
- Klikk nå på “Oppstartsinnstillinger ” og klikk på “Omstart.”
- Etter at enheten har startet på nytt, ser du en liste over alternativer. Velg alternativ “4” fra listen eller trykk “F4 ” for å gå inn i sikkermodus.
Merk: Hvis du trenger å avslutte sikker modus, kan du bare starte enheten på nytt eller:
- Trykk "Windows-logonøkkel + R. ”
- Type“Msconfig” i Kjør-boksen, og velg deretter“OK”.
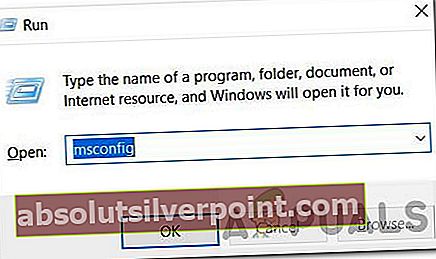
- VelgBoot-fanen og under Oppstartsalternativer, fjern merket for Sikker oppstart.
Etter at du har gått inn i sikker modus, sjekk om driveren fungerer, vi kan diagnostisere om tredjepartsapplikasjoner forstyrrer datamaskinen i sikker modus og alle tredjepartsapplikasjoner er deaktivert. Sjekk derfor om sjåføren jobber, hvis det er, betyr det at en tredjepartsapp forstyrrer sjåføren din. For å avinstallere applikasjonene dine:
- trykk “Windows” + “R” for å åpne Kjør-ledeteksten.
- Skriv inn “Appwiz.cpl” og trykk "Tast inn" for å åpne applikasjonsbehandling.

- Høyreklikk på programmet du tror kan forårsake dette problemet, og velg “Avinstaller” knapp.
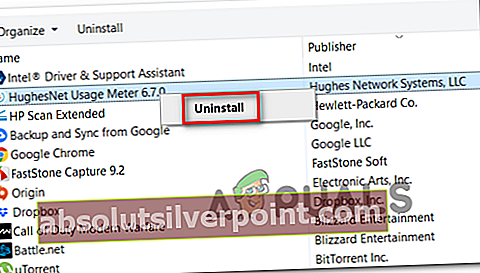
- Følg instruksjonene på skjermen og fjern den helt.
- Sjekk om avinstallering av tredjepartsappene løser dette problemet.
Metode 10: Diagnostiser i Clean Boot
Hvis du ikke klarer å diagnostisere PC-en riktig i sikker modus, kan en ren oppstart faktisk være det du trenger. En ren oppstart starter Windows med et minimalt sett med drivere og oppstartsprogrammer, slik at du kan bestemme om et bakgrunnsprogram forstyrrer nettverksdriveren eller programmet. Disse trinnene kan se kompliserte ut ved første øyekast, men å følge dem i rekkefølge, trinnvis, vil hjelpe deg med å få deg tilbake på sporet.
- Logg på datamaskinen som administrator. Hvis du ikke har en administratorkonto, kan du opprette en.
- trykk “Windows” + “R” for å åpne Kjør-ledeteksten, skriv inn “MSConfig” og trykk "Tast inn" for å åpne Microsoft Management-vinduet.
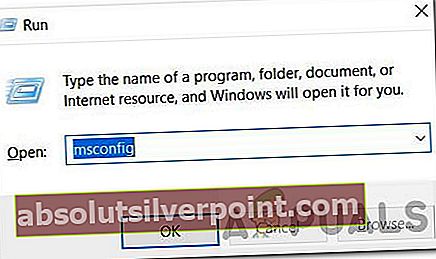
- I Microsoft Management-vinduet klikker du på “Tjenester” alternativet og fjern deretter merket for “Skjul alle Microsoft-tjenester”, og velg deretter "Deaktivere alle."
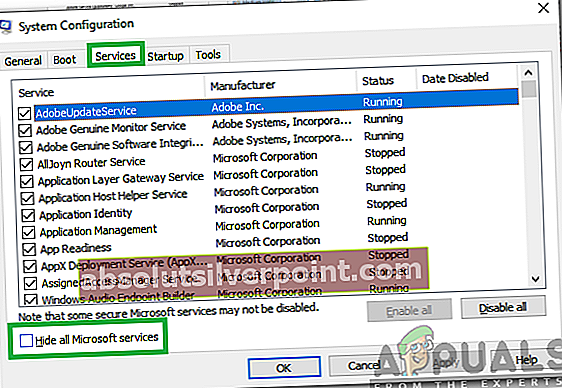
- Klikk på “Oppstart” kategorien og i oppstartsfanen velger du “Åpne oppgavebehandling” alternativ.
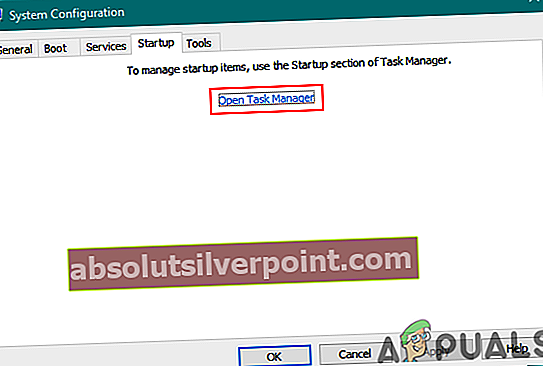
- Under Oppstart i Oppgavebehandling, velg elementet for hvert oppstartselement og velg deretter “Deaktiver”.
- Lukk Oppgavebehandling.
- Klikk på "Søke om" og så videre “OK” for å lagre endringene og gå ut av vinduet.
- Start datamaskinen på nytt for å starte opp i ren oppstarttilstand.
- I denne tilstanden, siden tjenestene og tredjeparts interferens er begrenset, må du sjekke om driverne fungerer som de skal.
- Hvis de gjør det, begynner du å aktivere en eller to tjenester ved en oppstart og begynne å diagnostisere hvilken tjeneste eller applikasjoner som forårsaker dette problemet på datamaskinen din.
- Deaktiver tjenesten som forårsaker dette problemet, eller avinstaller det fra datamaskinen.
- Sjekk om problemet fortsatt vedvarer.
Metode 11: Opprett en ny konto
I noen situasjoner kan en ødelagt brukerprofil også forårsake dette problemet på datamaskinen din. Det anbefales derfor noen ganger å prøve å opprette en ny brukerkonto og sjekke om den nye brukerprofilen kan fungere riktig med driverne. Dette kommer imidlertid med to valg, valget mellom å opprette en ny Microsoft-konto og valget mellom å opprette en lokal konto. Du kan velge hvilken som passer deg bedre og implementere det ved å følge guiden nedenfor.
Opprette en Microsoft-konto:
- trykk “Windows” + "JEG" tastene på tastaturet for å åpne innstillingene.
- I innstillingene klikker du på “Kontoer” alternativet og derfra velger du “Familie og andre brukere” knapp.
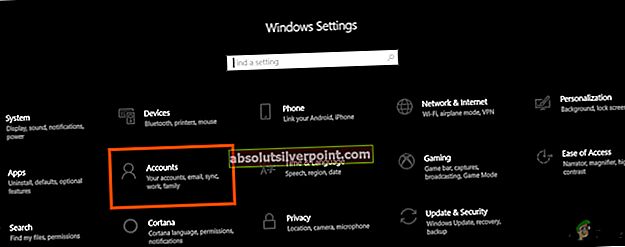
- Klikk på "Legg til noen andre til denne PC-en”-Alternativet, og du bør se “Skriv inn kontoinformasjonen for denne personen” alternativ.
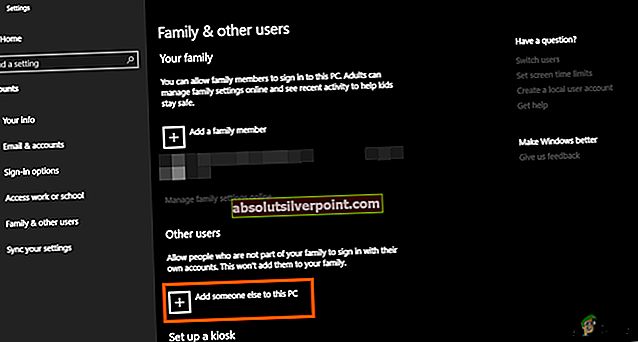
- Du kan enten skrive inn Microsoft-kontoinformasjonen hvis den allerede eksisterer for å logge på dem på datamaskinen din, eller du kan opprette en ny Microsoft-konto for dem ved hjelp av e-postadressen.
Hvis de ikke har en e-postadresse, eller hvis du ikke har tilgang til den, kan du opprette en ny e-postadresse og registrere deg med Microsoft-kontoen med det.
- Fullfør konfigureringen av kontoen på enheten din, og sjekk om problemet fortsatt vedvarer i denne nye kontoen din
Opprett en lokal konto:
- trykk “Windows” + "JEG" tastene på tastaturet for å åpne innstillingene.
- I innstillingene klikker du på “Kontoer” alternativet og derfra velger du “Familie og andre brukere” knapp.
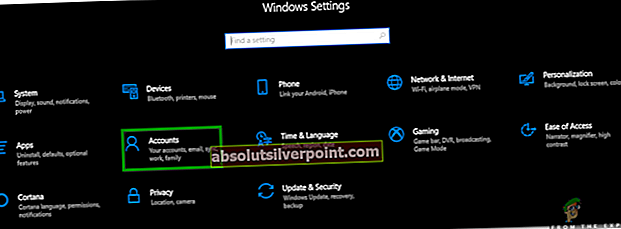
- Klikk på “Legg til noen andre til denne PCen” alternativet, og du bør se "Skriv innkontoinformasjon for denne personen”Alternativet.
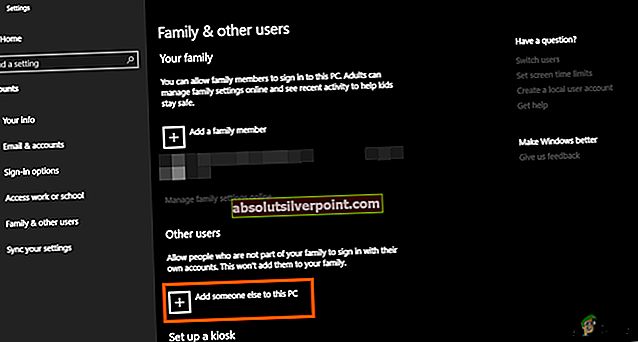
- Fra dette skjermbildet velger du “Jeg har ikke denne personens påloggingsinformasjon”-Alternativet og velg deretter“Legg til en bruker uten Microsoft-konto”-Knappen.
- Skriv inn påloggingsinformasjonen til den nye kontoen og tildel den et brukernavn og passord.
- Legg til passordhint for brukeren, og sørg også for å tildele det noen sikkerhetsspørsmål i tilfelle du trenger å tilbakestille det senere.
- Trykk eller klikk "Bli ferdig".
Metode 12: Slå AV Antivirusbeskyttelse
I noen tilfeller er det mulig at brannmuren eller antivirusprogramvaren du bruker på datamaskinen, kan forhindre at driveren fungerer som den skal, og det kan forstyrre viktige Windows-komponenter. Derfor, i dette trinnet, deaktiverer vi først brannmuren, og deretter deaktiverer vi Windows Defender Antivirus. For det:
- trykk “Windows” + “R” for å åpne Kjør-ledeteksten.
- Skriv inn "Kontrollpanel" og trykk "Tast inn" for å starte det klassiske kontrollpanelgrensesnittet.
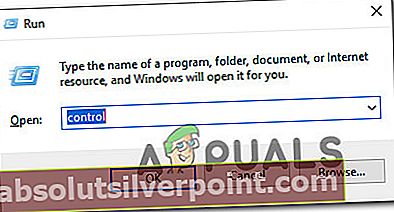
- I kontrollpanelet klikker du på "Utsikt Av:" og velg "Store ikoner" knapp.

- Når du har valgt dette, klikker du på “Windows Defender-brannmur” alternativet for å starte brannmuren og deretter velge “Slå Windows Defender-brannmur på eller av”.

- Sørg for å fjerne merket for “Slå på Windows Defender-brannmur” for begge tilgjengelige alternativene for å slå av brannmuren.
- Når du har valgt dette, lagrer du endringene og lukker ut av vinduet.
- trykk “Windows” + "JEG" for å åpne vinduene Innstillinger.
- I innstillingene klikker du på “Oppdatering og sikkerhet” og velg “Windows-sikkerhet” knappen fra venstre side.

- På neste skjermbilde klikker du på “Virus- og trusselbeskyttelse” og klikk på “Administrer innstillinger” alternativet under “Innstillinger for beskyttelse av virus og trusler” overskrift.
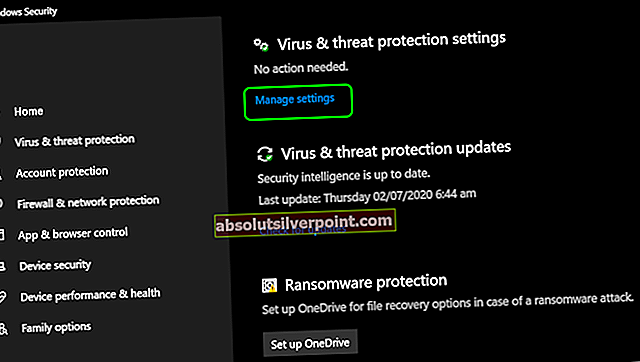
- Etter å ha klikket på dette alternativet, slå av / på for “Sanntidsbeskyttelse”, “Cloud-Delivered Protection”, “Automatic Sample Submission” og “Beskyttelse mot manipulering”.
- Etter at du har deaktivert Antivirus og brannmur, sjekk om driveren begynner å fungere normalt.
- Hvis det gjør det, må du enten holde dem deaktivert eller prøve å legge til unntak for det i begge
- Sjekk om problemet er løst.
Metode 13: Installer nettverksdriver i kompatibilitetsmodus
I noen tilfeller kan det hende at driveren du prøver å installere på datamaskinen din ikke er riktig kompatibel med den, eller at oppsettet ikke er riktig kompatibelt med systemet. Derfor, i dette trinnet, installerer vi denne driveren i kompatibilitetsmodus for å prøve å etterligne en miljø som den er fullt kompatibel med. For å gjøre dette, følg guiden nedenfor.
- Naviger til produsentens nettsted og last ned driveroppsettfilen for datamaskinen din.
- trykk “Windows Key + R” på skrivebordets skjerm for å gå til run box.
- Skriv inn “Devmgmt.msc” og trykk "Tast inn" for å åpne skjermen for enhetsadministrasjon.

- Indenfor enhetsbehandling kan du utvide "Nettverksadaptere" alternativet og høyreklikk deretter på nettverkskortet og velg “Avinstaller enhet”.

- Hvis du blir bedt om å bekrefte handlingen, klikker du på "Bekrefte."
- Gå til stedet der du hadde lagret de nedlastede installasjonsfilene til driverne, og høyreklikk, og velg deretter "Eiendommer".
- Å velge Kompatibilitet Tab og merk av ved siden av Kjør dette programmet i kompatibilitetsmodus og velg et annet operativsystem.
- La driveren installeres på datamaskinen din, og følg med instruksjonene på skjermen.
- Kontroller om problemet vedvarer etter installasjon av denne driveren.
Metode 14: Tilbakestill nettverksstabel
Det er mulig at nettverksstabelprotoklene på datamaskinen din har blitt feilkonfigurert eller at de kan være ødelagt på grunn av at driveren ikke blir gjenkjent av systemet riktig. Det er også mulig at de har fått noen ødelagte hurtigbuffere som forhindrer at de fungerer. Derfor vil vi i dette trinnet tilbakestille Network Stack. For det:
- trykk “Windows” + “R” for å åpne Kjør-ledeteksten.
- Skriv inn “Cmd” og trykk deretter på "Skifte" + “Ctrl” + "Tast inn" for å gi administratortillatelser.

- Skriv inn følgende kommandoer inne i ledeteksten og trykk "Tast inn" etter hver for å utføre den på datamaskinen.
ipconfig / slipp ipconfig / flushdns ipconfig / fornye netsh int ip reset netsh winsock reset
- Når du har utført disse kommandoene på datamaskinen, må du sørge for å fullføre omstart for å sikre at de blir riktig utført.
- Sjekk om problemet fortsatt vedvarer.
Ikke bekymre deg hvis kommandoene etter å ha blitt utført viser en bestemt feilmelding eller annen informasjon på skjermen, fordi disse kommandoene påvirker de virtuelle og fysiske kortene som er installert på datamaskinen, og noen ganger kan det hende at noen av kortene ikke reagerer godt på kommandoene som de kanskje ikke påvirker alle adaptere.
Metode 15: Juster innstillinger for Registerredigering
I noen tilfeller er det mulig at registret på datamaskinen din er feilkonfigurert, og det er noen endringer som må gjøres før vi kan få det til å fungere igjen. I dette trinnet vil vi tilpasse noen registerinnstillinger som skal få driveren til å fungere igjen. For å gjøre disse endringene, følg guiden nedenfor.
- trykk “Windows” + “R” for å åpne Kjør-ledeteksten.
- Skriv inn “Regedit” og trykk "Tast inn" for å åpne registerredigereren.
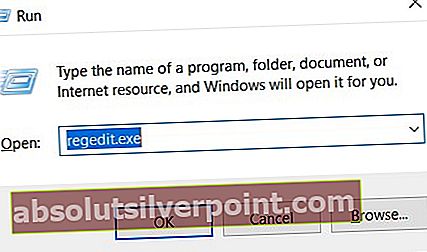
- Inne i registerredigereren, naviger til følgende sted.
HKEY_LOCAL_MACHINE \ System \ CurrentControlSet \ Control \ Class {4d36e972-e325-11ce-bfc1-08002be10318} - Finn banen til undermappen som har riktig adaptermodell.
- I den undermappen høyreklikker du hvor som helst i høyre rute og oppretter en ny REG_DWORD-nøkkel.
- Sett navnet på denne nøkkelen til “ScanWhenAssociated”, og sett verdien til “0”.
- Kontroller om det løser problemet ditt.
Metode 16: Oppdater Intel Chipset-drivere
Brikkesettdrivere spiller en viktig rolle i å kontrollere kommunikasjonen mellom mange komponenter i systemet ditt. Dette problemet kan utløses på systemet på grunn av utdaterte brikkesettdrivere fordi de ikke bare er ansvarlige for å redusere systemets ytelse, men de forårsaker også nettverksproblemer.
Det er to store måter å oppdatere brikkesettdrivere på. Du kan oppdatere brikkesettdrivere automatisk i Enhetsbehandling eller laste ned og installere dem manuelt fra det offisielle nettstedet.
Oppdater brikkesettdrivere automatisk i Enhetsbehandling:
Den første og enkleste metoden for å oppdatere brikkesettdrivere er å bruke Enhetsbehandling. Slik gjør du det:
- trykk “Windows” + “R” for å åpne Kjør ledeteksten og skriv inn “Devmgmt.msc” og trykk "Tast inn".

- I Enhetsbehandling-vinduet utvider du kategoriene Systemenheter og Høyreklikk brikkesettdriveren som SMBus-enheten eller andre du vil oppdatere, og velg deretter “Oppdater driveralternativet” fra hurtigmenyen.
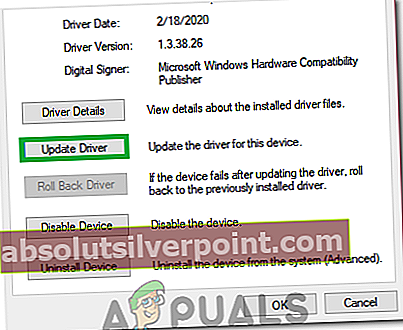
- Deretter er det to alternativer for å oppdatere brikkesettdrivere. Her kan du velge "Søk automatisk etter oppdatert driverprogramvare" alternativet, som kan hjelpe deg med å installere de oppdaterte brikkesettdriverne automatisk.
- Windows søker automatisk etter oppdaterte brikkesettdrivere, og deretter kan du følge instruksjonene på skjermen for å installere driverne på datamaskinen.
- Når du har installert disse driverne på datamaskinen, må du sjekke om problemet fortsatt vedvarer.
Oppdater brikkesettdrivere manuelt:
Du kan laste ned hovedkortdriverne fra deres offisielle nettsted og installere den på datamaskinen din manuelt. For å gjøre det, må du først sjekke datamaskinens systeminformasjon. Det er viktig å laste ned den riktige brikkesettdriveren som passer for Windows-systemet ditt, enten det er Windows 10, 32-biters eller 64-biters versjon osv. For det:
- Trykk "Vinn + jeg ” for å åpne Innstillinger-vinduet, og klikk deretter på "System" alternativ.

- Klikk på Om-knappen fra venstre rute, og rull deretter ned til høyre sidefelt til Enhetsspesifikasjon-delen der du skal finne at systemtypen er 64-biters eller 32-biters.
- Naviger til den offisielle nettsiden til hovedkortprodusenten. Klikk her for å besøke det offisielle nettstedet.
- Velg deretter “Brikkesett”Seksjon for å fortsette.
- I popup-vinduet kan du velge produkttype og operativsystemtype fra ned-ned-menyene for å filtrere brikkesettdrivere du vil laste ned. Alternativt kan du skrive inn produktnavnet eller nøkkelordene i søkefeltet.
- Velg en passende brikkesettdriver og klikk på "Nedlasting" i neste vindu.
- Kjør den nedlastede kjørbare filen på datamaskinen din og følg instruksjonene på skjermen for å installere dem på datamaskinen.
Metode 17: Oppdater nettverksadapter fra CD-installatør
I noen tilfeller er det mulig at riktig nettverksadapter for hovedkortet allerede er inkludert i CD-en som fulgte med hovedkortet du bruker. Derfor, for å løse dette problemet med nettverkskortet, må du kanskje bruke CD-en til å installere den på datamaskinen. For det:
- trykk “Windows” + “R” for å åpne Kjør ledeteksten og skriv inn “Devmgmt.msc”.

- Velg deretter Nettverkskort og høyreklikk deretter på “Ethernet-tilkobling”.
- Klikk på “Oppdater driverprogramvare” og velg "Bla gjennom datamaskinen min for driverprogramvare".
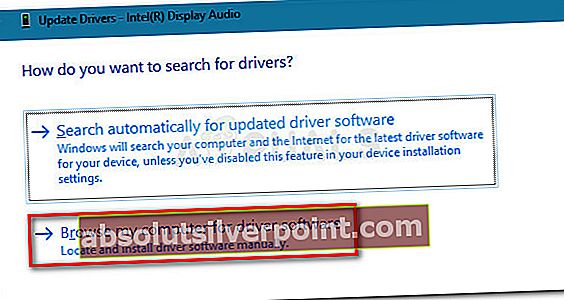
- Velg nå mappeplasseringen til nettverksdriveren fra CD-installasjonsprogrammet som følger med hovedkortpakken.
- La datamaskinen søke etter kompatibel programvare og følg instruksjonene på skjermen for å installere dem på datamaskinen.
- Kontroller om dette løser problemet.
Metode 18: Reduser nettverksadapterens effekt
Nettverksadapteren lar enheten kommunisere over lokalnettverket (LAN), koble til internett eller til andre datamaskiner. Noen datamaskinsnekker rapporterte at de var i stand til å omgå dette problemet ved å redusere kraftuttaket til nettverksadapteren, følg derfor trinnene gjennom for å bli kvitt dette problemet:
- trykk “Windows” + “R” for å åpne Kjør-ledeteksten, skriv inn “Devmgmt.msc” i kjøremeldingen og trykk "Tast inn" for å starte enhetsbehandling.

- Dobbeltklikk på "Nettverksadaptere" panelet for å utvide det og høyreklikk på nettverkskortet som datamaskinen din bruker.
- Velg "Eiendommer" alternativet for å starte nettverksegenskapene.
- Naviger til "Avansert" fanen.
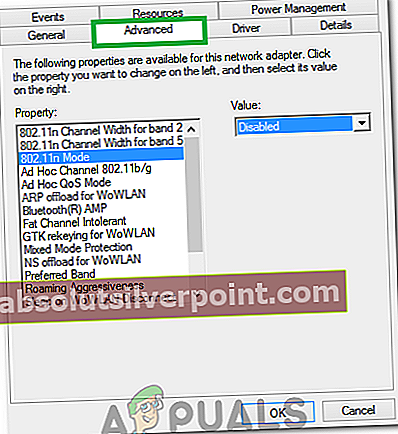
- Finn eiendommen under Eiendom “Eiendom for strømuttak” og klikk på den for å velge den.
- Åpne rullegardinmenyen under Verdi og endre den fra 100% til 75%. Hvis du også skal bruke en ekstern skjerm mens den bærbare datamaskinen er forankret, kan du endre verdien til 50% i stedet for 75%.
- Klikk på “OK”, lukk Enhetsbehandling, og start datamaskinen på nytt. Sjekk nå om problemet er løst når datamaskinen starter opp.
Metode 19: Aktiver QoS Feature
Du kan kanskje løse dette problemet ved å aktivere QoS-funksjonen. Denne funksjonen har ansvaret for å begrense nettverkshastigheten, men et par brukere rapporterte at problemet ble løst etter at QoS ble aktivert på ruteren. For å gjøre dette må du åpne ruteren sin konfigurasjonsside og aktivere QoS. Vi må nevne at QoS er en avansert funksjon, så det kan kreve litt konfigurasjon før du kan bruke den riktig. Det er også verdt å merke seg at denne funksjonen kanskje ikke er tilgjengelig på ruteren din, så sørg for å sjekke ruteren sin bruksanvisning for mer informasjon. For å aktivere det:
- Start nettleseren din og skriv inn IP-adressen din i adressefeltet.
- Trykk på for å finne IP-adressen vår “Windows” + ” “R” for å starte kjøringsprompten. Skriv inn “CMD” og trykk "Skifte" + “Ctrl” + "Tast inn" for å gi administratortillatelser. Skriv også inn “Ipconfig / all” i cmd og trykk "Tast inn". IP-adressen du må oppgi, skal være oppført foran “Standard gateway” alternativet og skal se ut som “192.xxx.x.x”.

- Etter å ha tastet IP-adressen, trykk "Tast inn" for å åpne ruteren påloggingsside.
- Skriv inn brukernavnet og passordet ditt i de respektive kategoriene på påloggingssiden til ruteren, som begge skal skrives på baksiden av ruteren. Hvis de ikke er det, bør standardverdiene være “Admin” og “Admin” for både passordet og brukernavnet.
- Etter å ha logget på ruteren, se etter å konfigurere QoS-innstillingene som nevnt ovenfor, og sjekk om konfigurering løser dette problemet.
Metode 20: Deaktiver virtuelle Ethernet-enheter
Hvis du ikke har funnet en løsning ennå og fortsatt mottar Ethernet-portfeil, bør du prøve å fjerne eventuelle virtuelle Ethernet-drivere på PC-en, da disse kan forårsake store problemer med hvordan PC-en din kobles til internett. En virtuell Ethernet-driver kan være alt fra en VPN til programvare designet for å forbedre ping eller pakketap. Du kan finne virtuelle Ethernet-enheter og deaktivere dem ved å følge trinnene nedenfor.
- trykk “Windows” + “R” for å åpne Kjør-ledeteksten.
- Skriv inn i Run-ledeteksten “Ncpa.cpl” og trykk "Tast inn" for å åpne nettverkskonfigurasjonspanelet.

- I nettverkskonfigurasjonen, Høyreklikk på alle oppføringer som ser ut til å tilhøre programvare og ikke er en fysisk tilkobling som datamaskinen din er koblet til.
- Velg “Deaktiver” alternativet for å deaktivere den virtuelle nettverkstilkoblingen.
- Hvis du er usikker, kan du Google navnet på hver nettverksenhet for å lære mer før du deaktiverer dem.
- Sjekk om deaktivering av Virtual Ethernet-enheter løser dette problemet.
Metode 21: Avinstaller nylig Windows Update
Andre ganger kan du miste nettverkstilkobling eller oppleve relaterte nettverksproblemer på Windows 10 hvis datamaskinen din mottar en feiloppdatering via Windows Update. I denne situasjonen kan du avinstallere oppdateringen for å fikse problemet til Microsoft utgir en ny oppdatering som løser problemet permanent.
- trykk “Windows” + "JEG" for å åpne innstillingene.
- I innstillingene klikker du på “Oppdatering og sikkerhet” og velg deretter "Windows-oppdatering" knappen fra venstre rute.

- I Windows Update klikker du på “Vis oppdateringslogg” alternativ.
- I oppdateringsloggen klikker du på “Avinstaller oppdateringer” alternativet, og det skulle ta deg til avinstallasjonsskjermen der alle de nylig installerte oppdateringene vil bli oppført.
- Fra listen høyreklikker du på oppdateringen som nylig ble installert og forhindret at driveren din fungerer som den skal.
- Høyreklikk på denne oppdateringen og velg “Avinstaller” for å fjerne den helt fra datamaskinen.

- Følg instruksjonene på skjermen, og sjekk om avinstallering løser dette problemet.
Når du har fullført trinnene, vil Windows 10 rulle tilbake til forrige versjon når det ikke var noe Wi-Fi- eller Ethernet-adapterproblem.Etter at du har avinstallert oppdateringen, bør ikke systemet installere den samme oppdateringen før neste kvalitetsoppdatering blir tilgjengelig via Windows Update.
Metode 22: Overvåke tilkoblingsdetaljene dine
I noen tilfeller kan det hende at tilkoblingsdetaljene ikke har blitt angitt riktig i nettverkskonfigurasjonsinnstillingene. Derfor vil vi i dette trinnet sørge for at adapteren er satt til å skaffe seg disse innstillingene automatisk, og at den faktisk er i stand til å få de riktige innstillingene fra tilkoblingen. For å gjøre dette, følg guiden nedenfor.
- trykk “Windows” + “R” for å åpne Kjør-ledeteksten.
- Skriv inn “Ncpa.cpl” og trykk "Tast inn" for å starte nettverkskonfigurasjonspanelet.
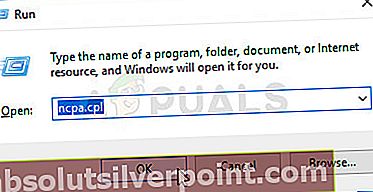
- Høyreklikk inne i nettverkskonfigurasjonen “Ethernet” adapteren som datamaskinen din bruker.
- Velg "Eiendommer" alternativet fra menyen for å åpne Ethernet-egenskapene.
- Inne i “Ethernet-egenskaper” dobbeltklikker du på “Internet Protocol Version4 (TCP / IPV4) ” oppføring og dette skal åpne IPV4-konfigurasjonsvinduet.
- I dette vinduet må du kontrollere at du har sjekket “Få en IP-adresse automatisk” og “Få DNS-server automatisk” alternativ.
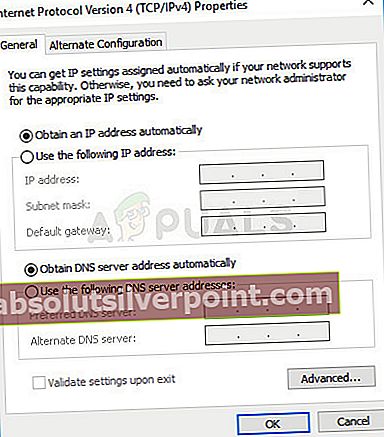
- Selv om det er scenarier der disse detaljene må legges inn manuelt, må vi først sørge for at datamaskinen er i stand til å få riktig informasjon automatisk.
- Hvis den automatiske innstillingen ikke fungerer, kobler du en annen datamaskin til tilkoblingen du prøver å koble til på denne datamaskinen, trykker du på “Windows” + "JEG" for å åpne innstillingene, klikk på “Nettverk og Internett”, å velge "Status" og klikk deretter på "Eiendommer" alternativet for å vise eksakte tilkoblingsdetaljer.
- Skriv inn disse detaljene på den første datamaskinen, og sjekk om problemet vedvarer.
Metode 23: Kontroller kompatibilitet
Hvis du har opplevd dette problemet på Dell-maskin, kan det være mulig at den innebygde internettkontrolleren på Dell ikke er kompatibel med Windows 10, og at det ikke er en oppdatert driver. Det er imidlertid en billig løsning. Kjøp og installer en HiRO H50218 PCIe Ethernet-adapter for rundt $ 15 hos Amazon. Før du installerer den nye NIC, må du først gå inn i BIOS og deaktivere den innebygde kontrolleren, en Broadcom Netlink Gigabit Ethernet-kontroller. I BIOS ser du under Brikkesett-alternativer for å deaktivere innebygd NIC. Installer nå den nye nettverkskortet i et tilgjengelig PCIe-spor og start på nytt. På påloggingsskjermen ser det ut til at du ikke har en internettforbindelse, men når du logger på, vil Windows 10 finne og installere riktig driver automatisk.
Metode 24: Endre strøminnstillinger
I noen tilfeller er det mulig at datamaskinen kan konfigureres på en slik måte at strøminnstillingene når som helst kan deaktivere adapteren for å forhindre høy strømforbruk, og denne innstillingen kan forhindre at adapteren kan fungere helt i noen tilfeller fordi systemet alltid fokuserer på å bevare makt. Derfor, i dette trinnet, vil vi deaktivere denne funksjonen, for det:
- trykk “Windows” + “R” for å åpne Kjør-ledeteksten.
- Skriv inn i Run-ledeteksten “Devmgmt.msc” og trykk "Tast inn" for å åpne enhetsbehandling.

- Dobbeltklikk på enhetsbehandling "Nettverksadaptere" muligheten til å utvide den.
- Når du er utvidet, høyreklikker du på driveren og velger deretter "Eiendommer" alternativ.
- I driveregenskapene klikker du på "Strømstyring" alternativ.
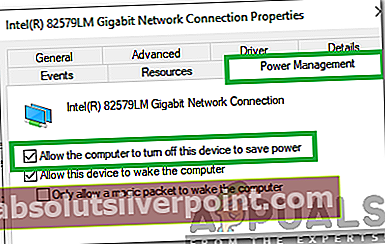
- Sørg for å fjerne merkingen i strømstyringLa datamaskinen slå av denne enheten for å spare strøm”-Knappen.
- Klikk på "Søke om" og så videre “OK” for å lagre endringene og gå ut av dette vinduet.
- Start datamaskinen på nytt og sjekk om adapteren begynner å fungere igjen.