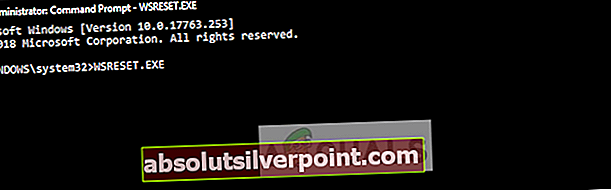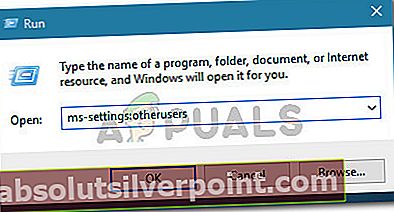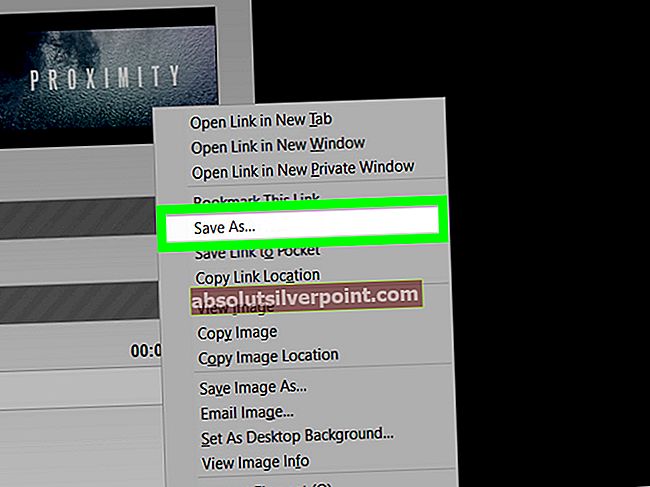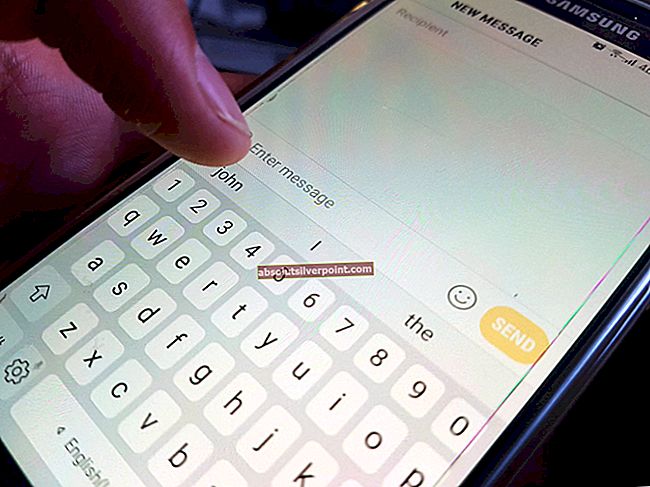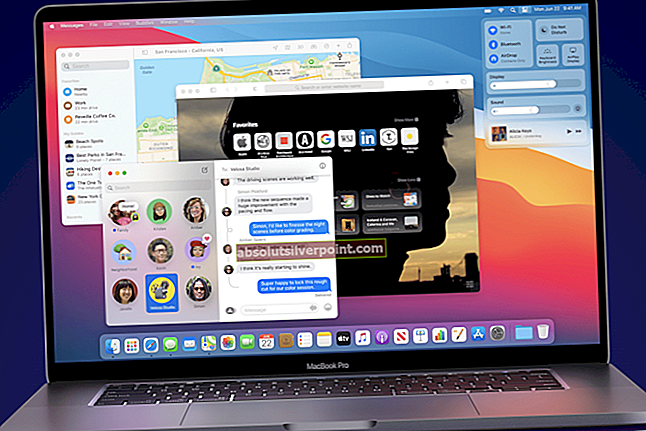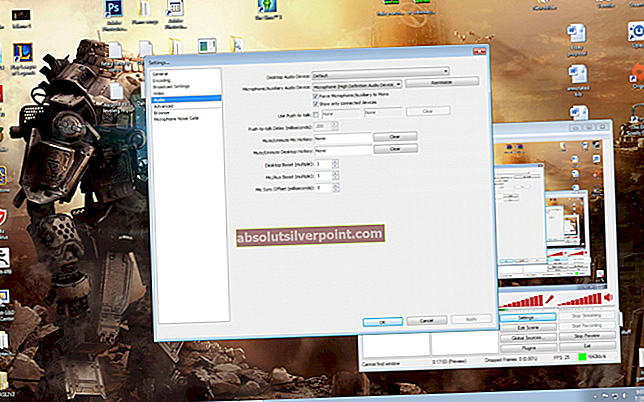Flere Windows-brukere har nådd spørsmål med oss etter å ikke kunne spille av bestemte videoformater (spesielt .MKV formater) eller når du prøver å gi nytt navn til eller endre andre detaljer om en .MP3- eller .MP4-fil. Feilkoden som kommer opp er 0xC00D36CB. Mens noen brukere rapporterer at problemet bare oppstår med en håndfull filer, sier andre at de plutselig ikke kan spille noen filer som er i .MKV-format. Selv om problemet oftest rapporteres på Windows 10, klarte vi også å finne noen forekomster på Windows 7 og Windows 8.1.

Hva forårsaker 0xC00D36CB feilkoden?
Vi undersøkte dette problemet ved å se på ulike brukerrapporter og prøve forskjellige rettelser som har blitt anbefalt som effektive av noen brukere som klarte å løse eller omgå problemet. Som det viser seg kan flere potensielle årsaker utløse denne spesielle feilkoden.
Her er en kortliste med potensielle skyldige som kan være ansvarlig for 0xC00D36CB feil:
- Generisk glitched komponent - En av de vanligste årsakene som vil produsere denne feilkoden er en generell feil som ender med å forstyrre funksjonen for videoavspilling. I dette scenariet er Windows 10 mest sannsynlig utstyrt for å løse problemet automatisk. Du bør kunne løse problemet ved å kjøre feilsøkingsprogrammet for videoavspilling.
- Ødelagt Windows Store-komponent - Som det viser seg, kan dette aktuelle problemet også oppstå på grunn av et Windows Store-problem. Avspilling av MKV-filer oppnås med en Windows Store-avhengighet, slik at korrupsjon i butikken kan ende opp med å påvirke PCens videoavspillingsfunksjoner. I dette tilfellet kan du løse problemet ved å tilbakestille Windows Store (enten via et CMD-vindu eller ved hjelp av GUI)
- Filen har ikke de riktige tillatelsene - Hvis du støter på denne feilen mens du prøver å flytte, endre eller administrere en fil, kan det hende du ser feilkoden fordi brukeren som er pålogget ikke har de nødvendige tillatelsene. I dette tilfellet kan du løse problemet ved å endre eierskapet til filen til Alle, slik at hver bruker kan endre den.
- Ødelagt brukerprofil - I mer alvorlige tilfeller kan opprinnelsen til denne feilkoden spores tilbake til en ødelagt brukerprofil. Hvis du bare begynte å se denne feilen etter at en sikkerhetsskanning hadde satt noen elementer i karantene, er sjansen stor for at brukerprofilen din ble besmittet av korrupsjon. I dette scenariet bør du kunne løse problemet ved å opprette og bruke en ny brukerprofil.
Hvis du støter på denne nøyaktige feilkoden, og et av scenariene presentert ovenfor virker aktuelt, er sjansen stor for at du vil kunne løse problemet ved å følge en av de potensielle løsningene som presenteres i denne artikkelen. Nedenfor finner du en samling potensielle løsninger som er bekreftet at de fungerer av andre berørte brukere som sliter med å løse det samme 0xC00D36CB feil.
For å forbli så effektiv som mulig, anbefaler vi deg å følge metodene nedenfor i samme rekkefølge som vi ordnet dem i (via effektivitet og alvorlighetsgrad). Hvis du holder deg til ordren, bør du til slutt snuble over en gjeldende løsning som gjør at du kan reparere eller omgå problemet uavhengig av den skyldige som forårsaker problemet.
La oss begynne!
Metode 1: Kjøre feilsøkingsprogrammet for videoavspilling (kun Windows 10)
Før du hopper inn i mer avanserte reparasjonsstrategier, la oss begynne med å sikre at Windows 10-datamaskinen din ikke er i stand til å løse problemet automatisk. Årsaken til at du støter på 0xC00D36CB-feilen er sannsynligvis på grunn av noen form for feil eller ødelagt komponent som hemmer normal videoavspilling.
Heldigvis er Windows 10 ganske flink til å identifisere og reparere de vanligste årsakene som vil forstyrre videoavspillingsfunksjonene. Flere Windows 10-brukere som fikk denne spesielle feilkoden, har klart å løse problemet ved å kjøre feilsøkingsprogrammet for videoavspilling for å identifisere og distribuere en passende løsning automatisk.
Her er en rask guide til hvordan du kjører Feilsøking for videoavspilling via den innebygde Windows 10-menyen:
- trykk Windows-tast + R å åpne opp en Løpe dialogboks. Skriv deretter inn “ms-innstillinger: feilsøk ”og trykk Tast inn å åpne opp Feilsøking fanen i Innstillinger fanen.
- Når du er inne i Feilsøking vindu, se over i høyre rute og bla ned til Finn og fikse andre problemer. Når du kommer dit, klikker du på Videoavspilling, og klikk deretter på Kjør feilsøkingsprogrammet fra den nylig dukket opp hurtigmenyen.
- Etter at verktøyet er startet, vent til den første skanningen er fullført. Denne prosedyren vil avgjøre om noen av reparasjonsstrategiene som følger med verktøyet, gjelder din nåværende situasjon. Hvis en aktuell reparasjonsstrategi blir funnet, klikker du på Bruk denne løsningen for å håndheve den anbefalte reparasjonsstrategien.
- Når reparasjonsstrategien er håndhevet, start datamaskinen på nytt for å bruke endringene og vent til neste oppstartssekvens er fullført. Etter at neste oppstartssekvens er fullført, gjentar du handlingen som tidligere utløste 0xC00D36CB feilog se om problemet nå er løst.

Hvis du fremdeles støter på 0xC00D36CB feil selv etter at du har utført trinnene ovenfor, går du ned til neste metode nedenfor.
Metode 2: Tilbakestille Windows Store (kun Windows 10)
Etter å ha analysert flere forskjellige brukerrapporter, virker det som om dette spesielle problemet også kan oppstå på grunn av et Windows Store-problem. Avspilling av .MKV-filer rutes gjennom en Windows Store-komponent, så enhver form for korrupsjon som påvirker Windows-butikken kan ha konsekvenser for hvordan systemet ditt spiller av visse videofiler.
I noen tilfeller rapporterte brukerne at problemet først begynte å oppstå etter at de kjørte en sikkerhetsskanning som endte med å karantene noen elementer som er viktige for Windows Store. Brukere som befant seg i dette scenariet, har rapportert at problemet ble løst etter at de tilbakestilte Windows Store sammen med eventuelle tilknyttede komponenter.
Når det gjelder å tilbakestille Windows Store på en Windows 10-datamaskin, har du to veier fremover. - Du gjør det enten direkte fra en forhøyet CMD-terminal, eller du gjør det ved å bruke GUI via Innstillinger-appen.
Selv om det første alternativet er raskere, innebærer det å gjøre noen operasjoner inne i et CMD-vindu, noe som kan skremme noen brukere. Hvis du ikke er trygg på dine tekniske evner, anbefaler vi at du følger den andre guiden, siden det er lettere å følge for ikke-tekniske personer.
Tilbakestiller Windows Store-hurtigbufferen via CMD
- Åpne en dialogboksen Kjør ved å trykke Windows-tast + R. Skriv deretter inn “Cmd” inne i Løpe vindu tekstboks og trykk Ctrl + Skift + Enter for å åpne en ledetekst med administrative rettigheter. Når du blir bedt om av UAC (brukerkontokontroll), klikk Ja for å gi administrator tilgang.

- Når du er inne i den forhøyede ledeteksten, skriver du inn følgende kommando og trykker på Tast inn for å tilbakestille Windows-butikken sammen med alle avhengigheter:
wsreset.exe
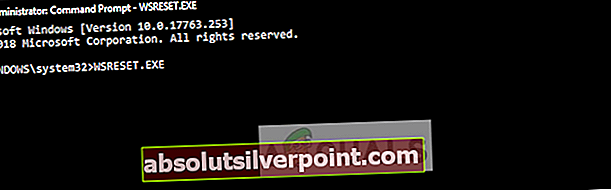
- Når kommandoen er behandlet, må du starte datamaskinen på nytt og se om problemet løses ved neste systemoppstart.
Tilbakestiller Windows Store-hurtigbuffer via Innstillinger-appen
- trykk Windows-tast + R å åpne opp en Løpe dialogboks. Skriv inn “‘ i den nylig åpnede Run-boksenms-innstillinger: appsfeatures ”og trykk Tast inn å åpne opp Apper og funksjoner menyen til Innstillinger app.
- Etter at du klarer å komme deg inn i Apper og funksjoner på skjermen, bla nedover listen over installerte Universal Windows-plattform (UWP) apper og finn Microsoft Store-oppføringen.
- Når du har funnet riktig applikasjon, se etter Avanserte instillinger hyperkobling og klikk på den (under hvor Forlegger er oppført).
- Etter at du klarer å finne veien inne i Avanserte instillinger -menyen, klikk på Nullstille knappen, og klikk deretter på Nullstille nok en gang for å bekrefte og starte prosessen med å tømme hurtigbufferen.
- Vent til prosessen er fullført, start datamaskinen på nytt og se om problemet er løst ved neste oppstart av datamaskinen.

Hvis det samme 0xC00D36CB feilfortsatt forekommer når du utfører den samme handlingen, flytt ned til neste metode nedenfor.
Metode 3: Endre tillatelsene til filen
Som noen berørte brukere har rapportert, kan dette problemet også oppstå på grunn av et tillatelsesproblem. Hvis du støter på problemet mens du prøver å endre visse detaljer i en .MP3- eller .MP4-fil, er sjansen stor for at du vil kunne løse problemet ved å få tilgang til Eiendommer skjerm og endre Eieren til Alle sammen.
Flere brukere som fikk dette problemet på en PC med flere Windows-kontoer har rapportert at de plutselig var i stand til å gi nytt navn eller manipulere filen uten å møte 0xC00D36CB feiletter endring av eierskap til filen.
Her er en rask guide for å endre tillatelsene til filen for å unngå eierskapskonflikt:
- Høyreklikk på filen som forårsaker problemet, og klikk på Eiendommer fra den nylig dukket opp hurtigmenyen.
- Når du er inne i Eiendommer velger du Sikkerhet kategorien fra båndmenyen øverst.
- Klikk deretter på Avansert knappen under Tillatelser til.
- Når du er inne i Avanserte sikkerhetsinnstillinger for filen som gir deg problemer, se etter eierseksjonen øverst og klikk på Endring knappen assosiert med den.
- Inne i Velg bruker eller gruppe vindu, gå over til Skriv inn objektnavnet du vil velge seksjon og type Alle sammen i tekstboksen. Klikk deretter på Sjekk navn for å verifisere det nye eierskapet.
- Klikk Ok for å lagre endringene, og klikk deretter på Søke om for å redde den nye eieren.
- Lukk alle tidligere åpnede vinduer, gjenta deretter handlingen som tidligere utløste feilen, og se om problemet nå er løst.

Hvis du fremdeles støter på 0xC00D36CB feilnår du prøver å endre eller flytte filen, flytt ned til den endelige metoden nedenfor.
Metode 4: Opprette en ny brukerprofil
Hvis ingen av metodene ovenfor har tillatt deg å omgå eller løse problemet 0xC00D36CB feil,sjansene er at du har å gjøre med en ødelagt Windows-profil som forstyrrer den vanlige videoavspillingsfunksjonaliteten.
Flere Windows-brukere som også slet med å løse dette problemet, har endelig klart å løse problemet ved å opprette en ny brukerprofil og bruke den i stedet for den ødelagte som tidligere forårsaket problemet.
Her er en rask guide for å opprette en ny brukerprofil på Windows 10:
- Åpne et nytt Løpe dialogboksen ved å trykke Windows-tast + R. Skriv deretter inn “ms-innstillinger: andrebrukere ” inne i tekstboksen og trykk Tast inn å åpne opp Familie og andre mennesker fanen i Innstillinger app.
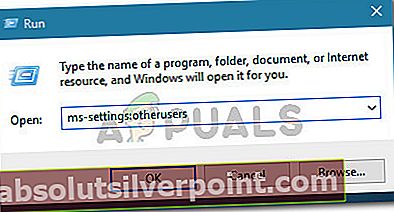
- Når du er inne i Familie og andre brukere , flytt ned til høyre rute og bla ned til Andre brukere seksjon. Når du klarer å komme dit, klikker du på Legg til noen andre til denne PC-en.
- I det nye oppsettskjermbildet, start med å legge til e-postadressen og telefonnummeret som er tilknyttet Microsoft-kontoen din. Hvis du vil opprette en lokal konto, klikker du på "Jeg har ikke denne personens påloggingsinformasjon".
- I neste skjermbilde begynner du å skrive legitimasjonen til Microsoft-kontoen din eller klikke på Legg til en bruker uten Microsoft-konto(hvis du vil gå etter en lokal konto).
Merk: Husk at hvis du oppretter en lokal konto, vil noen online-funksjoner slutte å fungere.
- Sett opp et brukernavn og passord for den nye kontoen din. Du blir deretter bedt om å tilordne et sikkerhetsspørsmål. Du bør gjøre dette slik at du har et gjenopprettingsalternativ i tilfelle du glemmer passordet ditt.
- Når du har klart å opprette kontoen din, må du starte datamaskinen på nytt og logge på med den nye kontoen din under neste oppstartssekvens.
- Når neste oppstartssekvens er fullført, kan du se om du kan spille .MCV-, .MP3- eller .MP4-filer uten å møte 0xC00D36CB feil.