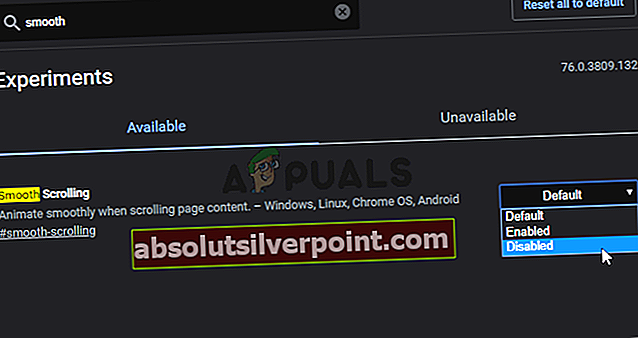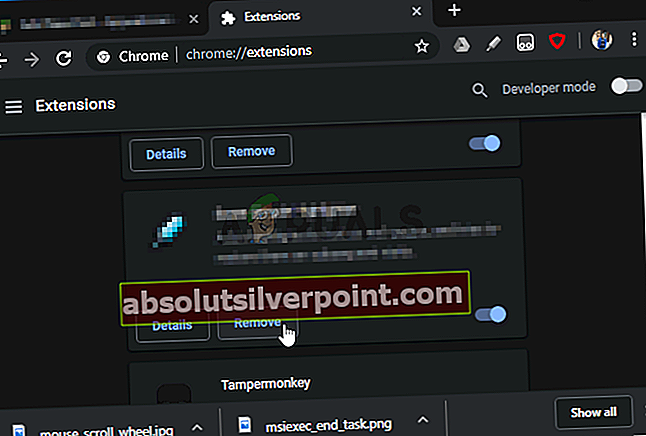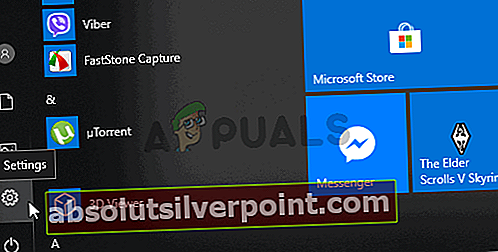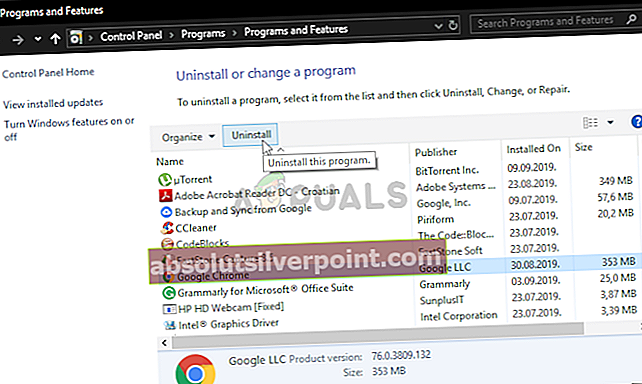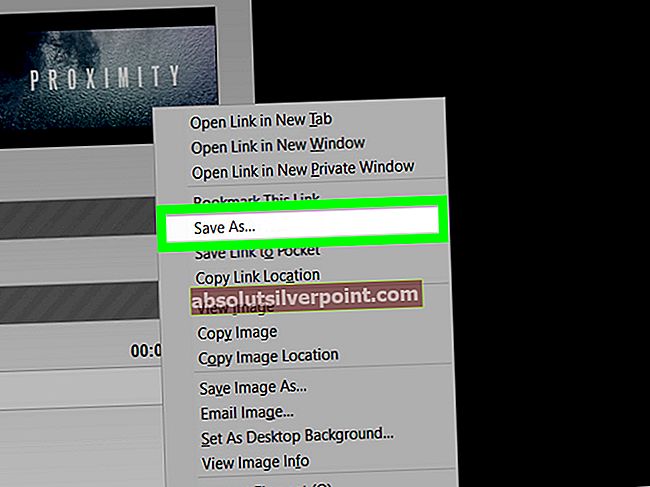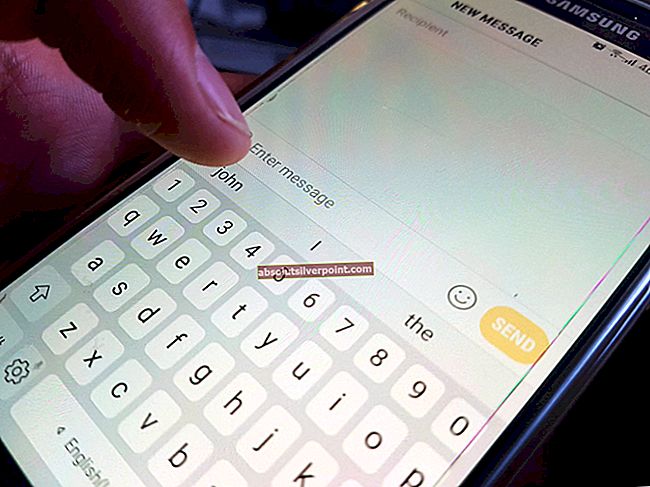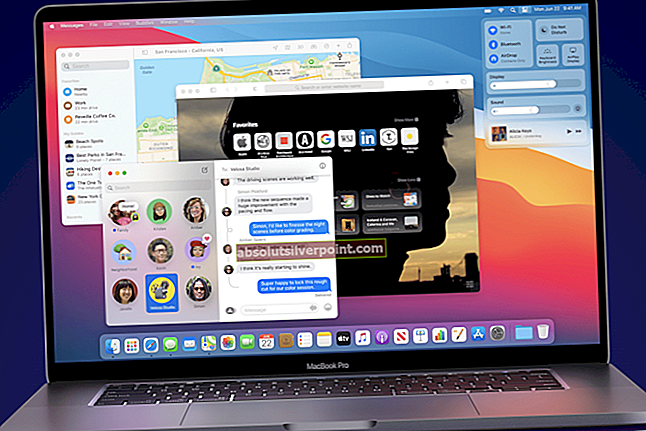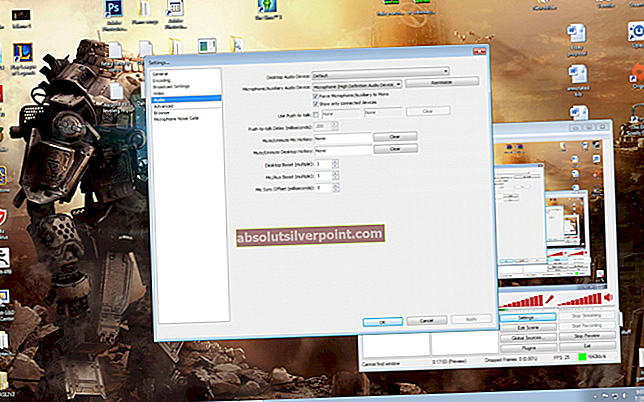Dette er ganske rart problem å møte på datamaskinen din, siden det ser ut til at rullehjulet på datamaskinens mus ikke ser ut til å fungere mens du bruker Google Chrome. Å avslutte eller minimere Google Chrome får problemet til å forsvinne, men mange brukere lurer på hva som kan ha forårsaket dette problemet, og hvordan man kan løse det.

Heldigvis la mange brukere ut metodene de brukte for å løse dette problemet på nettet, og vi har besluttet å samle de mest nyttige i denne artikkelen slik at du kan sjekke ut!
Hva får rullehjulet til å slutte å fungere i Google Chrome?
Det er ganske mange forskjellige ting som kan føre til at rullehjulet slutter å fungere når du er i Google Chrome. Vi har besluttet å lage en kortliste med mulige årsaker for deg å sjekke ut. Å finne riktig årsak kan hjelpe deg med å finne den perfekte metoden raskere, så sørg for å sjekke ut listen nedenfor.
- Jevn rulling - Jevn rulling håndteres sannsynligvis allerede av musens administrasjonsprogram installert av produsenten. Derfor er det viktig å deaktivere jevn rulling i Google Chrome, under eksperimentelle funksjoner.
- Utvidelser - Google Chrome-utvidelser som håndterer musebevegelse og rulling, kan også forårsake problemer, så sørg for at du deaktiverer dem og ser om problemet vedvarer.
Løsning 1: Deaktiver jevn rulling i Google Chrome
Jevn rulling er en eksperimentell funksjon i Google Chrome. Mange brukere som opplevde rullehjulsproblemet i Google Chrome rapporterte at deaktivering av dette alternativet fullstendig klarte å løse problemet og få hjulet til å fungere normalt igjen. Følg instruksjonene nedenfor for å løse dette problemet!
- Åpen Google Chrome ved å dobbeltklikke på ikonet fra skrivebordet eller ved å søke etter det i Start-menyen. Skriv inn adressen nedenfor i adressefeltet for å åpne Eksperimenter:
krom: // flagg
- Finn Jevn rulling oppført nedenfor inne i Eksperimenter vindu, under vinduet Tilgjengelig fanen. Du kan bruke søkefeltet øverst i vinduet for å finne det da listen er veldig lang. Sørg for at du søker etter Jevn rulling, finn de relaterte innstillingene, og sett den til Funksjonshemmet.
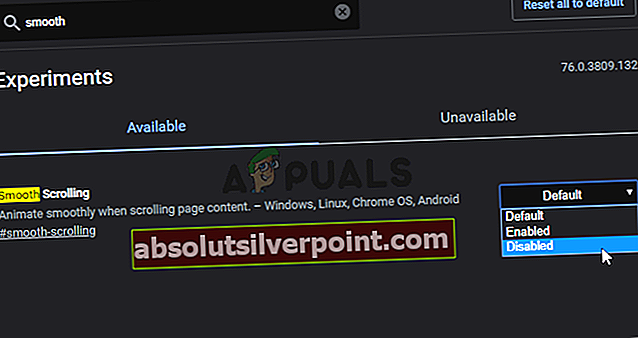
- Start Google Chrome på nytt og sjekk om det fortsatt er et problem å bruke rullehjulet!
Løsning 2: Avinstaller muserelaterte Google Chrome-utvidelser
Det anbefales ikke å bruke utvidelser og plugins som endrer hvordan musen din oppfører seg når du bruker Google Chrome. Uansett hvilken mus du bruker, har du sannsynligvis installert driverne og administrasjonsprogrammene som omhandler rulling og musebevegelse. Å bruke Chrome-utvidelser også kan bare føre til at dette problemet dukker opp, og det vil du sannsynligvis ikke!
- Åpen Google Chrome ved å dobbeltklikke på ikonet fra skrivebordet eller ved å søke etter det i Start-menyen. Skriv inn adressen nedenfor i adressefeltet for å åpne Utvidelser:
krom: // utvidelser
- Prøv å finne utvidelsen som kan forårsake museproblemer (f.eks. SmoothScroll eller CRxmouse) eller en utvidelse som ble lagt til nylig og klikk på Fjern-knappen ved siden av den for å fjerne den permanent fra Google Chrome.
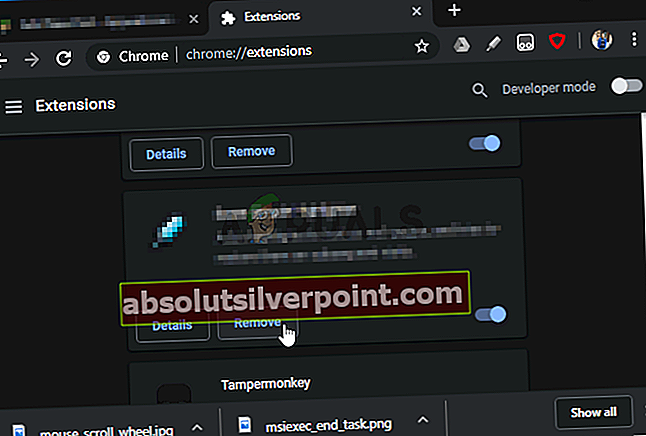
- Start Google Chrome på nytt og sjekk om du fremdeles merker at rullehjulet på musen din ikke fungerer når du bruker Google Chrome på datamaskinen din!
Løsning 3: Installer Google Chrome på nytt
Å installere Google Chrome på nytt er en flott måte å løse mange forskjellige problemer angående mange forskjellige ting. Dette vil også sørge for at du har den nyeste versjonen av nettleseren installert på datamaskinen din, og mange brukere har rapportert at de nyeste versjonene ser ut til å ha håndtert dette problemet helt! Følg trinnene nedenfor for å installere Google Chrome på nytt.
- Klikk på Startmeny og åpne Kontrollpanel ved å søke etter det ganske enkelt ved å skrive med vinduet Start-menyen åpent. Alternativt kan du klikke på tannhjul ikonet nederst til venstre på Start-menyen for å åpne Innstillinger app hvis du bruker Windows 10.
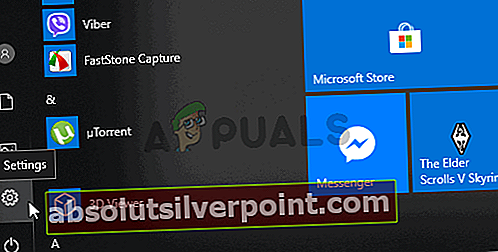
- I Kontrollpanel, velg Vis som: Kategori alternativet øverst til høyre i kontrollpanelvinduet og klikk på Avinstaller et program under Programmer seksjon.
- Hvis du bruker Innstillinger app, klikke på Apper bør umiddelbart åpne en liste over alle installerte programmer på din PC, så vent en stund til den lastes inn
- Lokaliser Google Chrome i Kontrollpanel eller Innstillinger og klikk på Avinstallere / reparere. Følg instruksjonene som vises etterpå for å avinstallere den helt.
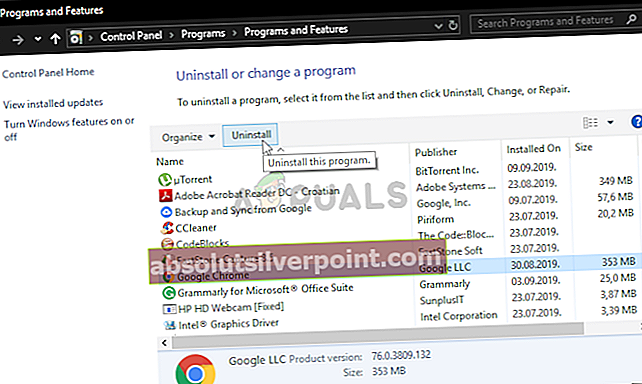
- Last ned den nyeste versjonen av Google Chrome ved å gå til denne lenken. Last ned installasjonsfilen, kjør den fra nedlastingsmappen, følg instruksjonene på skjermen, og sjekk om problemet vedvarer etter at du har installert nettleseren på nytt!
Løsning 4: Bruk bare Microsoft Office Scrolling Emulation
Dette nyttige alternativet som ligger i musinnstillingene i Kontrollpanel, klarte å løse problemet for mange brukere. Dessverre er alternativet ikke tilgjengelig på Windows 10 og 8, så bare eldre versjoner av Windows-operativsystemet kan ha nytte av denne metoden. Sjekk det ut nedenfor.
- Åpen Kontrollpanel ved å søke etter den i Start-menyen eller ved å bruke Windows-tast + R-tastekombinasjon, skriver “control.exe”I Kjør-boksen, og klikke OK å løpe Kontrollpanel.
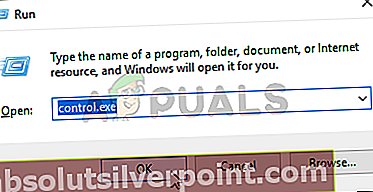
- Velg å i Kontrollpanel Vis som: Store ikoner øverst til høyre og klikk på Mus knappen for å åpne denne delen. Naviger til hjulfanen og sørg for at ruten ved siden av “Bruk bare Microsoft Office Scrolling Emulation”Boksen er merket av!

- Prøv å bla i Google Chrome nå for å se om det fungerer som det skal!
Løsning 5: Legg til et unntak for Google Chrome i Innstillinger for musen din
Denne metoden er også ment for eldre versjoner av Windows der dette problemet oftest oppstår. Hvis du legger til et unntak for Google Chrome, blir det behandlet annerledes, og gjeldende innstillinger gjelder ikke. Dette gir rom for at appen eller utvidelsen som for øyeblikket kontrollerer Google Chrome, skal ta over. Dette bør løse problemet for godt, så sørg for at du følger trinnene nedenfor nøye!
- Finn snarveien til Google Chrome hvor som helst på skrivebordet. Du kan også søke etter det i Start-menyen ved å klikke Start-menyen eller søkeknappen og skrive. Uansett høyreklikker du på Google Chrome-oppføringen og velger Åpne fil plassering fra hurtigmenyen som vises.

- Mappen som inneholder chrome.exe kjørbar skal åpne. Som standard skal det være det C: \ Program Files (x86) \ Google \ Chrome \ Application.
- Uansett hvilken mappe som åpnes, høyreklikker du adressefeltet i mappen, høyreklikker du på valget og velger alternativet Kopier fra hurtigmenyen som vises. Du kan også bruke tastekombinasjonen Ctrl + C.

- Åpen Kontrollpanel ved å søke etter den i Start-menyen eller ved å bruke Windows-tast + R-tastekombinasjon, skriver “kontroll.exe”I Kjør-boksen, og klikk OK å løpe Kontrollpanel.
- Velg å i Kontrollpanel Vis som: Store ikoner øverst til høyre og klikk på Mus knappen for å åpne denne delen. Naviger til Hjul kategorien og velg Unntak i delen Wheel.

- Et popup-vindu skal vises, så sørg for at du velger Legge til når den åpnes. Under Programnavn, skrive Google Chrome og under Programsti, høyreklikk og velg Lim inn alternativet fra menyen. Du kan bruke Ctrl + V-tastekombinasjon også. Klikk på Bruk >> OK og avslutt musinnstillingene.
- Prøv å bla i Google Chrome nå for å se om det fungerer som det skal!