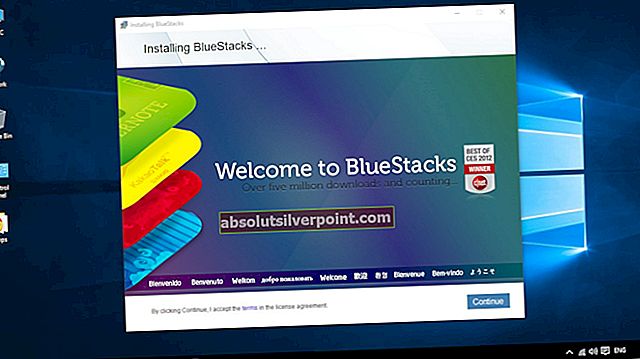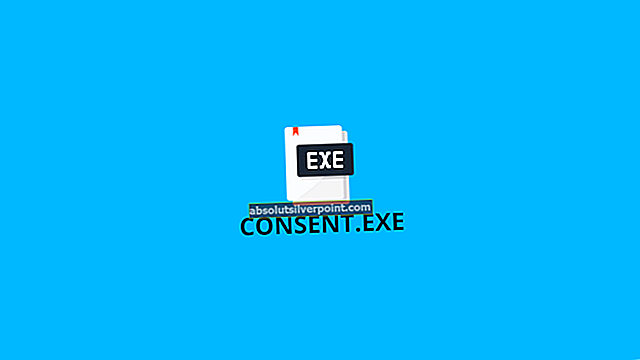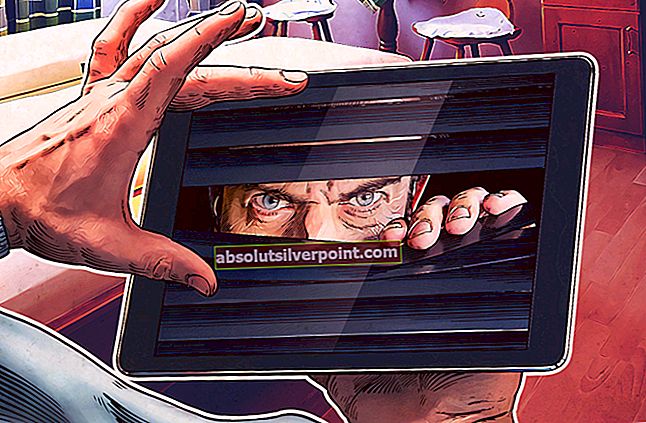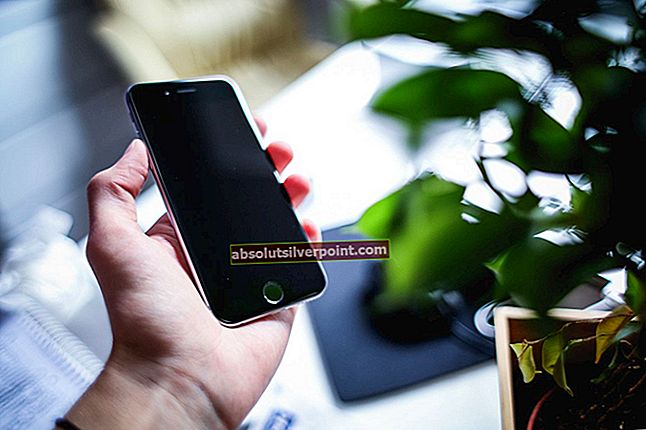Den verste typen Windows-feil er den som ikke kan løses enkelt på grunn av det faktum at du ikke har startet opp datamaskinen din ennå. Det er umåtelig lettere å løse et problem når du allerede har startet opp i Windows-operativsystemet, og når du kan bruke forskjellige feilsøkingsprogrammer og verktøy.
Dette er det som gjør denne feilen så vanskelig å løse. Det vises under oppstart, og ingenting fungerer. Uansett hva du prøver, vises en "Total Identified Windows Installations: 0" -melding som etterlater deg hjelpeløs. Følg instruksjonene i artikkelen nedenfor for å prøve å løse problemet.
Forberedelse:
For å utføre noen av feilsøkingene som er forklart i denne artikkelen, må du forberede en Windows-installasjonsmedie-DVD eller USB som du vil bruke til å feilsøke alt. For eldre versjoner av Windows (eldre enn Windows 10), må du bruke den originale platen du mottok sammen med operativsystemet. For Windows 10 kan du imidlertid lage det enkelt.
- Last ned Media Creation Tool fra Microsofts offisielle nettsted. Dobbeltklikk på den nedlastede filen kalt MediaCreationTool.exe for å starte veiviseren. Trykk på Godta.
- Velg Opprett installasjonsmedium (USB-flashstasjon, DVD eller ISO-fil) for en annen PC-mulighet fra det første skjermbildet.

- Språk, arkitektur og utgave av den oppstartbare stasjonen vil bli valgt basert på datamaskinkonfigurasjonen, men du bør fjerne merket Bruk de anbefalte alternativene for denne PC-innstillingen for å velge de riktige innstillingene for din ødelagte PC (du oppretter sannsynligvis denne på en annen PC).
- Klikk på Neste og klikk på USB-flashstasjonen eller DVD-alternativet når du blir bedt om å velge mellom USB eller DVD, avhengig av hvilken enhet du vil bruke.

- Klikk på Neste og velg stasjonen fra listen som viser lagringsenhetene som er koblet til datamaskinen din.
- Klikk på Neste, og Media Creation Tool fortsetter med å laste ned filene som er nødvendige for å installere, og opprett installasjonsmediet.
Løsning 1: Registergjenoppretting
Å gjenopprette registeret er et av de eneste rasjonelle trinnene du kan gjennomføre for å løse problemet. Du bør fortsatt være klar over at problemet kan være forårsaket av ulike omstendigheter. Hvis en av komponentene dine, for eksempel stasjonen der operativsystemet ditt er blitt ødelagt, er det ingenting annet du kan gjøre annet enn å erstatte den.
Men hvis problemet faktisk er relatert til korrupte registeroppføringer, kan du fikse det ved å følge trinnene nedenfor:
- Sett inn gjenopprettingsstasjonen du eier eller som du opprettet for operativsystemet, og start datamaskinen. Følgende trinn er forskjellige fra ett operativsystem til et annet, så følg dem deretter:
WINDOWS XP, VISTA, 7: Windows Setup-vinduer skal åpne og be deg om å angi språket sammen med tid og dato. Skriv inn dem og velg alternativet Reparer datamaskinen nederst på skjermen etter at du har gått videre. Hold den første alternativknappen merket når du blir bedt om det med Bruk gjenopprettingsverktøy eller Gjenopprett datamaskinen din, og klikk på Neste-knappen. Velg ledetekst når skjermbildet Velg et gjenopprettingsverktøy vises.

WINDOWS 8, 8.1, 10: Du vil se Velg skjermbildet for tastaturoppsett, så velg det du vil bruke. Skjermbildet Velg et alternativ vises, så klikk på Feilsøk >> Avanserte alternativer >> Kommandoprompt.
- Naviger til følgende mappe i ledeteksten "C: \ Windows \ System32 \ config" ved å bruke kommandoen som vises nedenfor. Sørg for at du klikker Enter etter hver enkelt.
cd-vinduer cd-system32 cd-konfigurasjon

Kjør følgende kommandoer for å erstatte mappene DEFAULT, SAM, SECURITY, SOFTWARE og SYSTEM:
del c: \ windows \ system32 \ config \ sam del c: \ windows \ system32 \ config \ sikkerhet del c: \ windows \ system32 \ config \ programvare del c: \ windows \ system32 \ config \ standard del c: \ windows \ system32 \ config \ system kopi c: \ windows \ tmp \ programvare c: \ windows \ system32 \ config \ programvare kopi c: \ windows \ tmp \ system c: \ windows \ system32 \ config \ system kopi c: \ windows \ tmp \ sam c: \ windows \ system32 \ config \ sam copy c: \ windows \ tmp \ security c: \ windows \ system32 \ config \ security copy c: \ windows \ tmp \ default c: \ windows \ system32 \ config \ default
- Sjekk om problemet er løst nå etter at du har startet datamaskinen på nytt og prøvd å starte uten gjenopprettings-DVDen.
Løsning 2: Boot Recovery
Det er en nyttig innebygd funksjon kalt Boot Recovery, og den er lett tilgjengelig via kommandoprompt. Som navnet antyder, kan dette verktøyet hjelpe deg med å starte opp datamaskinen din enkelt og hjelpe deg med å løse forskjellige problemer som kan ha dukket opp med oppstartsprosessen.
- Hvis du ikke får tilgang til ledeteksten på annen måte, følger du samme sett med trinn ovenfra for å få tilgang til ledeteksten fra gjenopprettingsstasjonen.
- Skriv inn følgende kommando og sørg for at du klikker Enter etter at du har skrevet den riktig:
bootrec / rebuildbcd
- Du bør kunne se meldingen som sier:
Skanner alle diskene for Windows-installasjoner. Vent, siden dette kan ta en stund ... Windows-installasjoner ble skannet. Totalt identifiserte Windows-installasjoner: 0 Operasjonen ble fullført.

- Siden du åpenbart har Windows installert, må du 'fjerne' og gjenoppbygge det igjen fra listen ved hjelp av følgende kommandoer:
bcdedit / eksport c: \ bcdbackup attrib c: \ boot \ bcd -h -r -s
- Den første kommandoen opprettet en sikkerhetskopi av den forrige BCD-butikken, og den andre fjernet visse attributter som begrenset handlingene du kunne utføre med den. Nå kan du slette eller gi nytt navn og bygge det på nytt ved å bruke denne kommandoen:
ren c: \ boot \ bcd bcd.old
- Nå kan du gjenta den samme kommandoen vi prøvde i begynnelsen der vi mottok 0 Windows-installasjonsmeldingen:
bootrec / rebuildbcd
- Følgende melding vises:
Vent, siden dette kan ta en stund ...
Windows-installasjoner ble skannet. Totalt identifiserte Windows-installasjoner: 1 [1] D: \ Windows Vil du legge til installasjon i oppstartslisten? Ja / Nei / Alle:
- Trykk på Y og du vil se meldingen “Operasjonen fullført vellykket” som betyr at BCD-gjenoppbyggingen er fullført. Start datamaskinen på nytt og sjekk om du kan starte opp normalt.