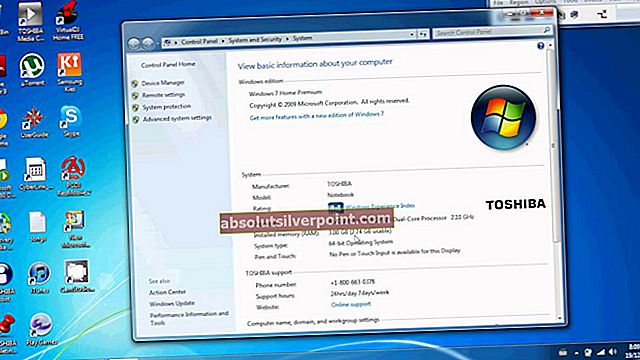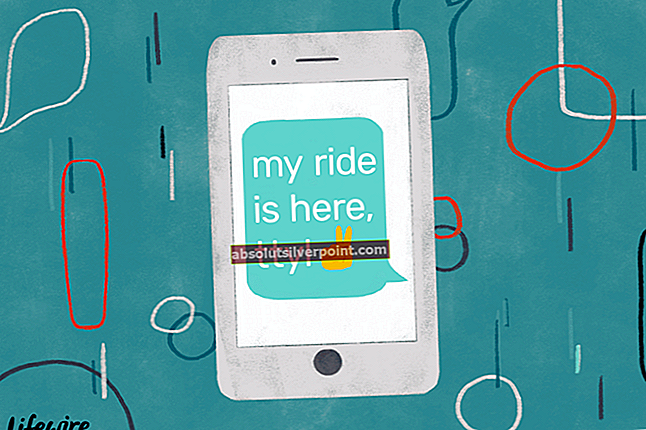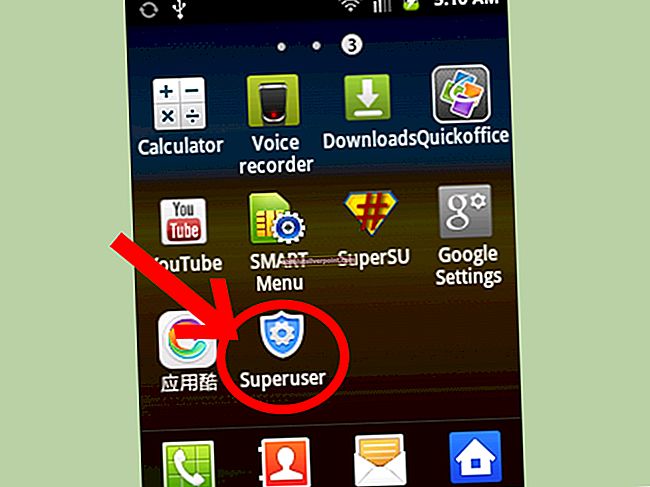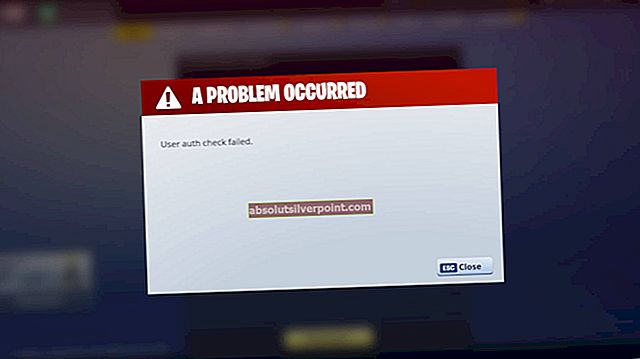Denne feilen vises når du prøver å kjøre et videospill eller et program som er installert på datamaskinen din, og den lar deg ikke åpne den på grunn av ukjente årsaker. Årsaken til denne feilens eksistens er at verktøyet som ikke starter analyserer minnet ditt for feilsøkere for å beskytte kildekoden mot tilgang.

Når det er sagt, er feilen ikke relatert til noe farlig, og den kan løses ved å følge noen av løsningene presentert nedenfor. Lykke til!
Løsning 1: Legg spillet eller programmet til Antivirus-listen over unntak
Dette er en av de beste løsningene som hjalp mange brukere til å takle denne stygge feilen, spesielt de som fikk denne feilen mens de prøvde å kjøre eller installere et nytt spill. Dette betyr at antivirusprogrammet hovedsakelig er ansvarlig for denne hendelsen, og du bør deaktivere det i henhold til det du har installert på PCen. Her er noen av de mest populære:
- Åpne antivirusgrensesnittet ved å dobbeltklikke på ikonet på systemstatusfeltet (høyre del av oppgavelinjen nederst i vinduet) eller ved å søke etter det i Start-menyen.
- Unntaksinnstillingen er lokalisert på forskjellige steder med hensyn til forskjellige antivirusverktøy. Det kan ofte bli funnet uten mye bry, men her er noen raske guider om hvordan du finner det i de mest populære antivirusverktøyene:
Kaspersky Internet Security: Hjem >> Innstillinger >> Tillegg >> Trusler og unntak >> Eksklusjoner >> Spesifiser pålitelige applikasjoner >> Legg til.
AVG: Hjem >> Innstillinger >> Komponenter >> Web Shield >> Unntak.
Avast: Hjem >> Innstillinger >> Generelt >> Unntak.

- Du må legge til spillets eller programmets viktigste kjørbare fil i boksen som vises og ber deg om å navigere til filen. Den skal være i samme katalog som du installerte den. Hvis du har en snarvei på skrivebordet, høyreklikker du på den og velger Åpne filplassering.
- Sjekk om du nå kan åpne filen. Hvis det fortsatt ikke fungerer, kan du prøve å starte datamaskinen på nytt og prøve på nytt.
Løsning 2: Oppdater Windows helt
Hvis feilen skyldes en feil i Windows-installasjonen, er det bare et spørsmål om tid før fagpersoner i Microsoft merker problemet og slipper en oppdatering for å fikse det på kort tid. Mest sannsynlig er lappen allerede utgitt, og du har kanskje ikke vært der for å laste den ned i tide.
Det kan ha noe å gjøre med hvordan oppdateringer installeres på datamaskinen din. Uansett, følg instruksjonene nedenfor for å installere alle oppdateringene umiddelbart.
- Åpne PowerShell-verktøyet ved å høyreklikke på Start-menyknappen og klikke på Windows PowerShell (Admin) -alternativet i hurtigmenyen.

- Hvis du ser ledeteksten i stedet for PowerShell på det stedet, kan du også søke etter den i Start-menyen eller søkefeltet ved siden av den. Denne gangen må du sørge for at du høyreklikker på det første resultatet og velger Kjør som administrator.
- I Powershell-konsollen skriver du inn “cmd” og holder deg tålmodig for at Powershell kan bytte til det cmd-lignende vinduet som kan virke mer naturlig for kommandoprompt-brukere.
- I den "cmd" -lignende konsollen skriver du inn kommandoen som vises nedenfor, og sørg for at du klikker Enter deretter:
wuauclt.exe / updatenow
- La denne kommandoen gjøre sine ting i minst en time, og sjekk tilbake for å se om oppdateringer ble funnet og installert uten problemer. Denne metoden kan brukes på alle Windows-operativsystemer, inkludert Windows 10.
Alternativ for brukere av Windows 10:
- Søk etter Innstillinger i Start-menyen og klikk på det første resultatet som dukker opp. Du kan også trykke på den girlignende knappen nederst til venstre på Start-menyen.

- Finn oppdaterings- og sikkerhetsdelen nederst i vinduet Innstillinger, og klikk på den for å åpne blant annet Windows Update-alternativene.
- Hold deg i Windows Update-fanen og klikk på Kontroller etter oppdateringer-knappen under Oppdater status-delen for å sjekke om det er en ny versjon av Windows tilgjengelig for brukere å laste ned.

- Hvis det er en, bør Windows starte nedlastings- og installasjonsprosessen automatisk. Forsikre deg om at du er tålmodig og at du starter datamaskinen på nytt når du blir bedt om det. Sjekk om problemet med å åpne den problematiske appen er løst etter dette.
Løsning 3: Start datamaskinen på nytt
Å starte datamaskinen på nytt virker for opplagt, og du har sannsynligvis gjort det minst et par ganger. Selv de to første løsningene nevner at du starter datamaskinen på nytt minst en gang. Imidlertid er det en merkelig uttalelse fra noen få brukere som hadde samme feil som omstart av datamaskinen flere ganger mens feilen er aktiv, klarte å løse problemet.
Det kan høres ut som en løsning, men faktum er at feilen forsvinner og ikke kommer tilbake etterpå, noe som er en stor suksess.
- Klikk på Start-menyknappen nederst til venstre på skjermen og klikk på av / på-knappen i nærheten av Start-menyknappen.

- Du bør se tre alternativer. Velg omstart og vent til datamaskinen din starter på nytt helt. Prøv å kjøre spillet eller verktøyet igjen. Hvis den samme feilen vises, må du starte datamaskinen på nytt. Gjør det flere ganger.
Løsning 4: Utfør en systemgjenoppretting
Det er noen uheldige brukere som ikke klarte å løse problemet ved hjelp av de litt enkle metodene som er presentert så langt i artikkelen. Imidlertid klarte selv de å løse problemet ved å utføre en systemgjenoppretting til en tilstand før feilen begynte å oppstå.
Vi anbefaler deg grundig å sjekke løsningene ovenfor før du prøver denne, siden de er mye enklere og de ikke vil endre noe på PC-en.
- Først og fremst vil vi slå på Systemgjenopprettingsverktøyet på din PC. Søk etter systemgjenoppretting ved hjelp av søkeknappen i Windows 10 eller Start-menyen. Derfra klikker du på Opprett et gjenopprettingspunkt.

- Et systemegenskapsvindu vil vises og de nødvendige innstillingene vises. Inne i dette vinduet, åpne Beskyttelsesinnstillinger-delen og sørg for at beskyttelsen er aktivert på din lokale disk C (systemstasjon).
- Hvis den er deaktivert, velger du den disken og klikker på Konfigurer-knappen for å aktivere beskyttelse. Du bør også tildele tilstrekkelig mengde diskplass for systembeskyttelse. Du kan sette den til hvilken verdi du vil så lenge verdien er minst et par gigabyte. Klikk på Bruk og OK etterpå for å bruke innstillingene.

- Nå oppretter systemet automatisk et gjenopprettingspunkt når et nytt program installeres eller en viktig endring har skjedd på datamaskinen din.
Etter at du har aktivert den vellykket, la oss tilbakestille PCen din til tilstanden der feilsøkingsfeilen ikke oppstod. Sørg for at du legger merke til viktige dokumenter og apper du har opprettet eller installert i mellomtiden, bare for å være trygg.
- Søk etter systemgjenoppretting ved hjelp av søkeknappen ved siden av Start-menyen, og klikk på Opprett et gjenopprettingspunkt. Klikk på Systemgjenoppretting i vinduet Systemegenskaper.

- I systemgjenopprettingsvinduet velger du alternativet Velg et annet gjenopprettingspunkt og klikker på Neste-knappen.
- Velg et bestemt gjenopprettingspunkt du lagret før manuelt. Du kan også velge hvilket som helst gjenopprettingspunkt som er tilgjengelig i listen og trykke på Neste-knappen for å initialisere restaureringsprosessen. Etter at prosessen er ferdig, vil du bli tilbakeført til den tilstanden datamaskinen var i den perioden. Prøv å ikke gå langt eller i nærheten. Sjekk om problemet er løst!
Løsning 5: Feilsøk i sikker modus
Feilen bør løses ved å starte datamaskinen i sikkermodus og deaktivere alt som ikke er viktig for datamaskinens ytelse. På denne måten, når du starter datamaskinen en gang i sikkermodus og feilen slutter å forsvinne, kan du begrense søket etter det problematiske verktøyet som forårsaker denne feilen.
- Bruk Windows + R-tastekombinasjonen på tastaturet for å åpne dialogboksen Kjør og skriv inn “msconfig” før du klikker OK. Klikk på kategorien Boot og sjekk alternativet Safe Boot.

- I kategorien Generelt klikker du for å velge alternativet Selektiv oppstart, og deretter merker du av for alternativet Last oppstartelementer.
- I kategorien Oppstart klikker du på 'Åpne oppgavebehandling'. I Oppgavebehandling-vinduet under oppstartsfanen, høyreklikker du på hvert oppstartselement som er aktivert og velger ‘Deaktiver’.

- Klikk OK, og klikk deretter Start på nytt. Sjekk om problemet fremdeles vises. Hvis problemet ikke lenger vises, kan du prøve å aktivere oppstartselementer en etter en i Oppgavebehandling og starte datamaskinen på nytt. Prøv å kjøre programmet hver gang til det viser den samme feilmeldingen. Dette er det problematiske programmet, så prøv å fikse eller avinstallere det.
- Uansett, ikke glem å angre endringene du har gjort, og å starte datamaskinen på nytt for å fortsette å bruke PCen normalt.