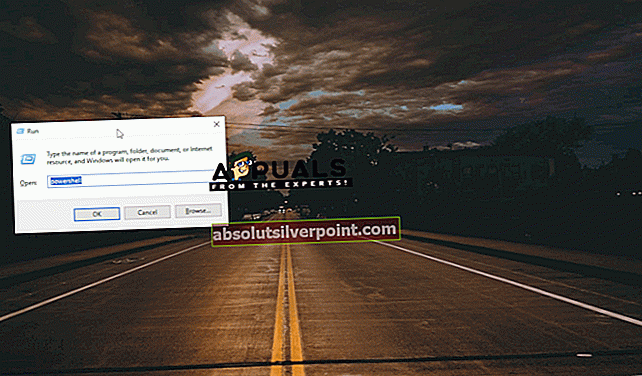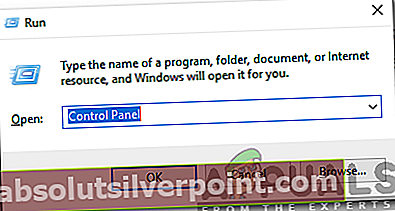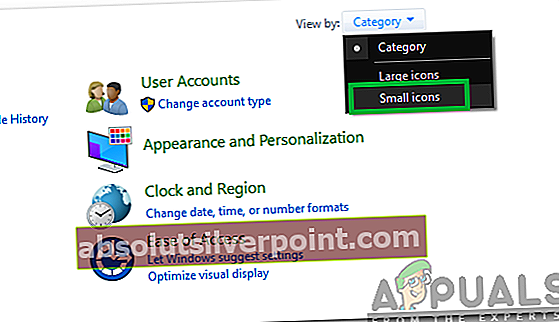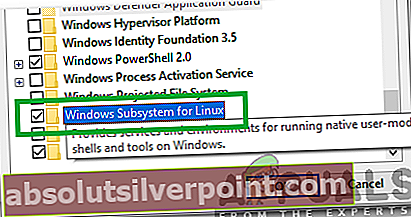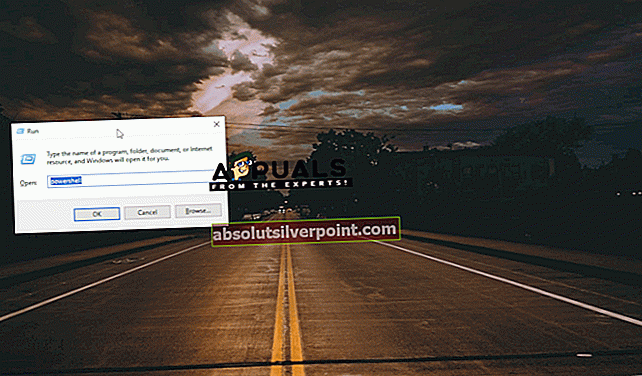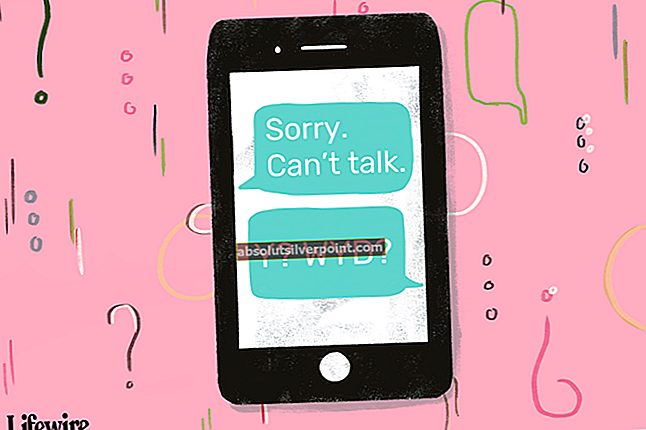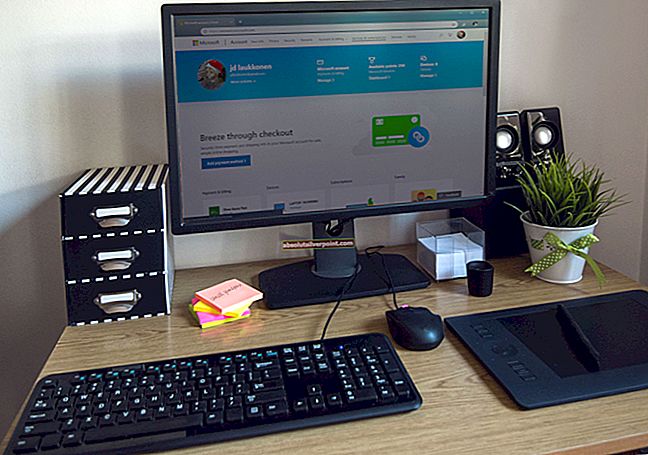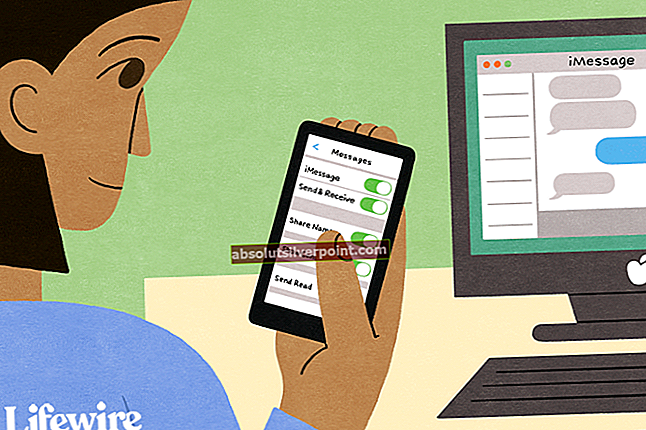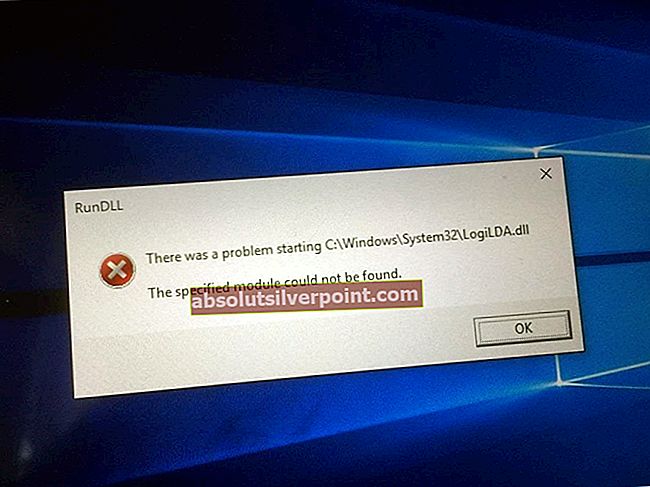Ubuntu er en Linux-basert distribusjon som er helt gratis og åpen kildekode. Programmet gir også støtte for Windows 10 og brukes av mange mennesker til programvareutvikling. Imidlertid har det ganske nylig kommet mange rapporter der brukere ikke kan bruke det og feilen "TWSL valgfri komponent er ikke aktivert. Aktiver det og prøv på nyttBlir sett mens du prøver å gjøre det.

Hva som forårsaker “WSL-valgfri komponent er ikke aktivert. Aktiver det og prøv igjen ”Feil på Ubuntu?
Etter å ha mottatt mange rapporter fra flere brukere, bestemte vi oss for å undersøke problemet og utviklet et sett med løsninger for å fikse, utrydde det helt. Vi så også på årsaken til at dette problemet ble utløst, og oppførte det som følger.
- Deaktivert komponent:Som feilmeldingen indikerer, utløses feilen hvis Windows Subsystem for Linux er deaktivert. Windows Subsystem for Linux er en veldig viktig funksjon og må aktiveres for at Ubuntu skal fungere skikkelig på Windows 10 fordi det gir alle viktige konfigurasjoner og distribusjoner som trengs for at Ubuntu skal kunne fungere riktig.
Nå som du har en grunnleggende forståelse av problemets natur, vil vi gå videre mot løsningene. Sørg for å implementere løsningene nøye, for å unngå konflikter.
Metode 1: Slå WSL PÅ gjennom kontrollpanelet
Det er et par metoder vi kan bruke for å rette opp problemet. I dette trinnet tar vi imidlertid den enkleste ruten og aktiverer WSL gjennom kontrollpanelet. For det:
- trykk “Windows” + “R”-Tastene samtidig for å åpne Kjør-ledeteksten.
- Skriv inn "KontrollPanelOg trykk “Skifte” + “Ctrl” + “Tast inn”For å gi administrative rettigheter.
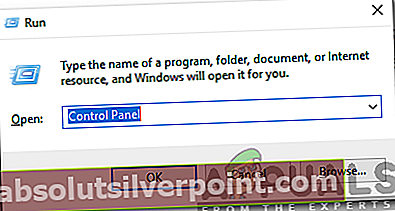
- Klikk på "UtsiktAv”-Alternativet og velg“LitenIkoner“.
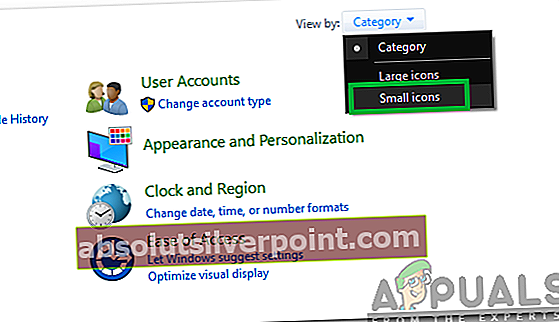
- Klikk på "ProgrammerogFunksjoner”Alternativet.
- Velg “Slå Windows-funksjoner på eller av”I venstre rute.
- Bla ned og velg “Windows Subsystem for Linux“.
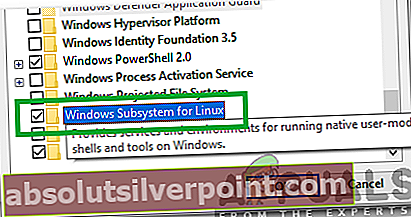
- Klikk på “OK”For å aktivere funksjonen.
- Sjekk for å se om problemet vedvarer.
Løsning 2: Slå WSL PÅ gjennom PowerShell
Vi kan også aktivere WSL-funksjonen ved å bruke ledeteksten. Derfor vil vi i dette trinnet implementere en kommando i ledeteksten for å aktivere WSL-funksjonen. For det:
- Trykk "Windows” + “R”-Tastene samtidig for å åpne Kjør-ledeteksten.
- Skriv inn "KraftskallOg trykk “Skifte“+ “Ctrl” + “Tast inn”For å gi administrative rettigheter.
- Skriv inn følgende kommando og trykk “Tast inn“.
Enable-WindowsOptionalFeature -Online -FeatureName Microsoft-Windows-Subsystem-Linux
- Vente for å utføre kommandoen og sjekk om problemet vedvarer.