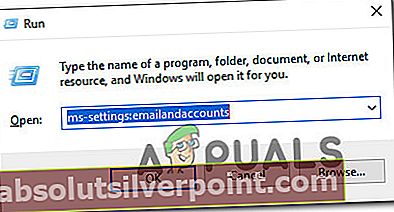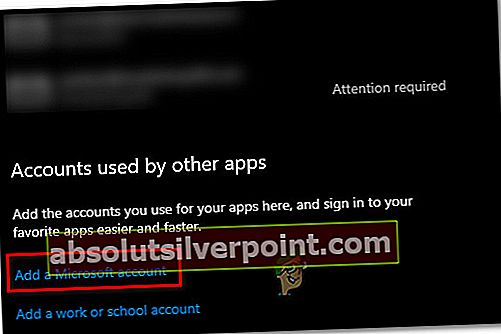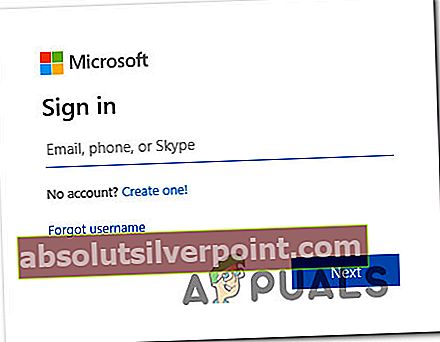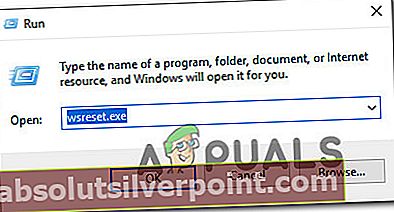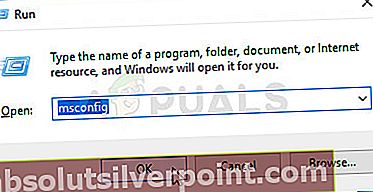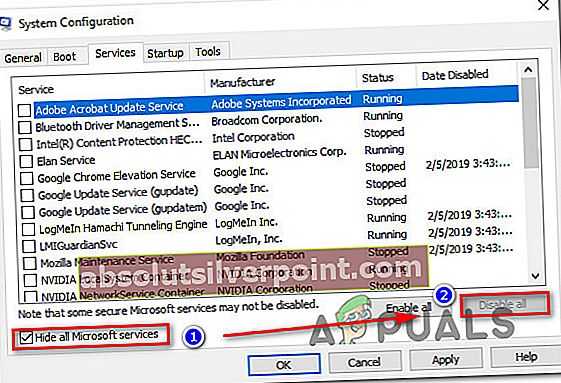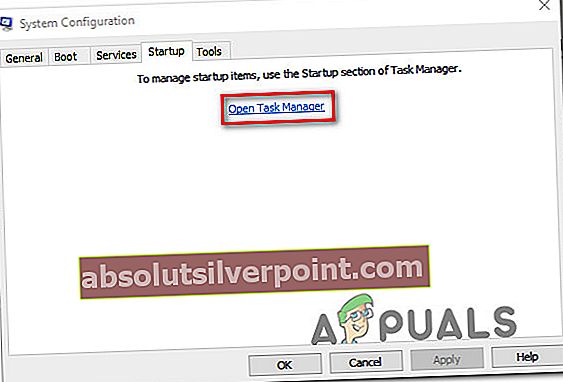Flere Windows 10-brukere rapporterer at de ikke kan laste ned bestemte spill eller applikasjoner fra Microsofts butikk. Feilkoden som kommer opp er 0x87E10BD0.I de fleste tilfeller går feilkoden foran feilmeldingen "Det skjedde noe, og kjøpet ditt kan ikke fullføres". I de fleste tilfeller oppstår feilmeldingen flere sekunder etter at brukeren starter nedlastingen av et spill eller et program. Som kjent ser problemet ut til å være eksklusivt for Windows 10.

Hva forårsaker feilkoden 0x87E10BD0?
Vi undersøkte dette problemet ved å undersøke ulike brukerrapporter og reparasjonsstrategier som ofte brukes til å fikse denne feilkoden. Som det viser seg, er det flere forskjellige potensielle skyldige som har potensial til å utløse denne feilkoden:
- Brukeren er ikke logget på med Microsoft-konto - Selv om utviklerne ikke gjør det klart, må du være logget med en Microsoft-konto for å kunne delta i de fleste Insider-programmer som er tilgjengelige på Microsoft Store. I de fleste tilfeller forårsaker dette 0x87E10BD0-feilkoden. I dette tilfellet bør du kunne løse problemet ved å signere med Microsoft-kontoen din.
- Microsoft Store feil - Som det viser seg kan dette spesielle problemet også være forårsaket av en tilbakevendende feil som utløser denne feilkoden med applikasjoner eller spill som har en betaversjon. Hvis dette scenariet gjelder, bør du kunne omgå problemet ved først å laste ned et annet program.
- Korrupt eller manglende AUInstallAgent - En annen potensiell skyldige som kan utløse denne feilen, er AUInstallAgent. Flere berørte brukere har rapportert at de klarte å løse problemet ved å gjenskape mappen AUInstallAgent.
- Ødelagt Windows Store-hurtigbuffer - Korrupsjon i Windows Store Cache-mappen kan også være ansvarlig for denne spesielle feilen. Hvis dette scenariet er aktuelt, bør du kunne løse problemet ved å rense Windows Store-hurtigbufferen helt ved hjelp av WSReset-verktøyet.
- Søknadskonflikt - Det er også mulig at et tredjepartsprogram eller en tjeneste er i konflikt med nedlastingen som utløser feilen. I dette tilfellet bør du kunne identifisere og løse konflikten ved å utføre en ren oppstart, og tvinge Windows til å starte med den minimale serien med drivere og oppstartsprogrammer.
Hvis du for øyeblikket sliter med å løse feilkoden 0x87E10BD0, vil denne artikkelen gi deg noen mulige feilsøkingsstrategier. Nedenfor finner du en samling potensielle reparasjonsstrategier som noen brukere i en lignende situasjon har brukt for å løse denne feilmeldingen.
For best resultat anbefaler vi deg å følge metodene i den rekkefølgen de presenteres og kaste trinnene som ikke gjelder for ditt spesifikke scenario. En av de potensielle løsningene bør løse problemet uavhengig av den skyldige som forårsaker det.
Metode 1: Logg på med Microsoft-kontoen din
Hvis du støter på problemet mens du prøver å laste ned Sea of Thieves, er sjansen stor for at feilen blir utløst fordi du ikke er logget på med Microsoft-kontoen din. Flere berørte brukere har rapportert at de klarte å løse problemet ved å gå til fanen Kontoer og logge på med Microsoft-kontoen sin.
Denne løsningen er ikke åpenbar siden Microsoft ikke gjør en god jobb med å peke deg mot synderen. Imidlertid, hvis du støter på problemet med Sea of Thieves eller et annet spill mens du prøver å laste det ned fra Microsoft Store, følger du trinnene nedenfor for å sikre at du er logget på med Microsoft-kontoen din.
Dette må du gjøre for å logge på med Microsoft-kontoen din:
- trykk Windows-tast + R for å åpne en dialogboks Kjør. Skriv deretter inn ‘ms-innstillinger: e-post og kontoer‘Inne i tekstboksen og trykk Tast inn å åpne opp E-post- og appkontoer fanen i Innstillinger app.
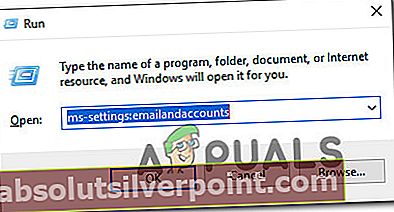
- Når du er inne i E-post og kontoer , bla ned til Kontoer som brukes av andre apper, og klikk på Legg til en Microsoft-konto (eller Logg på med en Microsoft-konto i stedet).
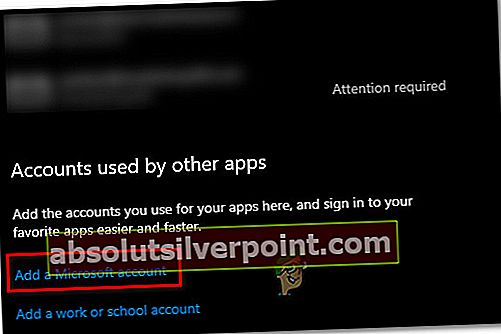
- Følg deretter instruksjonene på skjermen for å koble til Microsoft-kontoen din.
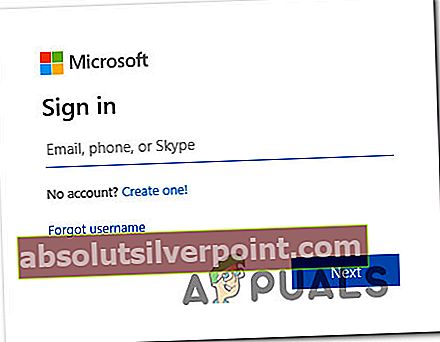
Merk: Hvis du ikke har en konto, klikker du på Lag en! hyperkobling og fullfør prosedyren ved å bekrefte e-postadressen din.
- Når du er koblet til Microsoft-kontoen din, start datamaskinen på nytt og vent til neste oppstartssekvens er fullført.
- Åpne Microsoft Store igjen og prøv å laste ned spillet eller programmet som tidligere utløste 0x87e10bd0.
Hvis du fremdeles støter på dette problemet, selv etter at du har logget på med Microsoft-kontoen din, kan du gå ned til neste metode nedenfor.
Metode 2: Last ned et annet program først
Selv om dette er mer en løsning enn en faktisk løsning, har mange berørte brukere rapportert at de klarte å unngå 0x87e10bd0feilkode helt ved å laste ned et annet program først og la det laste ned i noen sekunder før du starter nedlastingen som tidligere mislyktes igjen.
Så rart som denne løsningen kan høres ut, er det dozends av brukere som har bekreftet at denne prosedyren er effektiv for å løse feilkoden. Dette ser ut til å løse en ganske vanlig Sea of Thieves-feil som ser ut til å forekomme for brukere som prøver å laste ned spillet direkte fra Microsoft Store.
Her er en rask guide for å tvinge nedlastingen til å fullføres ved å laste ned et annet program først for å unngå 0x87e10bd0feil kode:
- trykk Windows-tast + R for å åpne en dialogboks Kjør. Skriv deretter inn ‘Ms-windows-store: // home’ og trykk Tast inn for å åpne Microsoft Store.
- Når du er inne i Microsoft-butikken, klikker du på søkefunksjonen (øverst til høyre) og søker etter Netflix, Xbox Insider Hub eller Deep Rock Galatic. Dette er 3 applikasjoner som berørte brukere har brukt til å lure Microsoft Store til å laste ned Sea of Thieves-spillet uten problemer.
- Klikk på fra listen over søkeresultater Få / installer og vent til prosedyren er fullført.
- Når installasjonen av dummy-appen er fullført, bruk søkefunksjonen igjen for å finne Sea of Thieves Beta og se om du kan laste den ned uten å støte på feilen.

Hvis den 0x87e10bd0feilkode fremdeles forekommer, flytt ned til neste metode nedenfor.
Metode 3: Gjenopprette AUInstallAgent
Som det viser seg, kan dette spesielle problemet også oppstå på grunn av en ødelagt AUInstallAgent-mappe. Flere berørte brukere har rapportert at de var i stand til å løse problemet etter å ha tatt det skritt som var passende for å gjenskape mappen AUInstallAgent - og i hovedsak tvinge windows til å lage en ny sunn mappe fra bunnen av.
De fleste Microsoft Store-relaterte problemer er faktisk forårsaket av en ødelagt AuInstallAgent. Her er en rask guide til hvordan du installerer AUInstallAgent-mappen på nytt og løser 0x87e10bd0feil kode:
- trykk Windows-tast + R for å åpne en dialogboks Kjør. Skriv deretter inn ‘% Windir%’ inne i tekstboksen og trykk Tast inn for å åpne Windows-mappen.
- Når du er inne i Windows-mappen, blar du nedover listen over mapper og finner AUInstallAgent. Hvis du ikke klarer å se det, høyreklikker du på et tomt område og velger Ny> Mappe fra den nylig dukket opp hurtigmenyen. Hvis du blir bedt om det av UAC (brukerkontokontroll), klikk Ja å gi administrative privilegier.
Merk: Hvis du klarer å se AUInstallAgent høyreklikk på den og velg Slett fra hurtigmenyen før du prøver å opprette en ny mappe.
- Høyreklikk på den nye mappen, velg Gi nytt navn fra hurtigmenyen og navngi mappen ‘AUInstallAgent’.
- Start datamaskinen på nytt og se om du kan installere appen som tidligere sviktet med 0x87e10bd0feil kode.

Hvis du fremdeles støter på den samme feilmeldingen, kan du gå ned til neste metode nedenfor.
Metode 4: Tilbakestille Windows Store Cache
Som det viser seg kan dette spesielle problemet også oppstå på grunn av korrupsjon i Windows Store Cache-mappen. Hvis dette scenariet gjelder for din situasjon, bør du kunne løse problemet ved å rense Windows Store Cache helt ved hjelp av WSReset-verktøyet.
Flere berørte brukere har rapportert at denne prosedyren endelig tillot dem å installere spillet / applikasjonen uten å møte 0x87e10bd0feil kode. Her er en rask guide til hvordan du tilbakestiller Windows Store Cache:
- trykk Windows-tast + R for å åpne en dialogboks Kjør. Skriv deretter inn ‘Wsreset.exe’ inne i tekstboksen og trykk Tast inn for å kjøre verktøyet for rengjøring av hurtigbuffer.
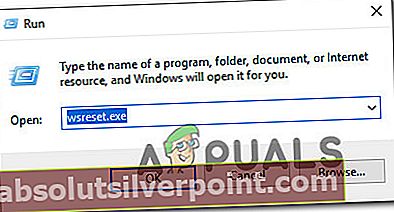
- Vent til CMD-vinduet lukkes og butikken din åpnes. Start datamaskinen på nytt og se om problemet er løst når neste oppstartssekvens er fullført.
Hvis du fremdeles støter på 0x87e10bd0 feilkode, flytt ned til neste metode nedenfor.
Metode 5: Utføre en ren oppstart
Det er også mulig at du støter på 0x87e10bd0 feilkode på grunn av en slags applikasjon eller tjenestekonflikt. For å eliminere muligheten, kan du tvinge Windows til å starte opp med det minimale settet med drivere og oppstartsprogrammer. Denne typen oppstart (ren oppstart), lar deg identifisere og eliminere programvarekonflikter som kan være ansvarlige for dette problemet.
Her er trinnene for å utføre en ren oppstart på Windows 10:
- Forsikre deg om at du er signert den med en Windows-konto som har administratorrettigheter.
- trykk Windows-tast + R for å åpne en dialogboks Kjør. Skriv deretter inn “Msconfig” og slå Tast inn for å åpne Systemkonfigurasjon vindu.
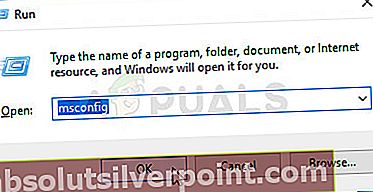
Merk: Hvis du blir bedt om det av Brukerkontokontroll (UAC), godta meldingen ved å klikke Ja for å gi administrative rettigheter.
- Når du er inne i Systemkonfigurasjon klikk på Tjenester og merk av i boksen som er tilknyttet Skjul alle Microsoft-tjenester. Dette vil sikre at du ikke deaktiverer noen kritiske tjenester som operativsystemet trenger.
- Deaktiver deretter alle gjenværende tjenester samtidig ved å klikke på Deaktivere alle knapp. Dette vil forhindre at tredjeparts tjenester og andre ikke-essensielle innebygde tjenester forårsaker en appkonflikt som kan føre til 0x87e10bd0 feil.
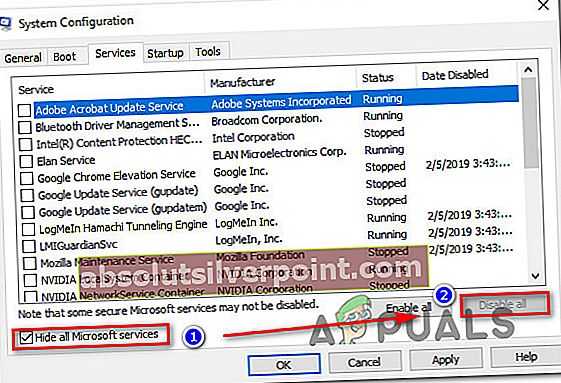
- Når alle tjenestene er deaktivert, klikker du på Bruk endringer, så gå til Oppstart fanen og klikk på Åpne Oppgavebehandling.
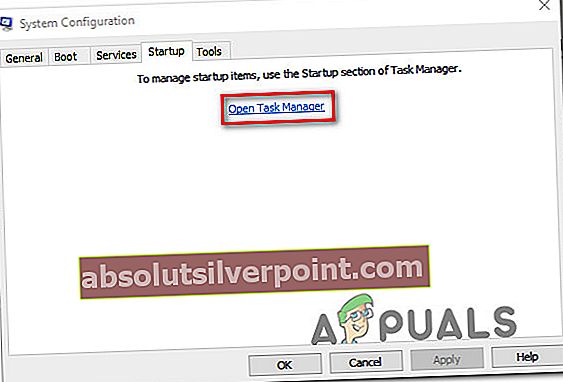
- Når du klarer å gjøre det, er du veien til Status-fanen i Oppgavebehandling, begynn å velge hver tjeneste individuelt og klikk Deaktiver for å forhindre at den kjører ved neste oppstart.

- Når alle tredjeparts tjenester er deaktivert, lukker du Oppgavebehandling-vinduet og starter datamaskinen på nytt for å oppnå en Rengjør støvelen modus.
- Når neste oppstartssekvens er fullført, åpner du Microsoft Store og ser om du kan laste ned programmet eller spillet som tidligere mislyktes. Hvis ikke, kan du identifisere den motstridende appen eller tjenesten ved systematisk å aktivere alle elementene som tidligere var deaktivert, sammen med hyppige omstart for å se hvilken som forårsaker feilkoden.