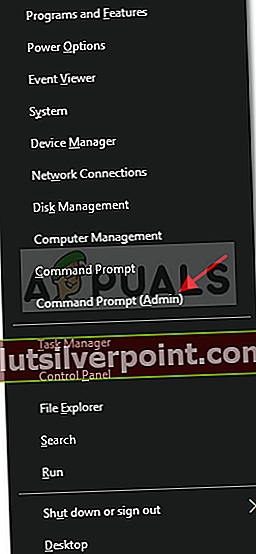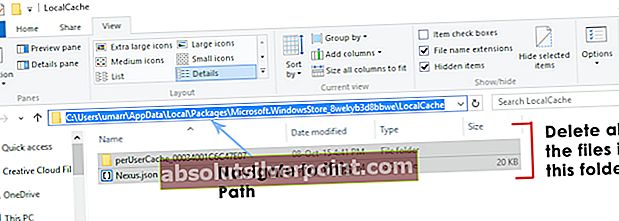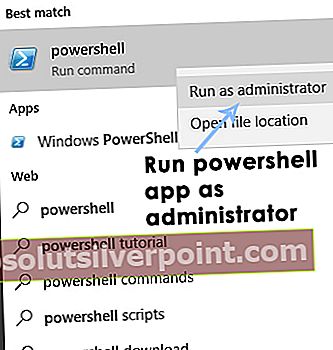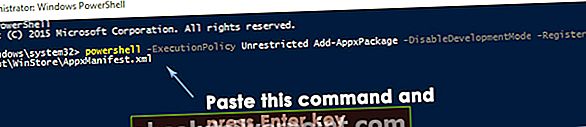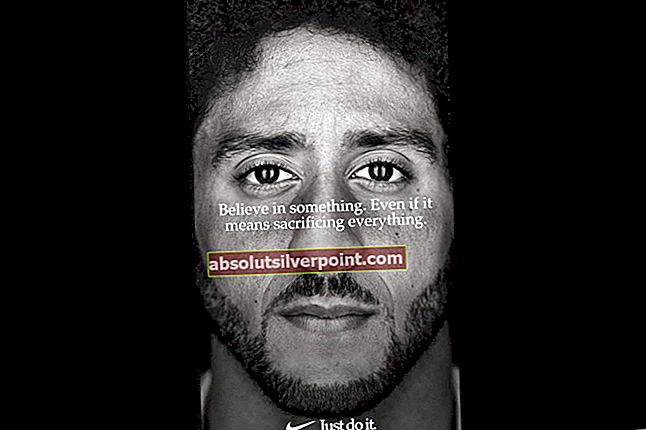Windows Store ble inkludert av Microsoft i Windows 8 etter å ha fått en enorm mengde forespørsler fra brukerne. Det var faktisk nødvendig å integrere en butikk som Windows andre sterke konkurrent, dvs. eple har allerede løp App Store inne i OSX. Windows Store ble ikke satt stor pris på på grunn av færre applikasjoner som var tilgjengelige for nedlasting, og det hadde også noen feil. Så, i Windows 10, gjorde Microsoft noen endringer i tillegg til å fjerne noen kjente feil i Windows Store, for å gjøre driften jevnere.

Men fortsatt har Windows 10-brukere rapportert det Windows 10 Store åpnes ikke. Selv etter at du har startet PCen på nytt, ser det ikke ut til at butikken åpner. Det er ganske forferdelig ettersom brukere ikke vil at butikken skal stenges, da det begrenser dem fra å laste ned spillene og appene som er tilgjengelige eksklusivt i butikken. Så jeg vil veilede deg for å få Windows 10 Store tilbake til å fungere.
Årsaken bak problemet "Windows 10 Store vil ikke åpne":
Synderen bak ikke-åpningen av Windows 10 Store kan være lokale cacher av Windows Store som er lagret i en bestemt mappe i C-katalogen. Den andre viktigste årsaken kan være relatert til Windows Store registre som kan bli ødelagt på grunn av noen konflikter i operativsystemet.
Løsninger for å fikse problemet "Windows 10 Store vil ikke åpne":
Dette problemet kan løses av tilbakestille Windows Store-hurtigbuffere eller sletter de lokale cachene opprettet av Windows Store. Dette problemet kan også løses av omregistrering Store-applikasjonen ved hjelp av Powershell. Følg metodene nedenfor for å få det gjort.
Men før du går videre med løsningene, må du sørge for at du har en fungerende internettforbindelse og at systemets dato / klokkeslett er riktig. Videre bekreft at du har nok ledig plass tilgjengelig på systemstasjonen. Slå også av VPN / proxy og sjekk om problemet er løst.
Metode nr. 1: Tilbakestill Windows Store Cache
Dette problemet kan løses ved å tilbakestille Windows Store Cache ved hjelp av ledeteksten. På den annen side kan du også slette de lokale cachene som er lagret i katalogen.
Tilbakestill Windows Store-hurtigbuffer ved hjelp av ledeteksten:
- Åpne en forhøyet ledetekst ved å høyreklikke over Start-menyikonet og velge Kommandoprompt (administrator) fra listen.
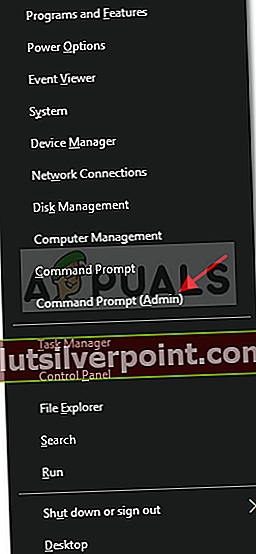
- Skriv inn kommandoen “wsreset.exe”Inne i ledeteksten og trykk på Tast inn nøkkel for å utføre. Det ville rydde hurtigbufferen til Windows-butikken. Når det er gjort, må du sjekke butikkapplikasjonen for å se om den fungerer eller ikke.

Slett de lokale hurtigbufferne manuelt:
- For å slette de lokale hurtigbufferne i Windows Store, naviger til følgende mappe nevnt nedenfor og slett alle filene som er tilstede i den mappen.
Merk: Forsikre deg om at de skjulte filene er synlige. For å gjøre dem synlige, åpne en hvilken som helst mappe og gå til Utsikt panelet plassert øverst. Inne i View-panelet, Sjekk boksen merket som Skjulte gjenstander og det ville skjule filene.Mappe:
C: \ Brukere \ brukernavn \ AppData \ Local \ Packages \ Microsoft.WindowsStore_8wekyb3d8bbwe \ LocalCache
brukernavn ville være annerledes basert på brukerkontoen din. Så husk det.
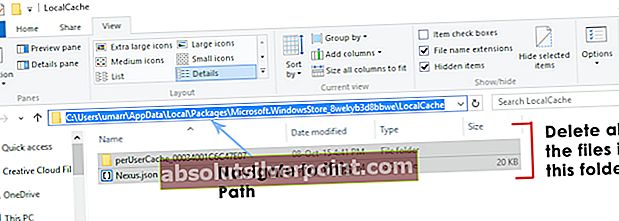
- Etter at du har slettet filene, åpner du butikkapplikasjonen igjen for å se om problemet er løst.
Metode nr.2: Registrer Windows Store
- Åpne Kraftskall applikasjon ved å søke etter den ved hjelp av Cortana og kjøre den som administrator.
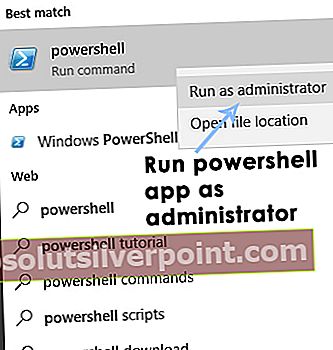
- Inne i Powershell, kjør følgende kommando for å registrere Windows Store-applikasjonen på nytt. Lim inn denne kommandoen og trykk Enter-tasten på tastaturet for å utføre og registrere butikken på nytt.
Kommando:
powershell -ExecutionPolicy Unrestricted Add-AppxPackage -DisableDevelopmentMode -Register $ Env: SystemRoot \ WinStore \ AppxManifest.xml
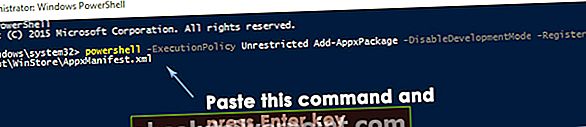
- Åpne butikken på nytt for å sjekke om den fungerer eller ikke.
Metode 3: Finner ikke AppxManifest.XML
- Hvis du etter en metode 2 følger en feil som sier følgende
Kan ikke finne banen 'C: \ WINDOWS \ WinStore \ AppxManifest.XML' fordi den ikke eksisterer.
- Utfør deretter de to kommandoene i Powershell-vinduet
Set-ExecutionPolicy Ubegrenset
og trykk ENTER.
- Kopier / lim inn eller skriv deretter inn følgende
Get-AppXPackage -AllUsers | Foreach {Add-AppxPackage -DisableDevelopmentMode -Register "$ ($ _. InstallLocation) \ AppXManifest.xml"}og trykk ENTER, så skal det fungere.
Du kan utføre DISM-kommandoen for å gjenopprette systemfiler. Husk at hvis du bruker N-versjonen av Windows, installerer du Media Feature Pack for å fjerne problemet.
Hvis ingen av metodene ovenfor fungerer, kan du enten opprette en ny admin-brukerkonto og gjøre trinnene på nytt eller prøve i sikkermodus med nettverk.
Enten kan du enten utføre systemgjenoppretting eller tilbakestille Windows.
Tags windows store Windows Store Error