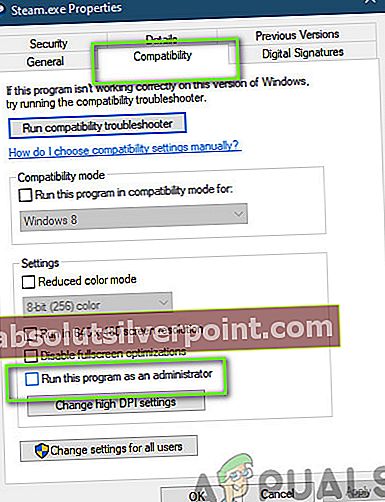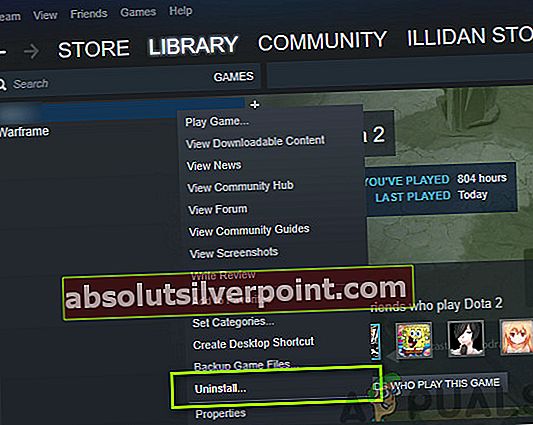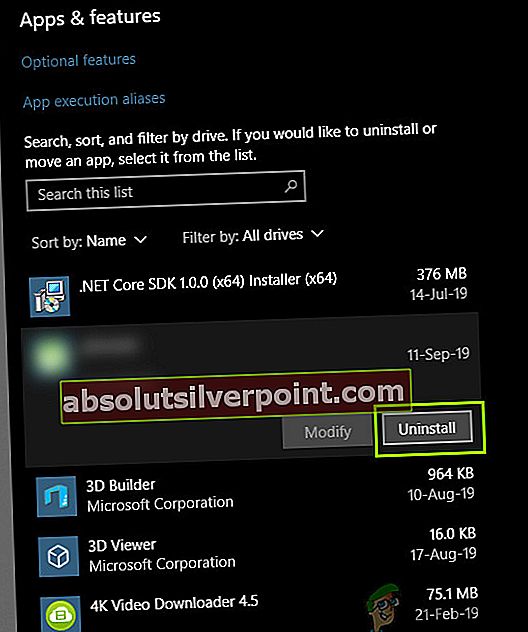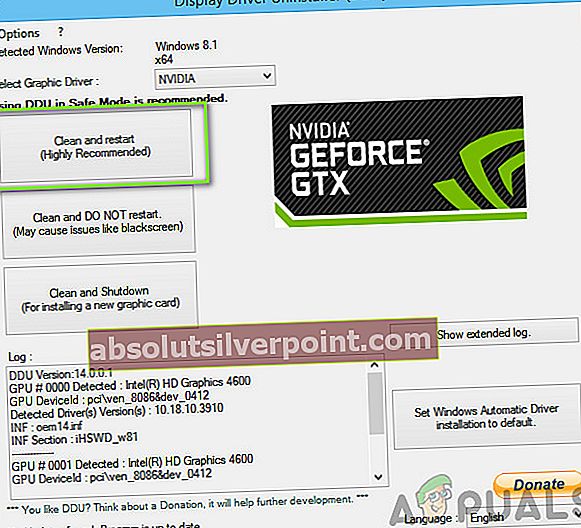Terraria er et eventyrspill som er utviklet av ReLogic og har også litt action i seg. Spillet tok veien til Windows i 2011 og har blitt utviklet og distribuert på andre plattformer siden. Terraria, i motsetning til andre spill, er det også tilgjengelig å spille på smarttelefoner.

Til tross for populariteten til spillet, kom vi over en rekke problemer der spillet krasjet av forskjellige ukjente årsaker. Det er flere forskjellige tilfeller om hvorfor problemet oppstår, alt fra problemer med OneDrive til problemer i selve spillet. I denne artikkelen vil vi gå gjennom alle årsakene, samt løsninger for å løse problemet.
Hva får Terraria til å krasje?
Brukere er normalt tilbakeslag når de ser at Terraria krasjer fordi selve spillet ikke bruker mange ressurser, og når det ser krasj forårsaker forvirring. Etter at vi mottok første brukerrapporter, startet vi undersøkelsen og fant noen interessante resultater. Noen av grunnene til at Terraria krasjer er, men ikke begrenset til:
- OneDrive-synkronisering: Et av de vanligste problemene vi kom over var hvor OneDrive synkroniserte spillfilene til skyen. Når OneDrive synkroniserer en fil, fjerner den den lokale kopien etter hvert og holder en kopi i skyen. Dette kan gjøre filen utilgjengelig.
- GeForce Experience: En annen vanlig situasjon som vi kom over var hvor NVIDIAs grafikkort på en eller annen måte var i konflikt med systemet hvis spillet ikke var konfigurert til å kjøre på det riktig.
- Steam Cloud: Steam er en fin funksjon og hjelper deg med å holde spilldataene dine i skyen, men er kjent for å forårsake flere problemer, inkludert en der den krasjer spillet.
- Korrupte spillfiler: Denne muligheten kan ikke ignoreres, da den er en av de viktigste årsakene til krasj. Hvis spillfilene er korrupte, er det ingen måte spillet vil oppføre seg / utføre normalt.
- Mod problemer: Brukere har en tendens til å legge til Mods i Terraria-spillet. Mods kan være morsomme, men hvis de ikke er riktig konfigurert, kan de komme i konflikt med spillet og få det til å krasje.
- Administratortilgang: Som mange andre spill, er Terraria kjent for å kreve administratortilgang når den kjører på grunn av behovet for tilgang til flere systemmoduler.
- Ny verden / karakter: Selv om denne saken er sjelden, er det tilfeller der dataene dine om verden / karakterer på en eller annen måte er korrupte eller ikke kan brukes. Å lage en ny profil og starte på nytt kan hjelpe.
Før vi begynner med løsningene, må du sørge for at du er logget inn som administrator på datamaskinen din og har god internettilgang.
Løsning 1: Deaktivering av mods
Før vi prøver noen annen feilsøkingsteknikk, vil vi først sjekke om modene dine er i konflikt med Terraria. Mods er tredjeparts plugins som endrer opplevelsen av spillet ved å legge til tilpasset grafikk eller handlinger sammenlignet med aksjespillet. Disse modulene lar spilleren nyte spillet mer og gjøre det tilpassbart. Men siden mods ikke er regulert, kom vi over flere tilfeller der de kom i konflikt med spillets kjerneprosess og forårsaket forstyrrelser.

Tredjepartsutviklere vedlikeholder og slipper versjoner av mods som i hovedsak skal være synkronisert med versjonen av spillet du spiller. Hvis disse to ikke er synkronisert, vil du oppleve mange problemer, inkludert den der spillet krasjer. Du kan fysisk kopiere og lime inn modene til et sted og deretter etter deaktivering dem, sjekk om problemet blir løst.
Løsning 2: Verifisere integriteten til spillfiler
Før vi begynner å feilsøke med andre metoder, vil vi først sjekke om installasjonsfilene til selve spillet er gode og intakte. Hvis en fil er skadet, vil spillet enten ikke lastes inn eller krasje i spillet. Siden du har spillet installert på Steam, vil vi navigere til Steams bibliotek, finne Terraria og deretter bekrefte dets integritet.
Bekreftelsesprosessen vil sjekke de lokale filene som er tilstede mot et online manifest. Hvis noen ting mangler, vil den laste ned den nyeste versjonen av dem fra internett og erstatte den.
- Åpne din Dampapplikasjon og klikk på Spill fra topplinjen. Velg nå Terraria høyreklikk på den fra venstre kolonne og velg Eiendommer.
- Når du er i Egenskaper, klikker du på Lokale filer kategori og velg Bekreft integriteten til spillfiler.

- Vent nå til prosessen er fullført. Start datamaskinen på nytt etter at bekreftelsen er fullført, og start Terraria igjen. Sjekk om problemet med krasj er løst.
Løsning 3: Gi administratortilgang til Terraria og Steam
En annen enkel løsning som vi fikk positive tilbakemeldinger på var hvor vi ga administrator tilgang til Terraria og Steam. Siden begge applikasjonene er synkronisert med hverandre, kan det oppstå problemer hvis noen av dem ikke har administratortilgang. Hvorfor trenger vi administratortilgang? Dette er på grunn av spillet og Steam, begge har tilgang til et høyt nivå av ressurser på datamaskinen din. Noen ganger blir ikke disse ressursene gitt til Steam, og dermed krasjer spillet.
Her vil vi gi administrator tilgang til både Steam og Terraria. Forsikre deg om at du er logget på som administrator.
- Naviger til ‘This-PC’ og se etter katalogen der Terraria / Stem er installert. Normalt er standardplasseringen programfilene i Steam, men det kan også være et annet sted hvis du har installert spillet på et tilpasset sted.
- En gang i Damp høyreklikk på følgende oppføring, og velg Eiendommer.
Steam.exe
- Når du er i egenskapene, velger du Fanen Kompatibilitet og Sjekk valget Kjør dette programmet som administrator.
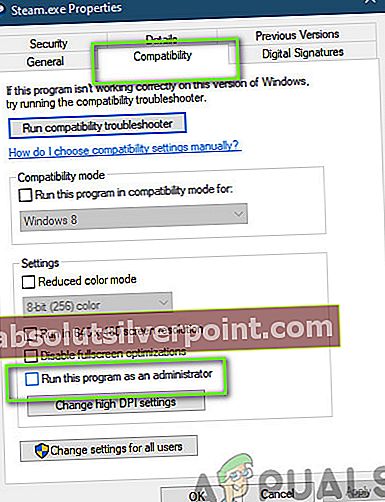
- Etter at du har gitt administrator tilgang til Steam, naviger til følgende filsti:
\ Steam \ steamapps \ common
Her vil spillfilene til Terraria være til stede. Sørg for at du navigerer i katalogen og gir administratorrettigheter til alle spillets kjørbare filer også.
- Etter at du har gjort alle trinnene, start datamaskinen på nytt og start spillet. Sjekk nå om krasjproblemet er løst.
Løsning 4: Kontroller om OneDrive-synkronisering av spillfiler
Hvert Terraria-spill, som andre, oppretter midlertidige konfigurasjonsfiler på datamaskinen din lokalt for å lagre alle midlertidige konfigurasjoner og preferanser i spillet ditt. Disse innstillingene inneholder også gjenstander som spillet ditt henter før det laster spillet på datamaskinen din. Når den imidlertid er på OneDrive-listen, blir den sikkerhetskopiert i skyen, og siden vi ikke endrer filen fysisk, blir den slettet lokalt, selv om størrelsen er veldig liten.
Når dette scenariet oppstår, har ikke spillet tilgang til konfigurasjonsfilene når det lastes opp og dermed krasjer.
I denne løsningen vil vi navigere til spillkonfigurasjonene dine og sørge for at de er til stede der lokalt. Vi vil også beskytte det fra OneDrive.
- Trykk på Windows + E for å starte Windows Utforsker. En gang i utforskeren, naviger til følgende adresse:
C: \ Brukere \ * Brukernavn * \ OneDrive \ Dokumenter \ Terraria
- Her, hvis du ser StarCraft-mappen, kutte opp og naviger til originaldokumentene. Lim inn mappen der. Forsikre deg om at filen 'variabler' er komplett. Slett deretter konfigurasjonsfilen fra OneDrive-dokumentene.
- Hvis du har problemer med å plassere filen i riktig katalog, kan du alltid spørre en venn om filen og også ta en titt på katalogen hans og lime den inn der.
Løsning 5: Installer spillet på nytt
Terraria lanserer en rekke oppdateringer nå og da for å sikre at nye funksjoner blir lagt til konstant og feil løses uten problemer. Disse oppdateringene installeres vanligvis automatisk av Steam, og endringene gjenspeiles også inne i spillet. Imidlertid kommer det tilfeller der oppdatering av spillet noen ganger ødelegger spillfilene.
Det samme er tilfellet hvis du prøver å skifte spillet fra en stasjon til en annen. Hvis du fyller disse symptomene, er det best å installere hele spillet på nytt. Ikke bare vil dette oppdatere spillfilene, men det vil også initialisere alt fra bunnen av og kan hjelpe hvis problemet løy med selve spillet.
Merk: I noen tilfeller må du oppgi legitimasjonen din, så sørg for at du har dem tilgjengelig.
Bruke Steam Client:
Hvis du installerte spillet via Steam, følger du trinnene nedenfor.
- Start Steam og klikk på Bibliotek knappen til stede øverst.
- I venstre rute vil du se spillet ditt. Høyreklikk på den og velg Avinstaller.
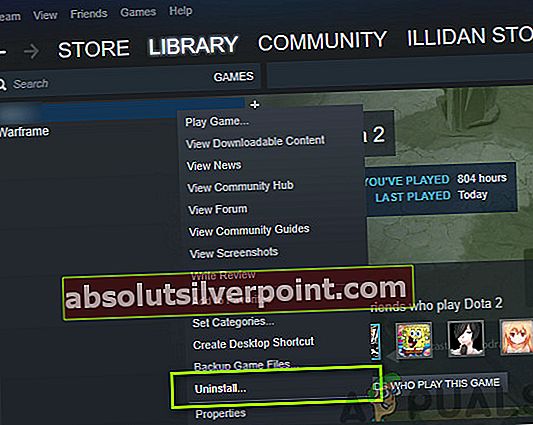
- Etter at du har avinstallert spillet, omstart din datamaskin. Logg deg nå på Steam og last ned hele spillet igjen. Sjekk om problemet er løst.
Merk: Før du laster ned spillet, må du sørge for at du også sletter alle spillfilene manuelt for å sikre at det ikke er noen rester.
Bruke Windows Store:
Hvis du lastet ned spillet via Windows Store, følger du trinnene nedenfor:
- Trykk på Windows + S, skriv "avinstaller" i dialogboksen og åpne innstillingene som vist nedenfor.
- Søk nå etter Terraria fra listen. Klikk på varen en gang og velg Avinstaller.
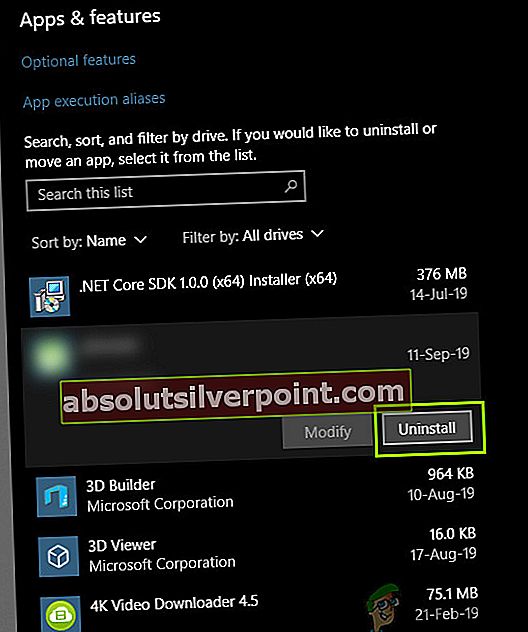
- Etter at du har avinstallert spillet, omstart datamaskinen din og naviger tilbake til Windows Store. Last ned og installer spillet igjen, og se om krasjen ble løst.
Løsning 6: Oppdatere grafikkdrivere
Som vår siste løsning vil vi prøve å oppdatere grafikkdriverne til den nyeste versjonen. Vi kom over en rekke tilfeller der spillet krasjet på grunn av driverne som er utdaterte eller mangler. Grafikkdrivere er hovedkomponentene som overfører kommandoer fra spillet ditt til datamaskinen.
Først vil vi prøve å avinstallere dine nåværende drivere helt og installere standard. Hvis de ikke fungerer, vil vi bare oppdatere dem til den nyeste versjonen.
- Installer verktøyet Display Driver Uninstaller. Du kan fortsette uten dette trinnet, men dette sikrer at det ikke er noen rester av sjåførene.
- Etter installasjon Display Driver Uninstaller (DDU), start datamaskinen din inn sikkerhetsmodus. Du kan lære hvordan du starter datamaskinen i sikker modus ved å lese artikkelen om den.
- Etter at du har startet datamaskinen i sikker modus, start applikasjonen som nettopp var installert.
- Etter å ha startet applikasjonen, velg det første alternativet “Rengjør og start på nytt”. Datamaskinen din startes på nytt automatisk etter at alle driverne er fjernet.
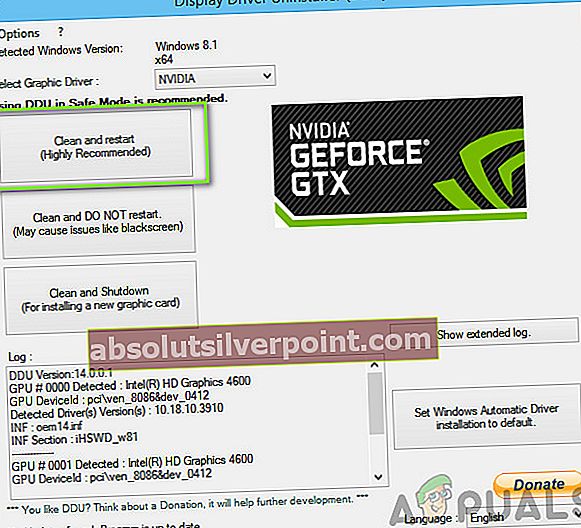
- Start datamaskinen i normal modus, trykk Windows + R, skriv “devmgmt.msc”I dialogboksen og trykk Enter. Mest sannsynlig vil standarddriverne bli installert. Hvis ikke, høyreklikker du på et hvilket som helst mellomrom og velger “Skann etter maskinvareendringer”. Prøv å starte spillet og se om standarddriverne løser krasjproblemet.
- Nå er det to metoder for å oppdatere grafikkdriverne; enten kan du oppdatere dem automatisk ved hjelp av Windows-oppdatering eller manuelt ved å bla til filen der grafikkdriverne er plassert. Hvis automatisk oppdatering mislykkes, må du navigere til produsentens nettsted og laste ned driverne først.
For å oppdatere, høyreklikk på maskinvaren din og velg Oppdater driver. Velg nå ett av de to alternativene i henhold til saken din.
- Omstart datamaskinen din etter at du har installert driverne, start spillet og sjekk om dette løser problemet.