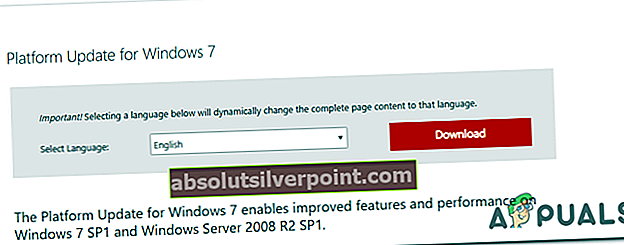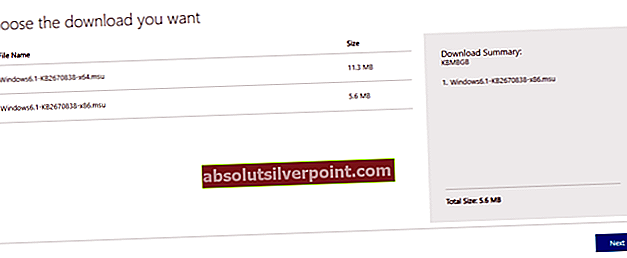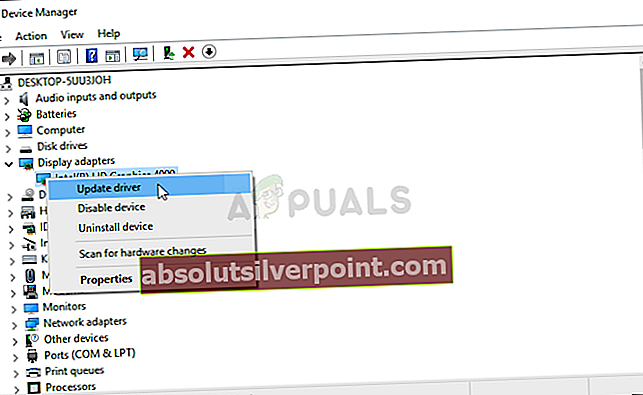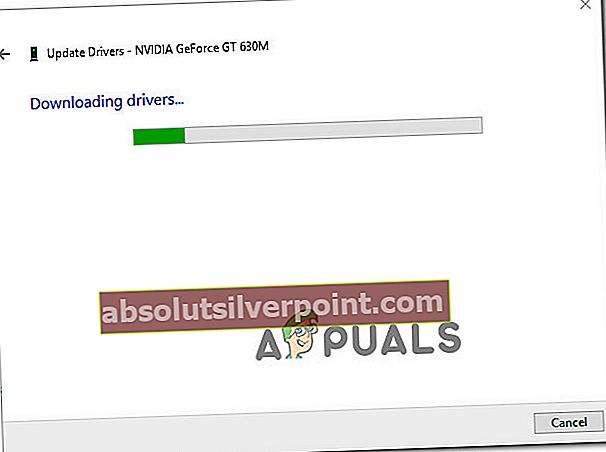De 'Grafikken kunne ikke initialiseres' feil oppstår et par sekunder etter at brukeren prøver å starte Destiny 2. Feilkoden er ‘CHIVE'Som antyder at det er et problem med grafikkdriverne. Denne feilen vises når spillet ikke kan laste inn grafikken.

Hva som forårsaker Destiny 2 'Grafikken kunne ikke initialiseres' Feil på PC?
- Windows 7 Glitch - Som det viser seg vil dette problemet oppstå på Windows 7, uansett om PC-konfigurasjonen din oppfyller minimumsspesifikasjonene eller ikke. Hvis du bruker denne OS-versjonen, må du installere en bestemt plattformoppdatering KB2670838 hvis du planlegger å bruke spillet. Dette kan gjøres manuelt etter de offisielle kanalene.
- OS lanserer spillet med integrert GPU - På en bærbar PC med en Nvidia GPU er den vanligste skyldige som vil forårsake denne oppførselen et scenario der Nvidia Control Panel har merket Destiny 2-kjørbar som et verktøy, så den bruker den integrerte GPU-en til å kjøre den. Hvis dette scenariet gjelder, kan du løse problemet ved å tvinge operativsystemet til å bruke den dedikerte GPUen ved å justere Nvidia Control Panel 3D-innstillinger.
- Utdaterte GPU-drivere - Utdaterte drivere er en annen ganske vanlig som kan forårsake dette problemet. Dette gjelder både Nvidia og AMD. I dette tilfellet kan du løse problemet ved å bruke Enhetsbehandling til å oppdatere driverne eller ved å bruke den proprietære programvaren (GeForce Experience og Adrenalin).
Metode 1: Installere Microsoft Update KB2670838 (kun Windows 7)
Hvis du støter på problemet på Windows 7, er det stor sjanse for at du vil kunne omgå 'Grafikken kunne ikke initialiseres' feil ved å installere en bestemt plattformoppdatering (KB2670838).
Vi har klart å finne dusinvis av brukerrapporter som bekreftet at denne metoden tillot dem å endelig starte Destiny 2-spillet uten å oppleve denne oppstartsfeilen. Operasjonen ble bekreftet å være effektiv for spillere som bruker GTX 760, GTX 660 og AMD Radeon 9 270.
Her er en rask guide for installering av Microsoft Update KB2670838 for å fikse 'Grafikken kunne ikke initialiseres' feil:
- Besøk denne lenken (her) og last ned KB2670838 oppdater ved å bla ned til Plattformoppdatering for Windows 7 delen, velge språk og klikke på nedlasting knapp.
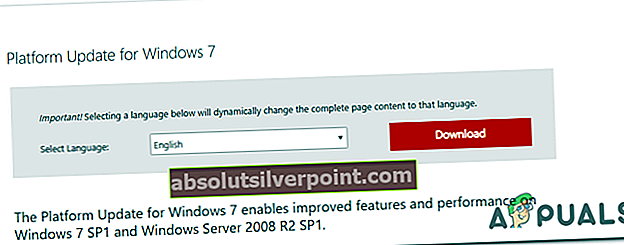
- Når du er på neste skjermbilde, merker du av i boksen som er knyttet til typen OS-infrastruktur du bruker. Hvis du bruker Windows 7 32 bits, velger du Windows6.1-KB2670838-x86.msu og klikk på Neste. På den annen side, hvis du bruker en 64-biters versjon, sjekk bryteren som er tilknyttet Windows6.1-KB2670838-x64.msu og trykk Tast inn.
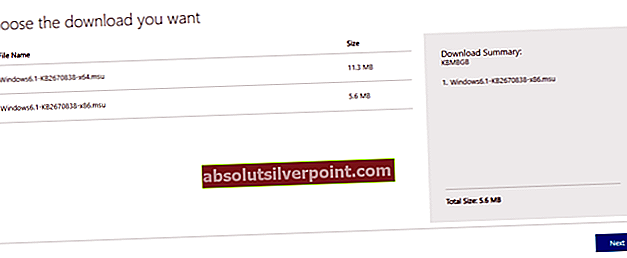
- Vent til nedlastingen er fullført. Når den er ferdig, dobbeltklikker du på den kjørbare installasjonen og følger ledeteksten på skjermen for å fullføre installasjonen av plattformoppdateringen.
- Når plattformoppdateringen er installert, start datamaskinen på nytt og se om problemet løses ved neste systemoppstart.
Hvis du fremdeles støter på 'Grafikken kunne ikke initialiseres' feil når du prøver å starte Destiny 2 etter å ha fulgt instruksjonene ovenfor (eller instruksjonene ovenfor ikke gjaldt), flytt ned til neste potensielle løsning nedenfor.
Metode 2: Bruke GPU med høy ytelse for Destiny 2 (hvis aktuelt)
Som det viser seg, er denne feilkoden ganske hyppig hos brukere som prøver å starte spillet fra en spill-bærbar PC ved hjelp av en Nvidia-dedikert GPU. I dette tilfellet er det veldig sannsynlig at 'Grafikken kunne ikke initialiseres' feil oppstår på grunn av det faktum at Nvidia Control Panel merker Destiny 2-kjørbar som en verktøyapp, og den bruker den integrerte GPUen til å kjøre den (i stedet for det dedikerte alternativet).
Hvis dette scenariet gjelder, kan du løse problemet ved å gå til Nvidia Control Panel-vinduet og gå til 3D-innstillinger meny og tvinger bruken av den dedikerte GPUen ved hver Destiny 2-lansering.
Her er en rask guide for å sikre at du bruker GPU med høy ytelse for Destiny 2:
- Høyreklikk på ledig plass på skrivebordet ditt og velg Nvidia-kontrollpanelet fra den nylig viste kontekstmenyen.
- Når du er inne i Nvidia Control Panel, utvider du 3D-innstillinger og velg Administrer 3D-innstillinger.
- Gå til høyre rute og start med å klikke på Programinnstillinger fanen.
- Klikk deretter på Legge til -knappen, bruk deretter Bla gjennom-knappen for å finne og velge kjørbar Destiny 2 som du starter spillet fra. Med riktig kjørbar valgt, klikk på Legg til valgt program.
- Start Destiny 2 igjen og se om problemet nå er løst.

Hvis du fremdeles støter på det samme 'Grafikken kunne ikke initialiseres' feil når du prøver å starte Destiny 2-spillet, flytt ned til neste potensielle løsning nedenfor.
Metode 3: Oppdatering av alle GPU-drivere
Som det viser seg, kan dette spesielle problemet også oppstå hvis du prøver å starte spillet mens du bruker utdaterte GPU-drivere (dette gjelder både Nvidia og AMD GPUer). Det er nå bekreftet at Bungie hadde noen lanseringsproblemer som bare ble rettet etter at de aktuelle GPU-produsentene ga ut oppdateringer som til slutt løste problemet.
Hvis du fulgte instruksjonene ovenfor og fortsatt støter på 'Grafikken kunne ikke initialiseres' feil når du prøver å starte Destiny 2, er det veldig sannsynlig at du trenger å oppdatere GPU-driverne. For å gjøre dette kan du enten stole på Enhetsbehandling eller du kan bruke de proprietære oppdateringsapplikasjonene.
Her er en rask guide for oppdatering av alle GPU-drivere for å løse dette problemet:
- trykk Windows-tast + R å åpne opp en Løpe dialogboks. Skriv deretter inn ‘Devmgmt.msc’ inne i tekstboksen og trykk Tast inn å åpne opp Enhetsbehandling.

- Når du klarer å komme inn Enhetsbehandling, bla nedover listen over installerte enheter og utvid rullegardinmenyen tilknyttet Skjermkort. Høyreklikk deretter på den dedikerte GPUen du bruker når du starter spillet, og velg Oppdater driveren fra den nylig dukket opp hurtigmenyen.
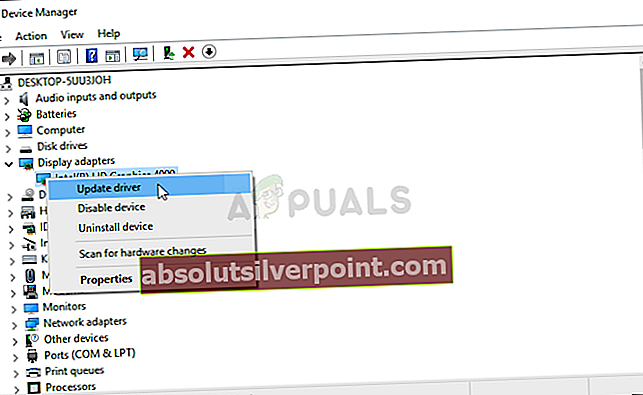
- Når du kommer til neste skjermbilde, klikker du på Søk automatisk etter oppdatert driverprogramvare. Vent deretter til den første skanningen er ferdig før du følger instruksjonene for å installere den nyeste tilgjengelige programvaren
- Når den nye driveren er installert, må du starte datamaskinen på nytt og se om problemet løses ved neste systemoppstart.
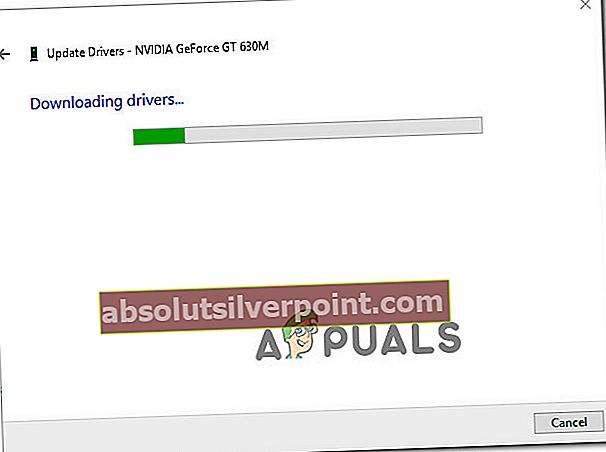
- Hvis du fremdeles støter på det samme problemet eller Enhetsbehandling ikke kunne en nyere driverversjon, kan du bruke den proprietære programvaren i henhold til GPU-produsenten for å sikre at du bruker den nyeste versjonen tilgjengelig for grafikkortmodellen. . Bruk den aktuelle produsenten i henhold til GPU-produsenten:
GeForce Experience - Nvidia
Adrenalin - AMD
- Hvis en ny versjon blir oppdaget med dette tredjepartsverktøyet, må du starte datamaskinen på nytt og se om løsningen er løst ved neste oppstart.