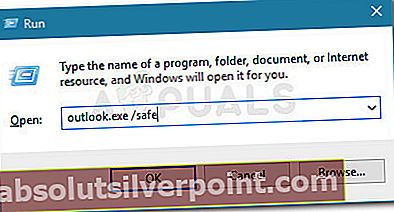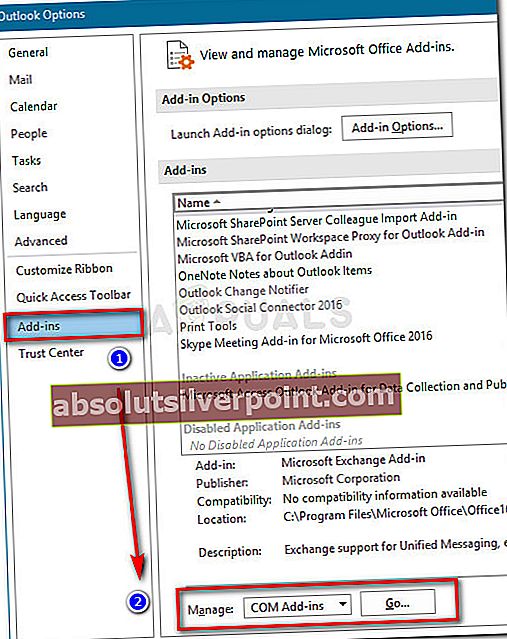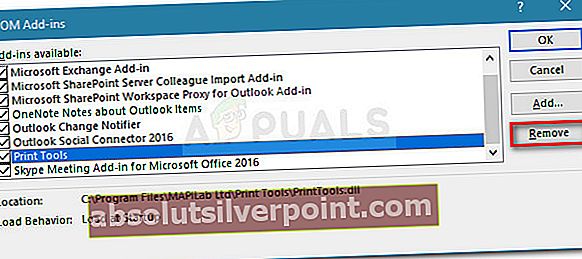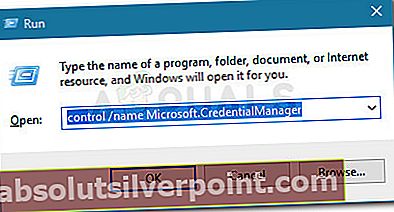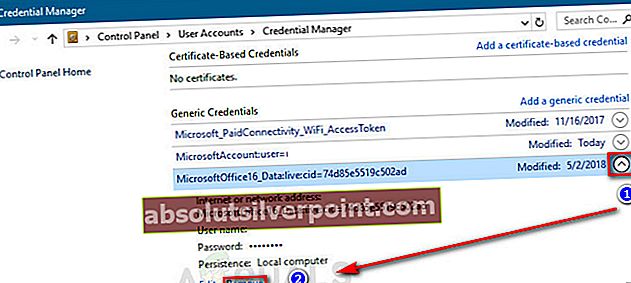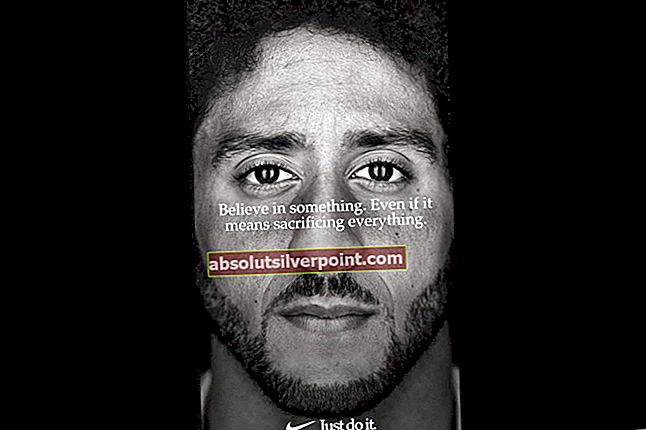Noen Microsoft Office-brukere støter på “Feil under forberedelse til sending av delingsmelding”Feil mens de prøvde å dele kalenderen ved å sende en invitasjon fra applikasjonen. Dette rapporteres å skje når brukeren prøver å dele en kalender, til og med den som er nylig opprettet. Feilen oppstår vanligvis med Outlook 2007, Outlook 2010 og Outlook 2016.

Merk: Berørte brukere rapporterer at deling av kalenderen via Office365 er vellykket ettersom mottakeren mottar kalenderinvitasjonen via e-post.
Hva forårsaker feilen under forberedelse til sending av delingsmelding
Vi undersøkte problemet og undersøkte ulike brukerrapporter for å finne symptomene og finne de mest sannsynlige årsakene. Her er en liste med potensielle skyldige som kan gjøre det lettere å seFeil under forberedelse til sending av delingsmelding”Utgave:
- Korrupsjon på kontofiler - Feilen kan oppstå fordi noen Office-filer som er ansvarlige for å lage en bro mellom Outlook og Kalender-appen, ble ødelagt og forhindrer at prosessen fullføres.
- Et installert tilleggsprogram forstyrrer delingsfunksjonen - Hvis du installerte utdaterte eller eksperimentelle tillegg for Outlook, kan en av dem krasje i delingsfunksjonen for kalenderen.
- Tillatelsene til kalendermappen er skadet - Dette er et problem som er ganske vanlig på Windows 10. Det meste av tiden oppstår fordi en oppføring kalt PR_MEMBER_NAME blir sett på som et duplikat.
Hvis du prøver å løse dette problemet, vil denne artikkelen gi deg en samling effektive feilsøkingstrinn. Fortsett nedover, da vi har en rekke metoder som har hjulpet brukere i en lignende situasjon med å løse problemet. For å få de beste resultatene, følg dem i den rekkefølgen de presenteres. La oss begynne!
Metode 1: Undersøk og fjern påtrengende tillegg
La oss begynne med å forsikre oss om at problemet ikke opprettes av et av tilleggene du tidligere har installert. Mange brukere har rapportert at problemet ble løst så snart de ble kvitt de installerte tilleggene.
Selvfølgelig, hvis du bruker mange tilleggsprogrammer sammen med arbeidet ditt, er det mindre enn ideelt å avinstallere hver av dem basert på en anelse. Heldigvis er det en måte å verifisere om et tillegg forårsaker "Feil under forberedelse til sending av delingsmelding”Feil. Følg guiden nedenfor for å kontrollere om et av tilleggene forårsaker problemet, og avinstaller den som er ansvarlig for problemet:
- trykk Windows-tast + R for å åpne en kjøredialogboks. Skriv deretter inn “outlook.exe / safe”Og traff Tast inn for å åpne Microsoft Outlook i sikkermodus. Denne kommandoen åpner Outlook i sikkermodus, som starter programmet med bare de nødvendige komponentene - tillegg og andre forbedringer tillates ikke å starte.
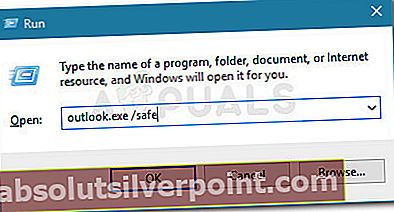
- Vent til Outlook åpnes i sikkermodus, prøv å sende en kalenderinvitasjon igjen fra programmet. Hvis prosedyren lykkes denne gangen, er det klart at et av tilleggene forårsaker problemet. I dette tilfellet, fortsett nedover med trinnene nedenfor. Ellers hopper du rett til Metode 2.
- Lukk Safe Mode-versjonen av Outlook og åpne applikasjonen på nytt normalt.
- I Microsoft Outlook, gå til (ved hjelp av båndet øverst) og klikk på Alternativer.
- I Outlook Alternativer menyen, klikk på Tillegg fra høyre rute. Gå deretter til bunnen av skjermen, bruk rullegardinmenyen for å velge COM-tillegg og klikk på Gå knapp.
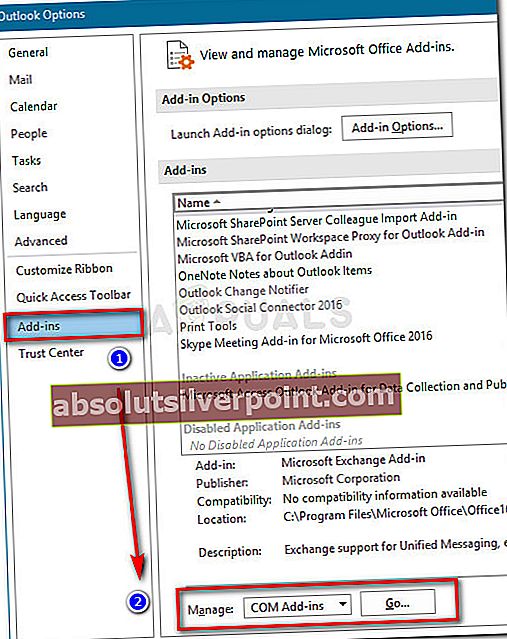
- Start med å fjerne merkene for alle tilgjengelige tillegg. Aktiver deretter hver av dem systematisk en etter en, og mens du prøver å sende kalenderinvitasjoner til du finner ut hvilket tillegg som er ansvarlig.
- Når du klarer å identifisere den skyldige, velger du den fra vinduet COM-tillegg og klikker på Fjerne knapp.
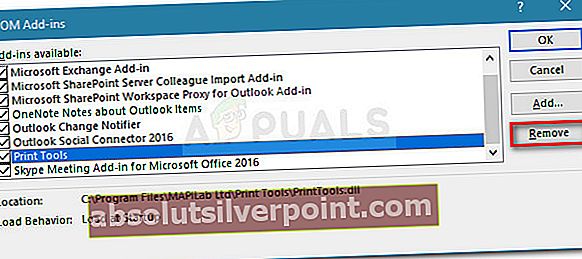
- Start Outlook på nytt, og problemet skal forbli løst permanent.
Hvis denne metoden ikke gjaldt, fortsett nedover med neste metode nedenfor.
Metode 2: Installere Office-pakken på nytt
Noen berørte brukere har klart å få problemet løst ved å installere Office-pakken på nytt. I de fleste tilfeller rapporteres denne prosedyren å være vellykket, selv om Microsoft Office-reparasjonsveiviseren ikke klarte å få problemet løst.
Her er en rask guide for å installere Office-pakken på nytt:
- trykk Windows-tast + R å åpne opp en Løpe dialogboks. Skriv deretter inn “appwiz.cpl”Og traff Tast inn å åpne opp Programmer og funksjoner.

- Inne i Programmer og funksjoner , bla ned gjennom programlisten for å finne Microsoft Office-oppføring.
- Høyreklikk på den og klikk på Avinstaller, følg deretter instruksjonene på skjermen for å avinstallere programserien fra systemet.
- Sett inn Office-installasjonsmediet (eller åpne installasjons kjørbar) og installer hele pakken på nytt sammen med Microsoft Outlook.
- Start maskinen på nytt og sjekk om problemet er løst ved neste oppstart.
Hvis denne metoden ikke klarte å løse feilen i ditt spesifikke scenario, fortsett nedover med neste metode nedenfor.
Metode 3: Bruk Kalender-tillatelsesknappen
Noen berørte brukere rapporterte at de klarte å finne en løsning ved å bruke kalendertillatelsesknappen for å gi tillatelser direkte. Men husk at denne løsningen bare er en løsning og ikke vil løse funksjonaliteten til Del kalender knapp.
DeKalendertillatelse knappen ligger i umiddelbar nærhet av Del kalender knapp. For å gjøre bruk av denne løsningen, klikker du bare på Kalendertillatelse og bruk neste meny for å gi utenforstående tillatelser til andre brukere.

Du kan deretter klikke Legge til fra neste meny for å gi Kalender tillatelse til andre brukere. De skal motta invitasjonen via e-post, akkurat som om du skulle bruke Del kalender knapp.
Metode 4: Slette alle lagrede Outlook-pålogginger via Windows Credential Manager
Et par brukere har rapportert at problemet ble løst etter at de brukte Windows Credential Manager til å slette alle lagrede pålogginger for Outlook og Exchange. Dette var angivelig vellykket med å gjenopprette funksjonaliteten til Del kalenderknappen etter at brukeren satt inn legitimasjonen sin på nytt.
Her er en rask guide til bruk av Windows Credential Manager for å slette alle lagrede pålogginger i Outlook og Exchange:
- trykk Windows-tast + R for å åpne en dialogboks Kjør. Skriv inn eller lim inn “kontroll / navn Microsoft.CredentialManager”For å åpne opp Legitimasjonsansvarlig Windows-applikasjon.
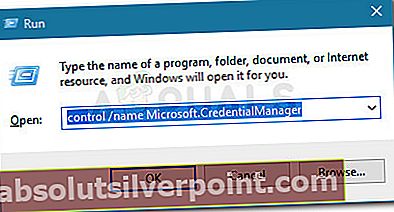
- Under Administrer legitimasjonen din, klikk på Windows legitimasjon.
- Rull ned til Generelle referanser og fjern alle oppføringene som er nevnt Kontor,Outlook eller Utveksling. Du kan gjøre det ved å utvide rullegardinmenyen som er knyttet til hver oppføring og velge Fjerne.
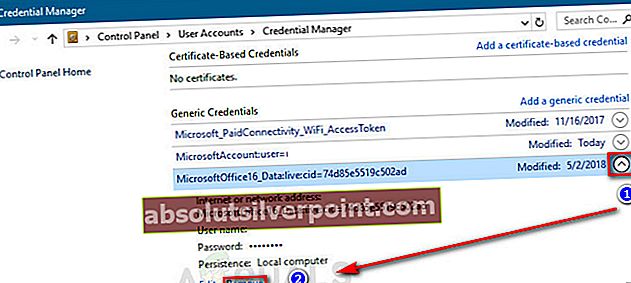
- Når hver tilknyttet oppføring er fjernet, lukker du Credential Manager og starter maskinen på nytt.
- Ved neste oppstart, åpne Outlook og sett inn påloggingsinformasjonen på nytt. Du bør kunne dele kalenderen din uten problemer etter at du har logget på igjen.