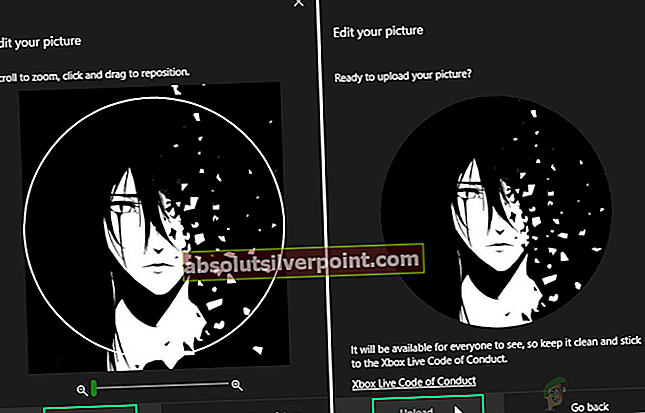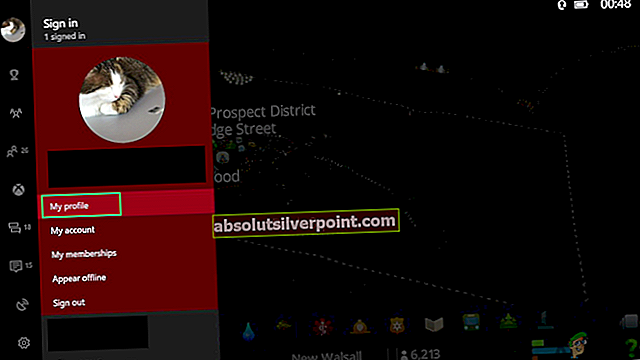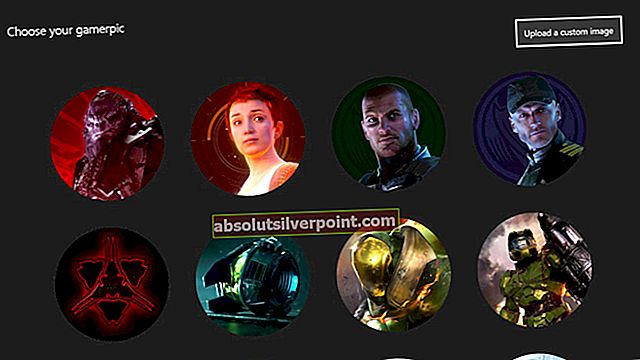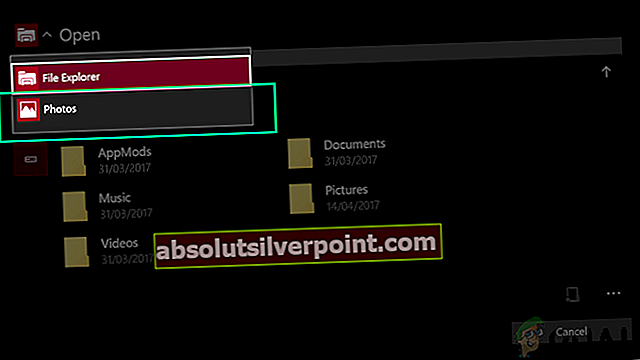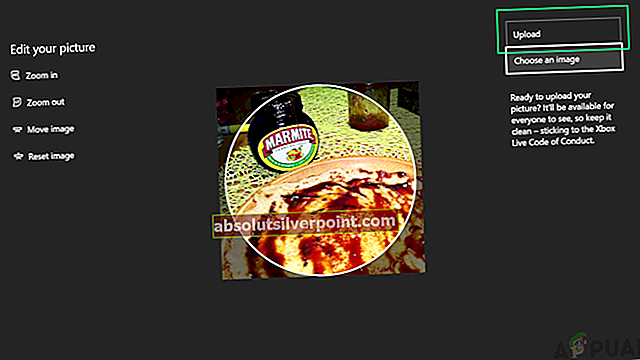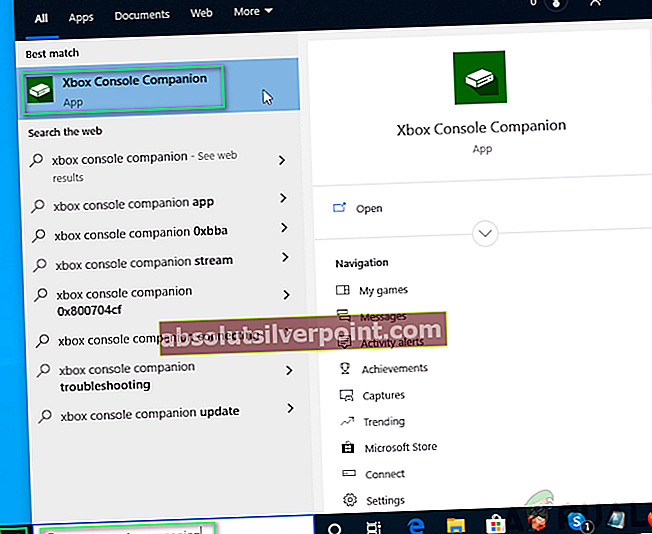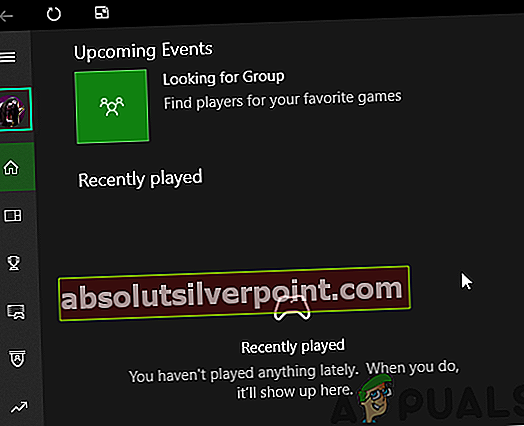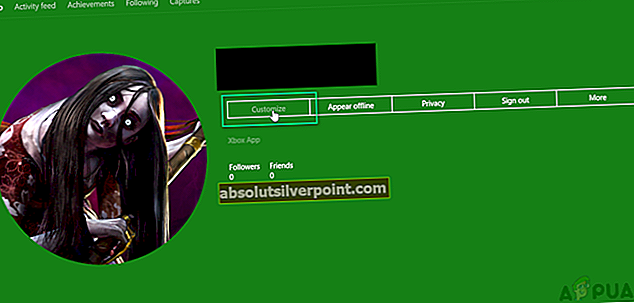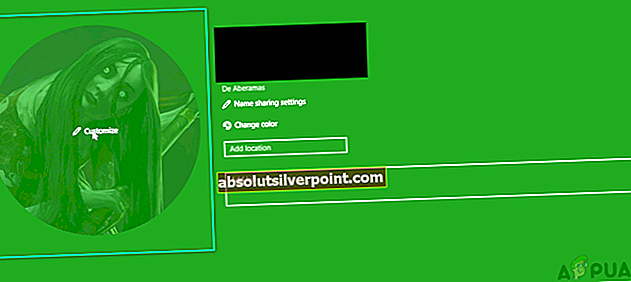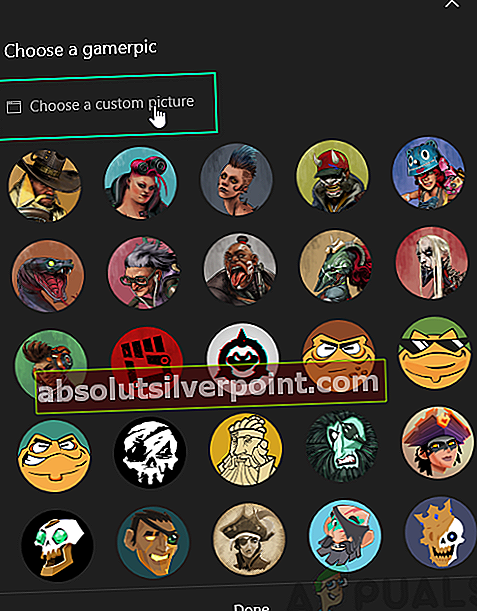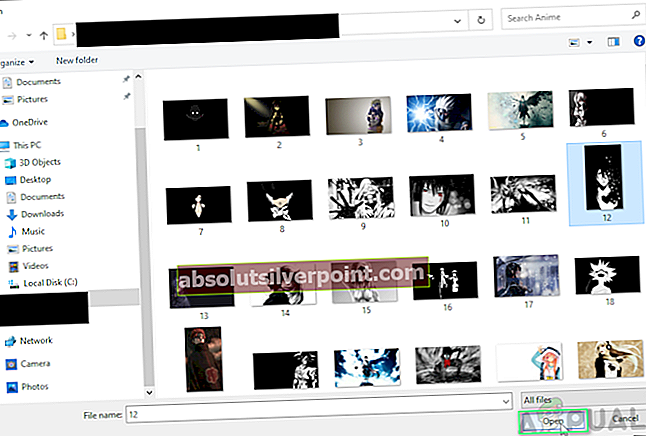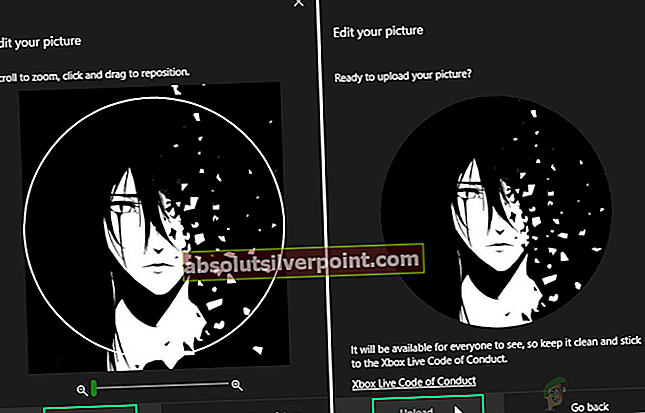Xbox One er et Microsoft-produkt som er en åttegenerasjons hjemmekonsoll for videospill. Den har både offline og online spillmodus. Dette produktet ble markedsført som et 'alt-i-ett-underholdningssystem', derav navnet 'Xbox One' av Microsoft.

Gamerpics på Xbox lar spillerne bruke bilder for å uttrykke noe om seg selv til det verdensomspennende spillmiljøet, akkurat som avatarer eller profilbilder på PlayStation. Det gjør det mulig for dem å la andre få et glimt av deres personlighet. Gamerpics er ikke obligatorisk å ha, men de gir en fin touch til spillerens profil. Vi lever i en moderne verden av tilpasning, så det er enda bedre hvis spillerne får friheten til å lage tilpassede spillbilder eller avatarer ved å bruke et hvilket som helst bilde de liker. Xbox gir deg den friheten innenfor begrensningene av sunn smak, moralsk og sosialt ansvar.
Det er få ting du må huske på før du oppretter et tilpasset spillbilde som følger:
- Hvis det er en barnekonto da kan ikke brukeren laste opp tilpassede bilder. Dette alternativet er bare tilgjengelig for voksenkontoer.
- De bildestørrelsesforhold skal være 1: 1 og minst 1080 piksler, dvs. 1080 x 1080. Hvis du bruker et annet oppløsningsbilde som 1920 x 1080, får du ikke fokusere på ønsket område av bildet, det blir til slutt beskåret ute.
- Xbox har bare ett lagringsspor for tilpassede bilder i galleriet. I tilfelle du vil bytte ett tilpasset bilde med et annet, og senere vil du ha det forrige tilbake? Du må lage det første bildet igjen.
- Xbox bekrefter spillet ditt når du er ferdig med tilpasning. Vanligvis tar det ikke lang tid.
Nedenfor er metodene med riktig veiledning for å tilpasse spillbildet ditt i henhold til plattformen.
Metode 1: Opprette et tilpasset spillbilde på Xbox One-konsollen
- trykk Xbox-knapp på Xbox One Controller for å åpne guide-menyen.

- Dra utvalget til Min profil ved å flytte joysticken opp og trykke på knappen EN på kontrolleren.
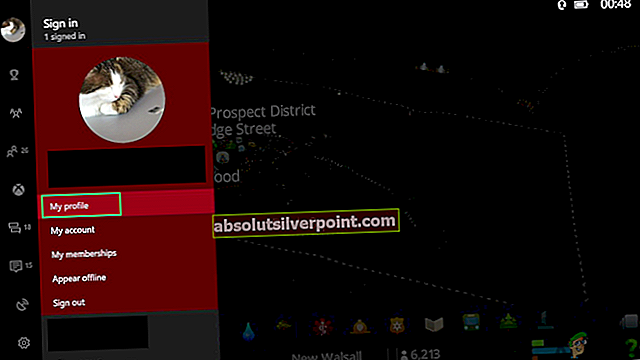
- Å velge Tilpass profil ved å bruke styrespak og knapp EN på kontrolleren.
- Å velge Bytt spillbilde .
- Å velge Last opp et tilpasset bilde .
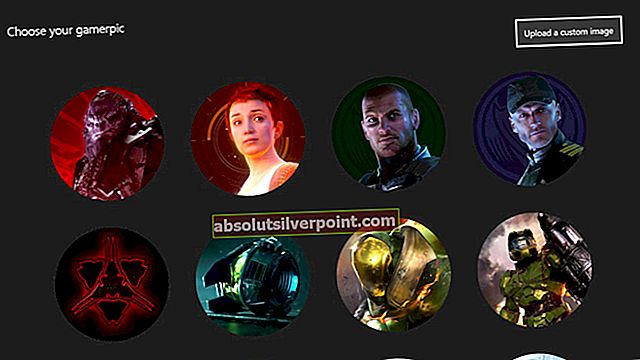
- Et UWP-filvelgervindu vises. Finn avataren din, og velg den ved å trykke på knappen EN på kontrolleren.
Merk: Ethvert bilde må være minst 1080 x 1080 piksler. Alternativt kan du trykke på visningstast på kontrolleren din for å bytte til Bilder . Den viser alle bildedataene som er lagret på One Drive-kontoen din. Finn avataren din, og velg den ved å trykke på knappen EN på kontrolleren.
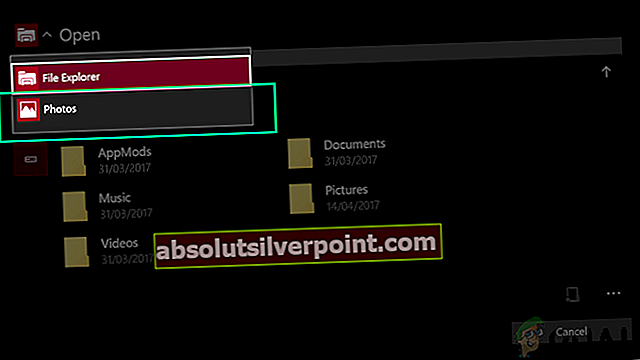
- Når du er ferdig med valget, er neste trinn å beskjære det etter ønske ved hjelp av kontrollene som er tilgjengelige på skjermen.

- Velg så snart du er ferdig Laste opp ved å trykke på knappen EN på kontrolleren. Microsoft vil bekrefte og godkjenne bildeinnstillingene dine, tar vanligvis rundt 2 minutter.
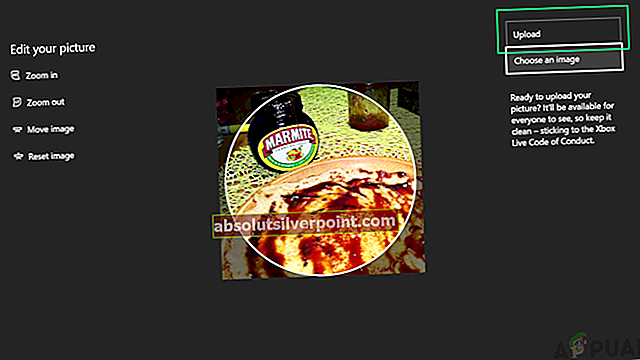
Metode 2: Opprette et tilpasset spillbilde på Windows 10
- Klikk Start og åpne Xbox Console Companion.
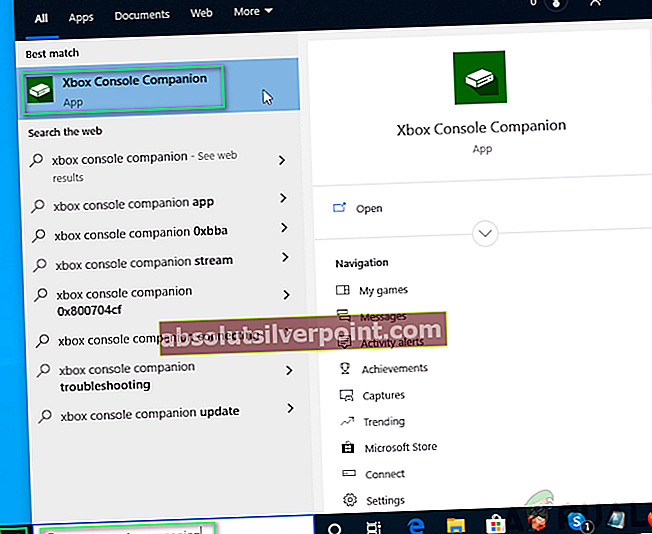
- Klikk Avatarsirkel i venstre kolonne for å åpne Xbox-profilen din.
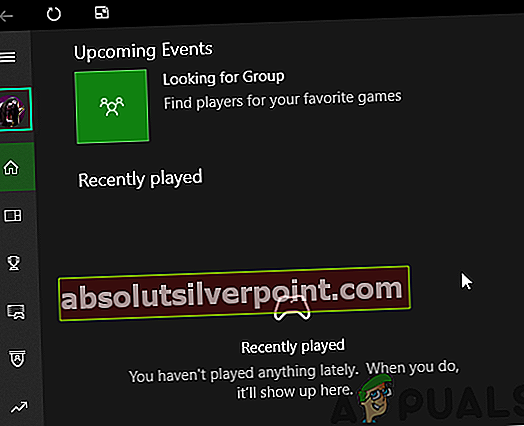
- Å velge Tilpass.
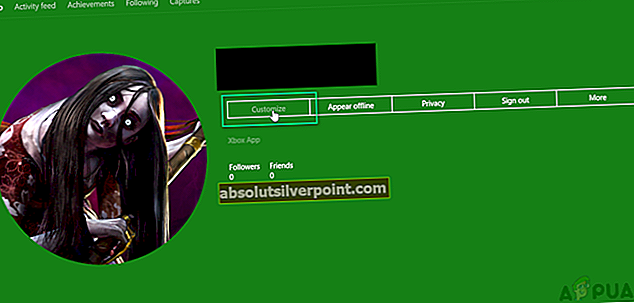
- Å velge Avatarsirkel. (Avatarsirkelen blir grønn når du plasserer markøren på den)
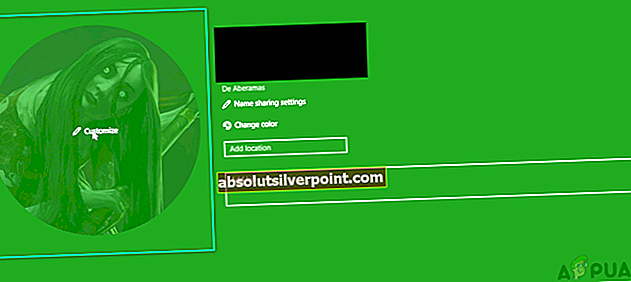
- Å velge Velg et tilpasset bilde. Dette åpner et oppdagelsesvindu.
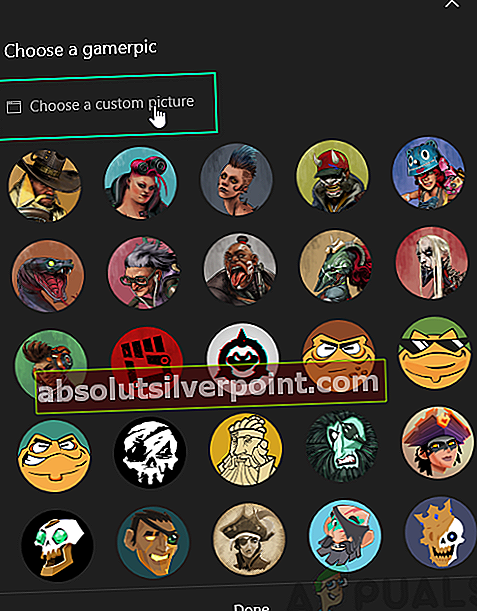
- Naviger til bildeplassering, velg bildet og klikk Åpen.
Merk: Ethvert bilde må være minst 1080 x 1080 piksler.
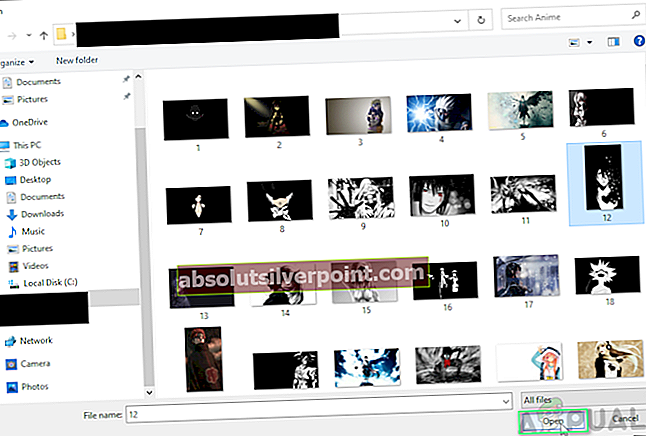
- Beskjær bildet med musen. Når du er ferdig, klikker du Neste > Laste opp . (Klikk Gå tilbake hvis du fortsatt trenger å gjøre noen endringer i bildet)