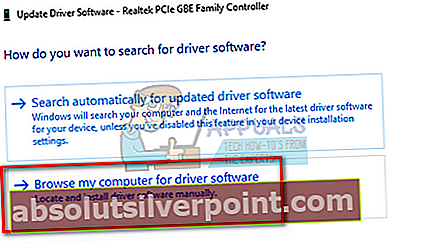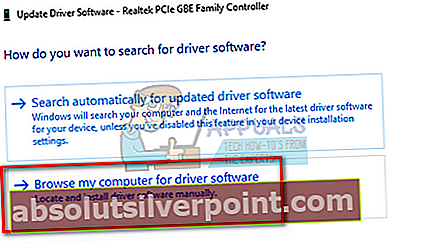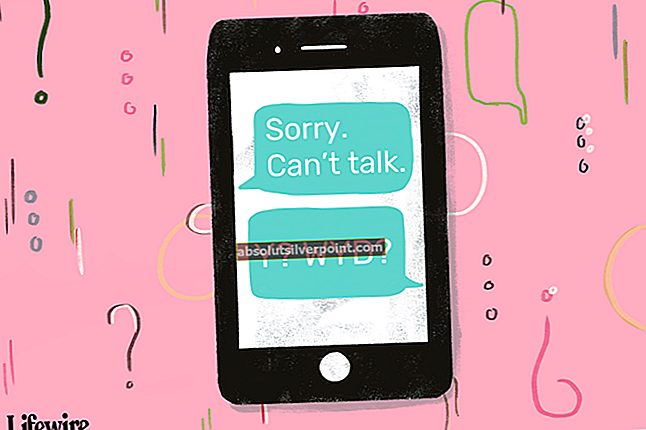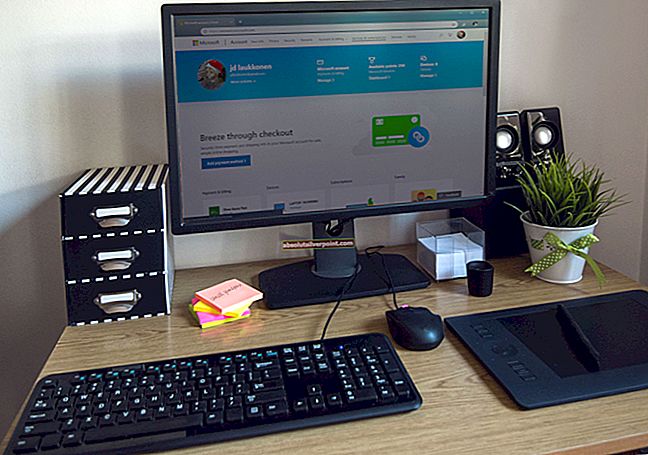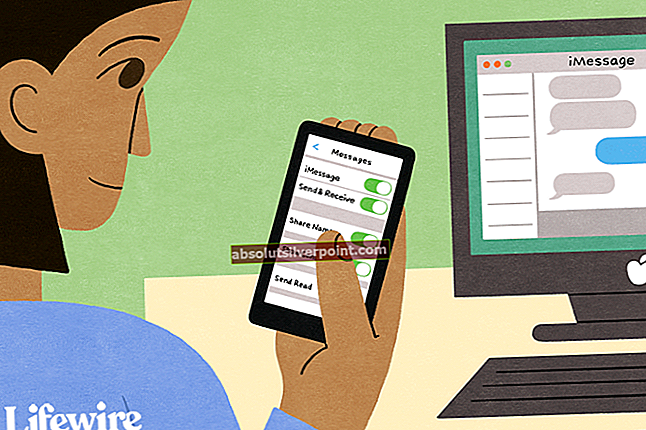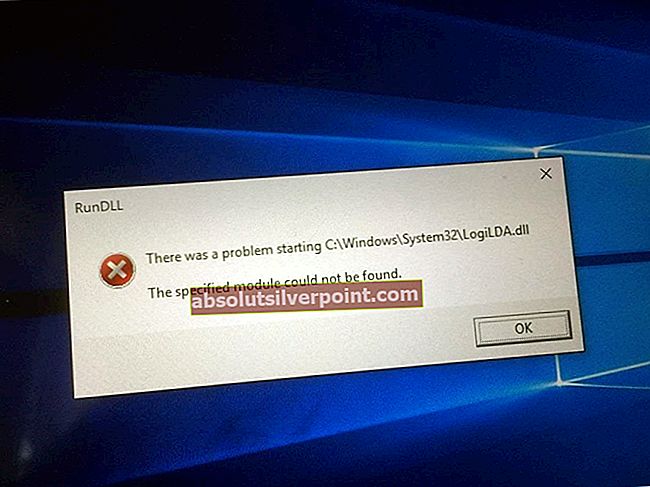Feilen ‘Network Cable Unplugged’ betyr at datamaskinen din ikke oppdager Ethernet-tilkoblingen riktig, og dermed produserer feilen. Denne feilen oppstår vanligvis når du oppgraderer Windows eller installerer en potensiell oppgradering. Denne feilen er veldig, og årsakene kan variere fra datamaskin til datamaskin, siden hver har sin egen unike konfigurasjon.

Denne feilen kan oppstå på grunn av utdaterte drivere, datamaskinen som kommer i konflikt med tilkoblingshastigheten, andre applikasjoner som kommer i konflikt osv. Vi har listet opp en rekke forskjellige løsninger som er tilgjengelige for å løse dette problemet. Begynn med den første og arbeid deg nedover.
Løsning 1: Kontrollere maskinvare
Før vi fortsetter feilsøkingen, bør du sørge for at maskinvaren din ikke er feil. Prøv å koble Ethernet-kabelen til en annen datamaskin og sjekk om signalet overføres riktig. Sjekk også om endene på kabelen er ikke ødelagt, og du hører et "klikk" når du setter kabelen inn i datamaskinen. Etter at du har diagnostisert kabelen på datamaskinen, må du diagnostisere kabelen ved siden av ruteren. Forsikre deg om at du har koblet den til høyre spor, og at endene som er til stede på ruteren er riktig koblet til. Prøv å koble datamaskinens ende av kabelen til ruteren og omvendt. Når du er helt sikker på at dette ikke er et maskinvareproblem, fortsett.
Løsning 2: Endring av tosidig innstillinger
Duplex er et komplekst system implementert på alle datamaskiner for å håndtere retningen for nettverkskommunikasjonen. Verdien av denne innstillingen er automatisk som standard; Windows bestemmer de beste innstillingene og bruker dem. Etter feilsøking på forskjellige datamaskiner, drog vi ut at det var denne innstillingen som forårsaket denne feilmeldingen hos de fleste datamaskiner. Vi kan prøve å endre denne innstillingen og sjekke om dette gir noen forskjell i vårt tilfelle. Tilbakestill endringene hvis dette ikke fungerer.
- trykk Windows + R., skriv “devmgmt.mscOg trykk Enter.
- Utvid ‘Nettverksadaptere', finn Ethernet-adapteren, høyreklikk på den og velg Eiendommer.

- Navigere til 'AvansertFanen. Naviger gjennom alle oppføringene til du finner “Hastighet og tosidig”. Klikk på den og endre innstillingen fra “Autoforhandling” til “100 Mbps halv dupleks”. Trykk på Bruk for å lagre endringene og avslutte.

- Start datamaskinen på nytt, koble Ethernet-tilkoblingen tilbake og sjekk om problemet ved hånden er løst.
Merk: Hvis “100 Mbps Half Duplex” ikke fungerer, kan du prøve å bruke andre tilgjengelige alternativer. Duplex-innstillingene kan variere fra datamaskin til datamaskin, siden hver av dem har forskjellige spesifikasjoner.
Løsning 3: Utføre hard omstart
Hvis løsningene ovenfor ikke fungerer for deg, kan vi prøve å starte datamaskinen på riktig måte. Hvis det er en PC, må du koble fra hovedstrømkabelen for at datamaskinen skal slå seg helt av. Hvis du eier en bærbar datamaskin, må du kanskje ta ut batteriet slik at alle kondensatorene er utladet. Dette vil sikre at alle feil konfigurasjoner (hvis noen) er borte, og det er en ny start når vi slår datamaskinen på igjen.
- Høyreklikk på nettverkskortet på oppgavelinjen og velg “Åpent nettverk-og delingssenter”.

- Klikk på “Endre adapterinnstillinger”Til stede øverst til venstre i vinduet.

- Høyreklikk på Ethernet-tilkobling og velg “Deaktiver”Fra listen over alternativer.

- Koble fra stikkontaktenkablet tilkobling og slå av datamaskinen. Ta ut hovedkabelen (hvis den er en PC) eller ta ut batteriet (i tilfelle en laptop).
- Vente for rundt 10 minutter. Nå kan du plugge inn og slå på datamaskinen. Ikke koble til Ethernet-tilkoblingen ennå.
- Nå muliggjøre adapteren på samme måte som vi deaktiverte den. Nå plugg inn Ethernet-tilkoblingen og sjekk om problemet er løst.
Løsning 4: Rull tilbake til standarddrivere
Muligheten for at du har feil drivere installert blir nesten ignorert når denne feilen oppstår. Windows oppdaterer automatisk alle driveroppdateringene ved hjelp av Windows Update. Det er mulig at den nåværende driveren som er installert på datamaskinen din ikke er kompatibel eller passer for Ethernet-maskinvaren. Vi kan prøve å kjøre drivere tilbake og sjekke om dette løser problemet.
- Trykk Windows + R, skriv “devmgmt.mscOg trykk Enter.
- Når du er i enhetsbehandleren, utvider du nettverkskort og finner din Ethernet-maskinvare. Høyreklikk på den og velg “Avinstaller”.

- Windows kan dukke opp en UAC som bekrefter handlingene dine. Trykk Ja og fortsett. Når du har avinstallert driveren, høyreklikker du på et tomt område og velger “Skann etter maskinvareendringer”. Windows vil nå automatisk oppdage maskinvaren din og installere standarddriverne. Start datamaskinen på nytt og sjekk om problemet ble løst.

Hvis tilbakevendende drivere ikke gjør susen, kan vi prøve å installere de nyeste driverne. Du bør gå til produsentens nettsted og laste ned de nyeste driverne til et tilgjengelig sted. Sørg for at du laster ned driverne i henhold til systemspesifikasjonene dine.
- Åpne enhetsbehandling, høyreklikk på Ethernet-maskinvaren og velg “Oppdater driverprogramvaren”.
- Velg de andre alternativene “Bla gjennom datamaskinen min for driverprogramvare”. Bla til driveren du lastet ned, og installer den deretter. Start datamaskinen på nytt og sjekk om Ethernet-kabelen blir oppdaget.