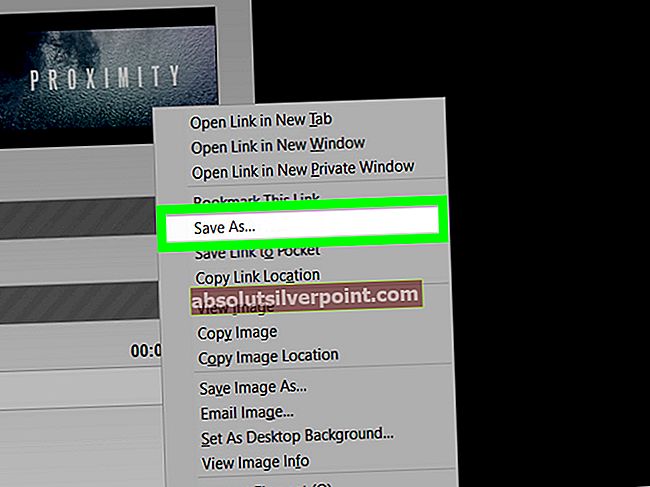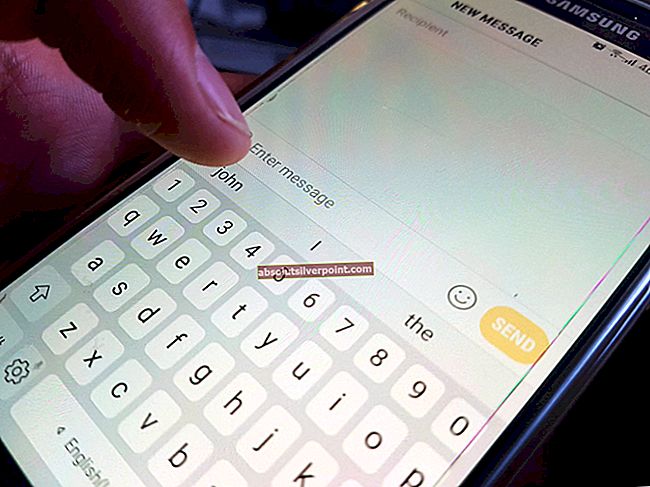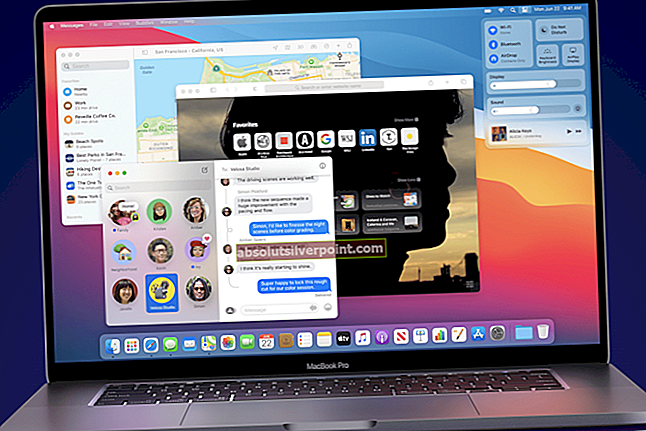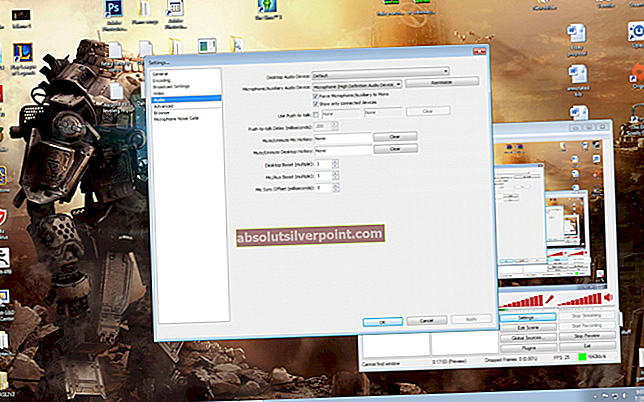Internett bruker Dynamic Host Configuration Protocol (DHCP) for å gi rask, automatisk og sentralt administrert distribusjon av IP-adresser til forskjellige enheter som ønsker å koble seg til i et nettverk. En DHCP-server brukes også til å konfigurere standard gateway, nettverksmaske og DNS-serverinformasjon på enheten / datamaskinen.

Brukerne opplever feilmeldingen ‘DHCP er ikke aktivert for EthernetNår de feilsøker internettforbindelsen som ikke fungerer via feilsøkingsprogrammet for Windows. Denne feilen oppstår vanligvis når du manuelt har tilordnet datamaskinen din en IP-adresse og nettverksmaske. DHCPs oppgave er å ta kontroll over dette elementet fra deg og løse alle IP-adressene og tildele dem automatisk. Du kan få internettilgang noen ganger, men hvis adressen allerede er tatt, vil du ikke kunne få tilgang til internett.
Du kan også oppleve denne feilen med variasjonene i Wi-Fi, Ethernet og lokal tilkobling.
Hva er Dynamic Host Configuration Protocol (DHCP)?
En DHCP-server brukes til å automatisk tildele unike IP-adresser til datamaskiner som prøver å koble til et nettverk. I små bedrifter og hjem fungerer ruteren som en DHCP-server.
Prosessen består av flere forskjellige trinn:
- Datamaskinen (klienten) ber om en IP-adresse fra ruteren (verten).
- Ruteren ser etter tilgjengelige gratis IP-adresser og tilordner den til datamaskinen.
- Begge håndtrykker på den før datamaskinen begynner å bruke IP-adressen.
Hver gang enheten er slått på og koblet til et nettverk, utsteder den en DHCPDISCOVER til ruteren. Deretter begynner prosessen og IP-adressen tildeles.
Hva forårsaker feilmeldingen ‘DHCP er ikke aktivert for Ethernet’?
Denne feilmeldingen er forårsaket av enkle feilkonfigurasjoner på datamaskinen din. Noen av årsakene er:
- Du bruker en manuell oppføring IP-adressen som datamaskinen din kan bruke i nettverkskonfigurasjonsmenyen.
- De DHCP-klienttjeneste er kanskje ikke detløping på datamaskinen. Denne klienttjenesten hjelper datamaskinen din til å registrere IP-adressen og holde oversikt over DNS-poster.
- Din nettverksdriver kan være utdatert eller korrupt. Dette kan skje etter potensielle Windows-oppdateringer.
- De ruteren fungerer kanskje ikke ordentlig. En enkel omstart løser vanligvis problemet siden det tømmer alle feil lagrede konfigurasjoner.
Før vi begynner med løsningene, må du sørge for at du er logget inn som administrator på datamaskinen din og at du er koblet til nettverket ditt riktig. Sjekk Ethernet-kabler, prøv å bytte dem ut eller sørg for at du har nok Wi-Fi-signaler.
Løsning 1: Henter automatisk IP-adresser fra DHCP
Den vanligste årsaken til at brukere står overfor dette problemet er fordi de har forhåndsdefinert IP-adressen de vil bruke; dermed deaktivere DHCP-mekanismen. Dette kan komme i konflikt med nettverksinnstillingene dine hvis den manuelle forespørselen ikke blir underholdt. Vi navigerer til internettinnstillingene dine, setter begge alternativene til automatisk og ser om dette løser problemet.
- Trykk Windows + R, skriv ‘kontroll’ i dialogboksen og trykk Enter.
- Når du er i kontrollpanelet, klikker du på Nettverk og Internett> Nettverks- og delingssenter. Velg nå alternativet Endre adapterinnstillinger fra venstre side av skjermen.

- Høyreklikk nå på adapteren som er mediet for tilkoblingen din, og velg Eiendommer.

- Dobbeltklikk på alternativet for Internet Protocol versjon 4 (TCP / IPv4) for å åpne egenskapene.

- Velg alternativene Få en IP-adresse automatisk og Få DNS-serveradresse automatisk.

- Trykk på OK for å lagre endringene og avslutte. Start datamaskinen på nytt, og kontroller om problemet er løst etter at du har koblet til nettverket på nytt.
Løsning 2: Aktivering av DHCP-klienttjeneste
Som nevnt i innledningen, hjelper DHCP-klienten datamaskinen med å registrere IP-adresser og også oppdatere DNS-postene på datamaskinen din. Hvis DHCP-klienten ikke fungerer på datamaskinen din, kan du ikke forvente at DHCP fungerer på en jevn måte over nettverket. Vi vil sørge for at klienttjenesten er i orden.
- Trykk Windows + R, skriv “services.msc”I dialogboksen og trykk Enter.
- Når du er i tjenestene, finn oppføringen til DHCP-klienten. Forsikre deg om at det er det løping og oppstartstype er satt som Automatisk.

- trykk Søke om for å lagre endringer og avslutte. Koble nå til nettverket ditt igjen og se om du fremdeles får tilkoblingsproblemer.
Løsning 3: Tilbakestille nettverkskonfigurasjoner
Hvis begge metodene ovenfor ikke fungerer, kan du manuelt prøve å tilbakestille nettverkskonfigurasjonene på datamaskinen din. Vi vil skylle IP-adressen din, og etter å ha initialisert alle parametrene på nytt, ber vi om en IP på nytt fra DHCP-serveren. Forsikre deg om at du er logget på som administrator før du følger denne løsningen.
- Trykk Windows + R, skriv “ledeteksten”I dialogboksen, høyreklikker du på applikasjonen og velger“Kjør som administrator”.
- Når du er i forhøyet ledetekst, utfører du følgende kommandoer en etter en:
ipconfig / flushdns ipconfig / fornye

- Start datamaskinen på nytt helt etter at du har tilbakestilt nettverket og sjekk om problemet er løst.
Løsning 4: Tilbakestille ruteren
Hvis du bruker et hjemmenettverk med ruteren din som DHCP-server, er det sjanse for at ruteren din kan fungere eller i en feiltilstand. Dette skjer en gang i blant, og når det skjer, løser vanligvis en enkel strømsyklus ting. Vi vil prøve å slå av både datamaskinen og ruteren din for å være sikker.
- Slå av ruteren og datamaskinen. Ta ut deres hovedstrømforsyning og vent i rundt 10 minutter.

- Etter at tiden har gått, kobler du til strømforsyningen inn igjen og slå på begge enhetene. Vent i ytterligere ~ 4 minutter før du prøver å koble til nettverket. Sjekk om problemet er løst.
Hvis du fremdeles ikke får løst problemet, kan du se følgende tips:
- Forsikre deg om at Windows er det oppdatert til siste versjon.
- Hvis du er i en organisasjon, er det best å konsultere din IT-administrator siden DHCP-serveren ikke er en ruter, og det kan også ha andre implikasjoner.
- Oppdater din nettverksdrivere etter å ha avinstallert dem fra enhetsbehandling.
- Rull tilbake vinduer til et gjenopprettingspunkt etter sikkerhetskopiering av dataene dine hvis dette problemet oppstod etter en oppdatering.