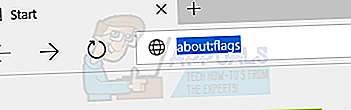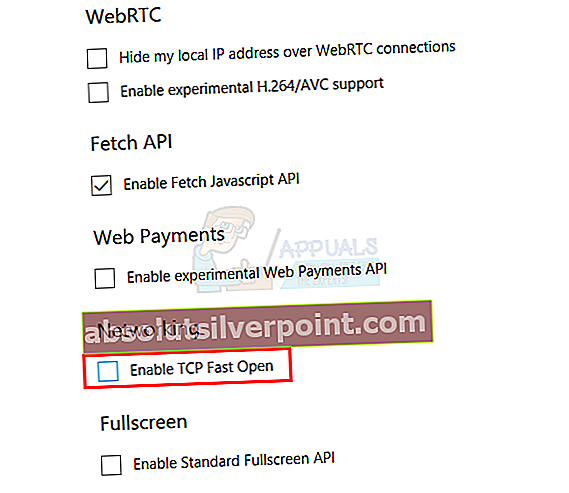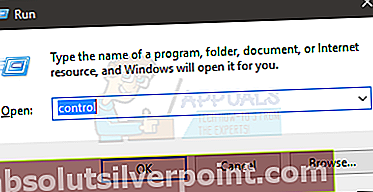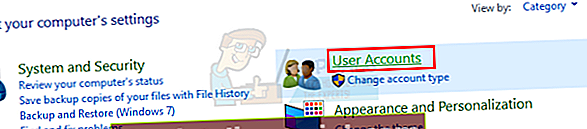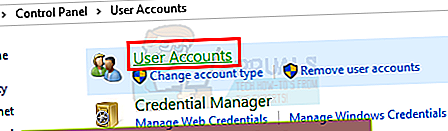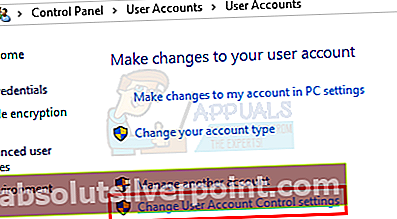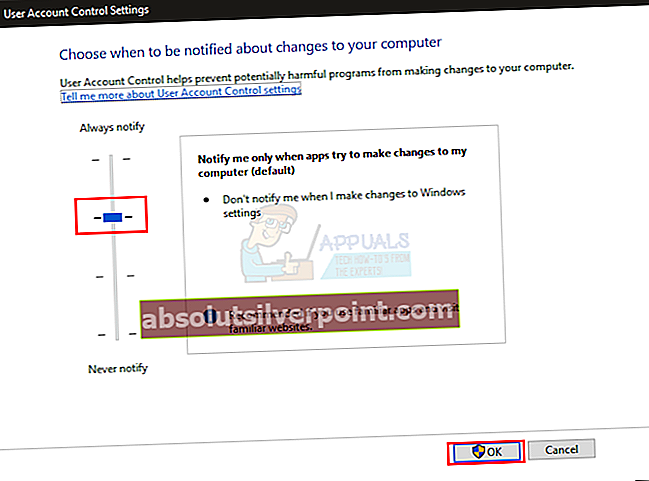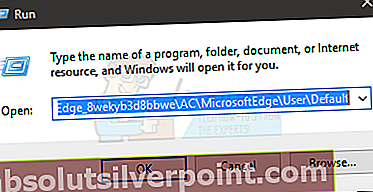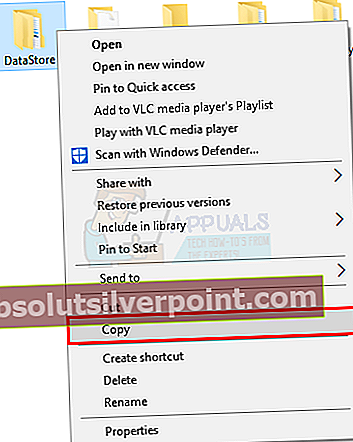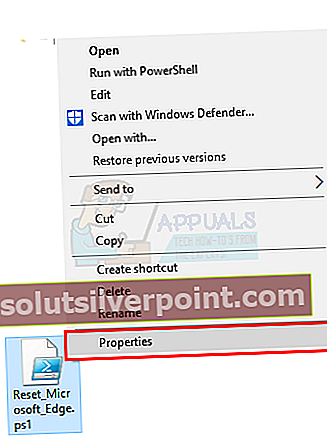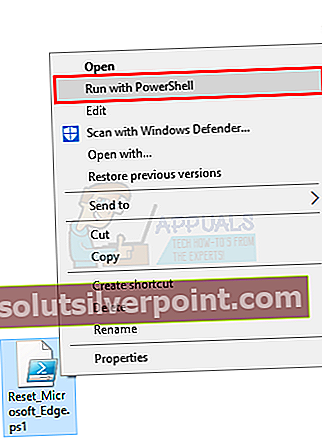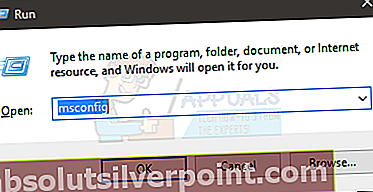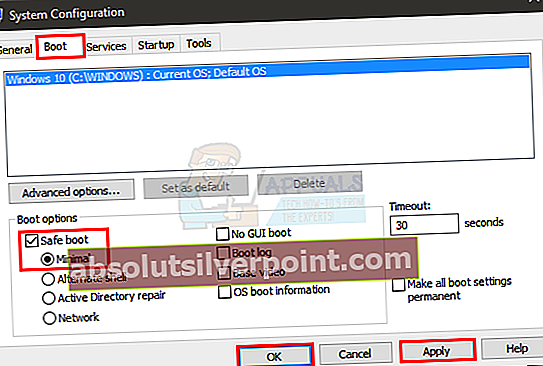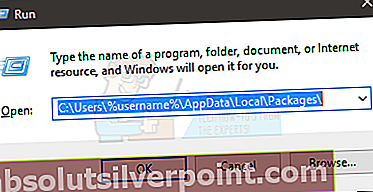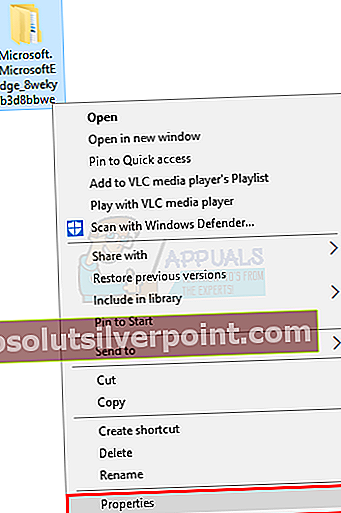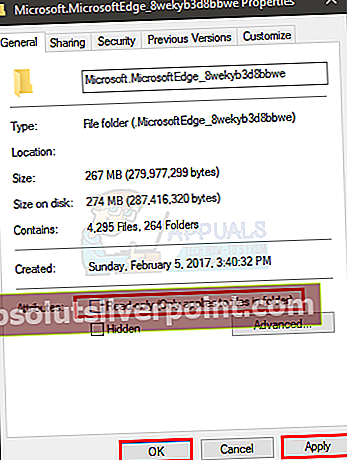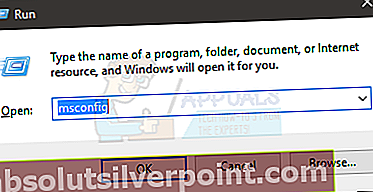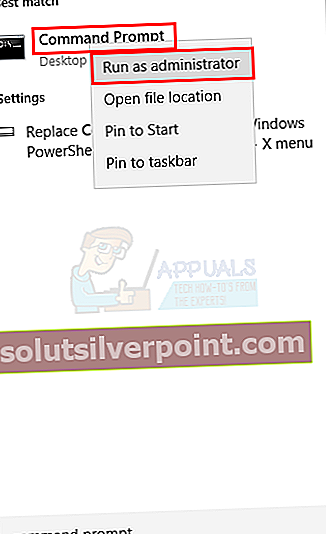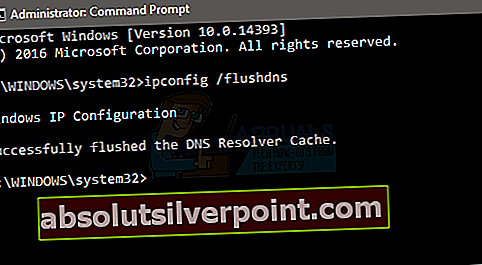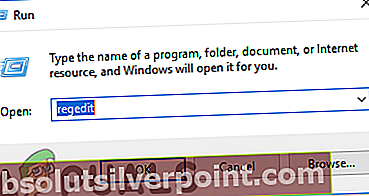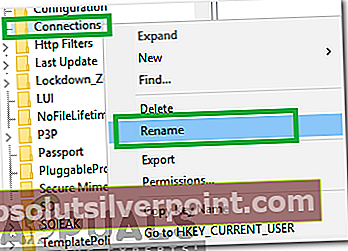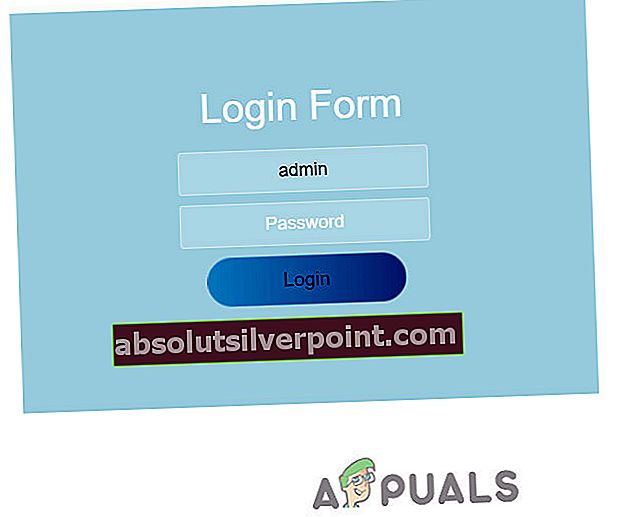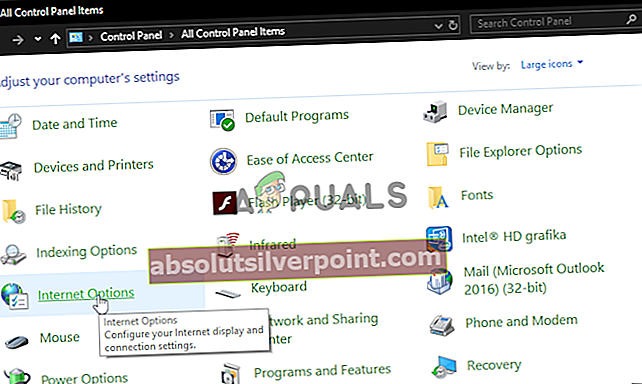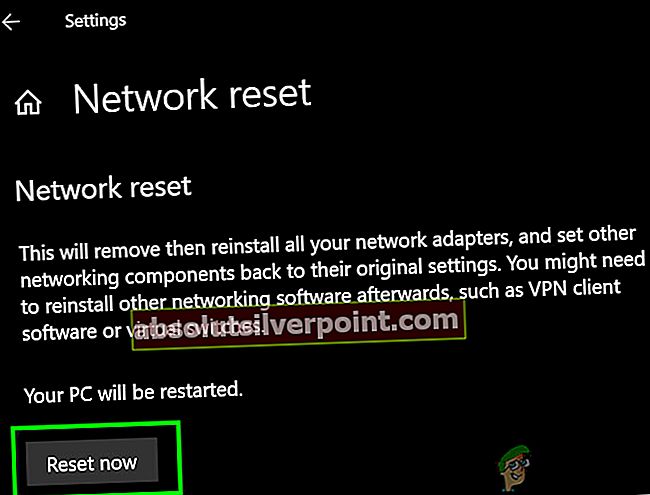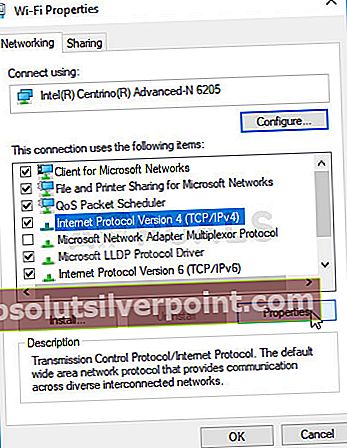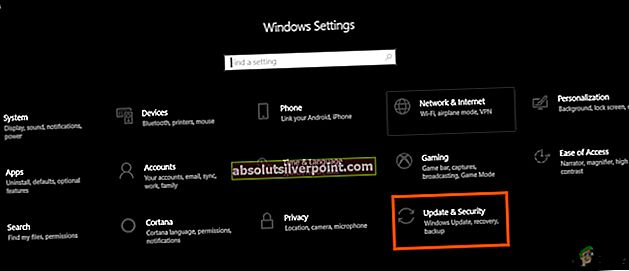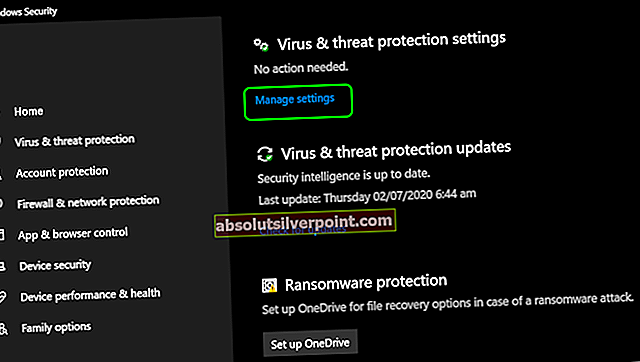Det er ingen tvil om at Windows 10 leverer oppdateringer med jevne mellomrom. Selv om disse oppdateringene forbedrer den generelle opplevelsen av Windows 10, forårsaker noen ganger uønsket oppførsel i mange innebygde apper. En av disse appene er Microsoft Edge eller Internet Explorer. En av de siste oppdateringene av Windows 10 er kjent for å forårsake problemer med Windows egne nettlesere.
Problemet forhindrer deg i å få tilgang til en hvilken som helst webside ved hjelp av Microsoft Edge eller Internet Explorer. Du vil mest sannsynlig se en melding som sier “Hmm ... kan ikke nå denne siden” med knappen “Detaljer”. Når du klikker på “Detaljer” -knappen, vil du se en feilkode “DNS-serveren kan ha problemer. Feilkode: INET_E_RESOURCE_NOT_FOUND ”. Noen ganger kan siden lastes inn, men den fungerer ikke. For eksempel kan det hende du ikke kan laste opp noen dokumenter. De fleste av brukerne har nevnt at de har opplevd dette problemet mens de koblet til Google-sider. Problemet er faktisk tilfeldig, noe som betyr at det kommer og går uten noe mønster. Så noen ganger kan det hende at Edge fungerer bra, mens det noen ganger kan gi denne feilen. Husk også at denne feilen bare påvirker Microsoft Edge og Internet Explorer. Så du vil kunne bruke andre nettlesere som Mozilla Firefox og Google Chrome.
Problemet, som nevnt ovenfor, ses hovedsakelig etter Windows 10 siste oppdatering. Så skyldige bak det er Windows-oppdateringen. Dette betyr at dette mest sannsynlig vil bli løst i de kommende oppdateringene. Så alt du trenger å gjøre er å vente på de neste oppdateringene fra Microsoft, og i mellomtiden kan du gå gjennom metodene nedenfor for å komme deg rundt problemet.
Så her er noen metoder for å komme rundt dette problemet.
Metode 1: Reparer korrupte kantfiler
Last ned og kjør Restoro for å skanne og gjenopprette korrupte og manglende filer fra her, og se om problemet er løst hvis ikke, prøv de andre metodene som er oppført nedenfor.
Metode 2: netsh Reset
Denne metoden ble foreslått av Kyle i kommentarene nedenfor. Hvis du har en statisk IP, må du ikke tilbakestille alle IP-innstillingene ved å gjøre fremgangsmåten nedenfor. Hvis statisk IP ikke er et problem, er det bare å fortsette med denne metoden ellers (lagre IP-konfigurasjonen). Metoden for å lagre konfigurasjonen er oppført nedenfor sammen med tilbakestillingstrinnene "netsh".
- Hold Windows-nøkkel og Trykk på X.
- Velge Powershell (administrator).
- Type
ipconfig / all> C: \ ipconfiguration.txt
Dette lagrer IP-konfigurasjonen din i ipconfiguration.txt-filen i C: \
- Skriv deretter inn,
netsh int ip reset c: \ resetlog.txt
og TRYK TAST INN
- Skriv deretter inn,
netsh winsock reset
og TRYK TAST INN
- Start PCen på nytt og test.
Metode 3: Fjern merket for Aktiver TCP hurtigåpning
Denne løsningen er levert av Microsoft-tjenestemenn, og den fungerer problemfritt. I utgangspunktet må du slå av alternativet TCP raskt åpent fra Microsoft Edge-nettleseren din, som vil løse dette problemet. Hvis du ikke vet, er TCP Fast Open en funksjon introdusert av Microsoft som forbedrer ytelsen og sikkerheten til Microsoft Edge. Så hvis du deaktiverer den, vil det ikke ha noen dårlig innvirkning på databehandling eller surfing.
Følg disse trinnene for å slå av TCP Fast Open
- Åpen Microsoft Edge
- Skriv inn følgende i adresselinjen
om: flagg
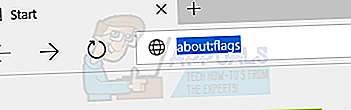
- Rull ned til du ser a Nettverk seksjon. Hvis du bruker nyere Edge, må du trykkeCtrl + Skift + D.for å vise alle preferansene.
- Fjern merket for alternativet som heter TCP Fast Open. I tilfelle av nyere Edge, sett alternativet til Alltid av.
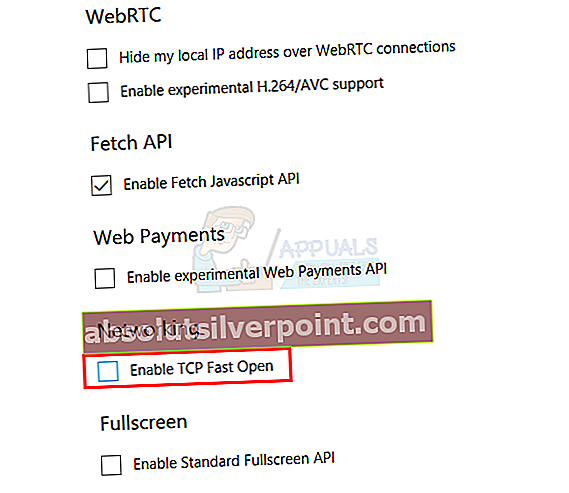
- Start nettleseren på nytt
Dette skal løse problemet ditt.
Metode 4: Bruk InPrivate-surfing
En annen løsning som tilbys av Microsoft Officials er å bruke InPrivate Browsing. InPrivate Browsing, hvis du ikke vet det allerede, er en metode for surfing privat. I denne modusen for surfing registrerer ikke nettleseren historikken din.
Du kan gjøre InPrivate-surfing på følgende måte
- Åpen Microsoft Edge
- Klikk på 3 prikker øverst til høyre
- Å velge Nytt InPrivate-vindu
- Bla nå som normalt.
Så lenge du er i dette InPrivate-vinduet, bør nettleseren din fungere bra.
Metode 5: Endring av UAC-innstillinger
Endring av innstillingene til UAC (User Account Control) har også vist seg å fungere for brukerne. Hvis du har deaktivert UAC, fungerer ikke Microsoft Edge. Andre innstillinger vil få Edge til å fungere igjen. Så å endre innstillingene til noe annet vil løse problemet.
- Holde Windows-tast og trykk R
- Type kontroll og trykk Tast inn
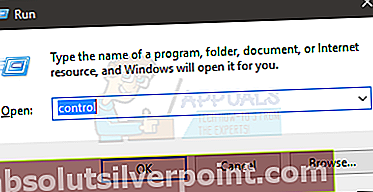
- Klikk Brukerkontoer
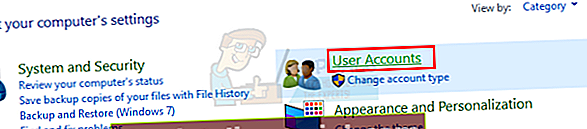
- Klikk Brukerkontoer en gang til
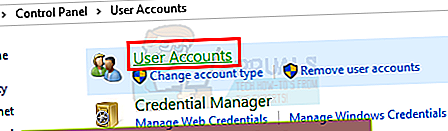
- Klikk Endre innstillinger for brukerkontokontroll
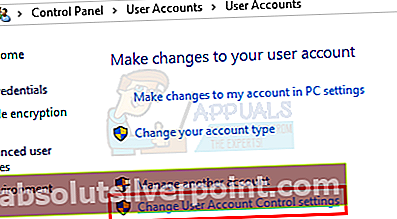
- Skyv linjen opp og ned for å endre innstillingene. Hvis den er satt til Aldri varsling, kan du endre til hva du vil. Det er bedre å velge det andre alternativet fra toppen.
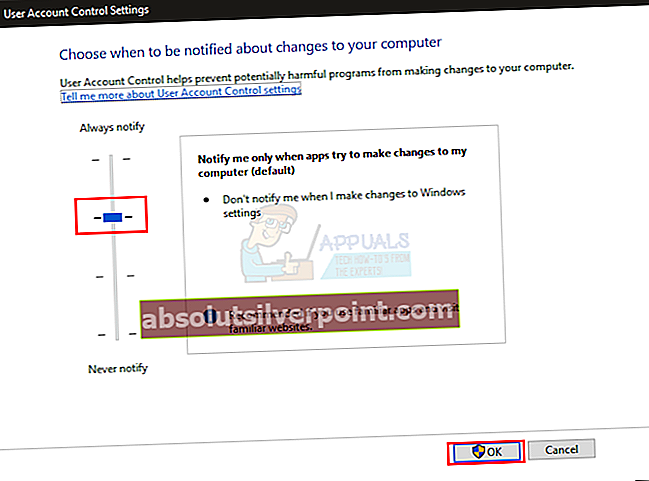
- Klikk Ok
Sjekk nå om Microsoft Edge fortsatt gir feilen eller ikke.
Metode 6: Installer Edge på nytt
Hvis de to ovennevnte metodene ikke fungerte for deg, er det på tide å installere Microsoft Edge på nytt. Å installere Edge på nytt løser problemet for mange brukere. Så hvis ingenting annet fungerer, er det på tide å installere Microsoft Edge på nytt, som løser dette problemet.
Merk: Denne metoden vil fjerne noen av favorittene dine, så ikke glem å sikkerhetskopiere favorittene dine før du tilbakestiller Microsoft Edge.
Sikkerhetskopier favorittene dine:
Følg trinnene nedenfor hvis du vil sikkerhetskopiere dine Microsoft Edge-favoritter
- Holde Windows-tast og trykk R
- Type
% LocalAppData% \ Packages \ Microsoft.MicrosoftEdge_8wekyb3d8bbwe \ AC \ MicrosoftEdge \ User \ Standard
og trykk Tast inn
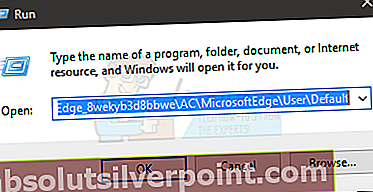
- Høyreklikk nå mappen som heter DataStore og velg Kopiere
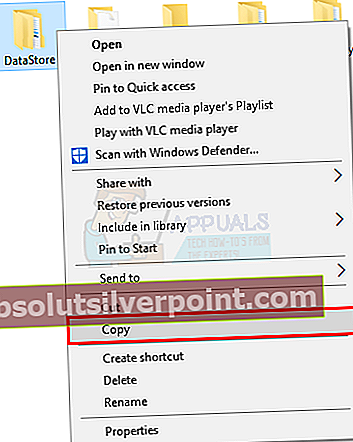
- Gå nå til Desktop eller hvor som helst hvor du enkelt kan finne filen. Høyreklikk og velg Lim inn.
Det er det. Nå har du en sikkerhetskopi av favorittene dine. Instruksjonene om å importere disse favorittene tilbake til den ferske Microsoft Edge vil bli gitt på slutten av denne metoden.
Installer Edge på nytt:
Følg nå trinnene nedenfor for å tilbakestille Microsoft Edge
- Gå hit og last ned zip-filen
- Ekstrakt innholdet i filen ved hjelp av Winrar eller Winzip
- Høyreklikk på den utpakkede filen (den skal ha navnet ps1) og velg Eiendommer
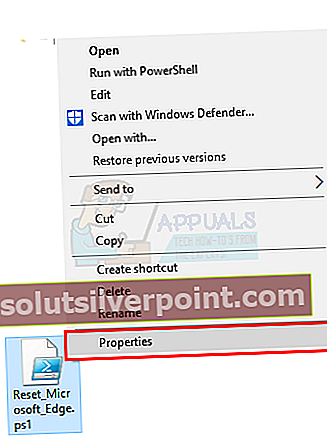
- Å velge generalen fanen
- Sjekk alternativet som sierFjern blokkering
- Klikk Søke om velg deretter Ok.
- Forsikre deg om at Microsoft Edge er lukket, og at det ikke er noen forekomst av at den kjører
- Høyreklikk på ps1 fil og velg Kjør med PowerShell
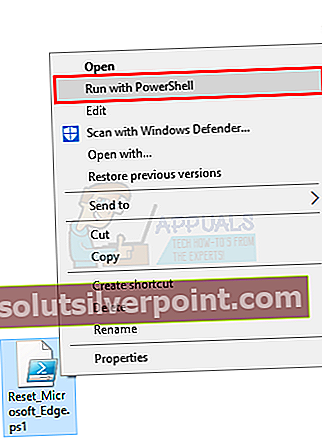
- Nå åpnes PowerShell og lukkes deretter. Vent til den lukkes
- Når det er gjort, bør Microsoft Edge tilbakestilles.
Merk:Hvis du ikke ser “unblock” -funksjonen i kategorien egenskaper, ikke bekymre deg. Gå til trinn 8 og start skriptet med PowerShell. Når du gjør det, vil du bli spurt om du vil kjøre denne forekomsten av programmet på datamaskinen din eller ikke. Trykk på Y for å fortsette.
Ved problemer:
Hvis installasjonen av Microsoft Edge ikke løser problemet ditt, kan du følge disse trinnene.
Merk:Du må vite passordet til kontoen din før du fortsetter med denne løsningen. Videre kan det hende du også trenger administratorrettigheter for å utføre noen reparasjoner.
- Holde Windows-tast og trykk R
- Skriv inn “msconfig ” og trykk Tast inn
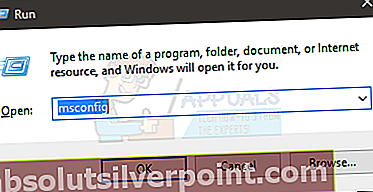
- Velg Støvel fanen
- Merk av alternativet som heter Safe Boot
- Klikk på alternativet Minimal under Safe Boot seksjon
- Klikk Ok
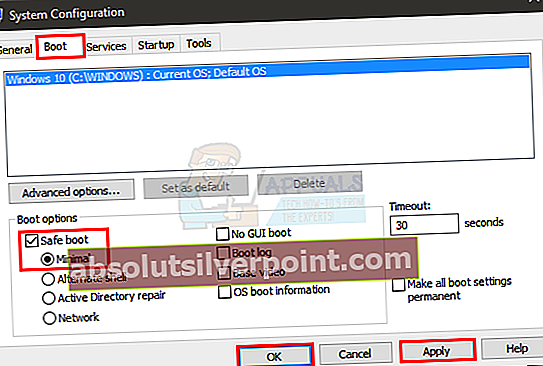
- Klikk Omstart når den ber deg starte på nytt
- Når du har startet den på nytt, hold Windows-tast og trykk R
- Type C: \ Users \% brukernavn% \ AppData \ Local \ Packages \ og trykk Tast inn
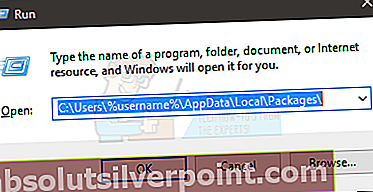
- Klikk Utsikt sjekk deretter alternativet som heter Skjulte gjenstander (for å sikre at mappen ikke er skjult)

- Høyreklikk mappen MicrosoftEdge_8wekyb3d8bbwe og velg Eiendommer
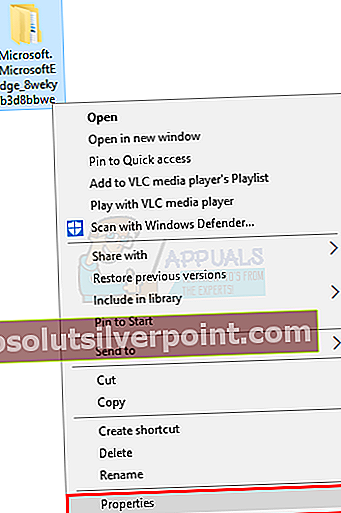
- Fjern merket for alternativet Skrivebeskyttet
- Klikk Søke om klikk deretter Ok
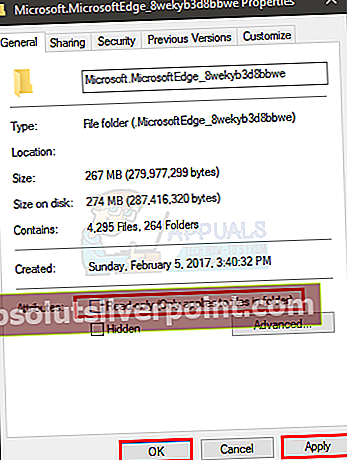
- Høyreklikk mappen MicrosoftEdge_8wekyb3d8bbwe og velg Slett
- Start datamaskinen på nytt
- Holde Windows-tast og trykk R
- Skriv inn “msconfig ” og trykk Tast inn
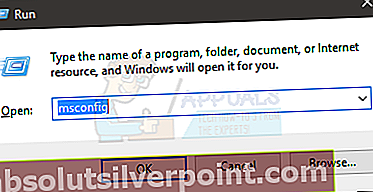
- Velg Støvel fanen
- Fjern merket for alternativet som heter Safe Boot

Gjenta nå trinnene gitt i avsnittet Installer Edge på nytt (over)
Gjenopprett favorittene dine:
Når du har tilbakestilt deg Microsoft Edge, kan du gjenopprette dine gamle favoritter og innstillinger ved å følge trinnene nedenfor
- Gå til stedet du kopierte DataStore mappe (fra sikkerhetskopier din favorittdel)
- Høyreklikk DataStore og velg Kopiere
- Holde Windows-tast og trykk R
- Type
% LocalAppData% \ Packages \ Microsoft.MicrosoftEdge_8wekyb3d8bbwe \ AC \ MicrosoftEdge \ User \ Standard
og trykk Tast inn
- Høyreklikk hvor som helst i mappen og velg Lim inn
- Hvis den spør, velg Bytt ut filene i destinasjonen
- Klikk Ja for andre spørsmål som kan vises
Når det er gjort, bør de gamle innstillingene og favorittene dine være tilbake nå.
Metode 7: Skyll DNS
Å spyle DNS og prøve på nytt fungerer også for mange brukere. Så følg trinnene nedenfor og prøv deretter Microsoft Edge igjen.
- trykk Windows-tast en gang
- Type Ledeteksten i Start søk
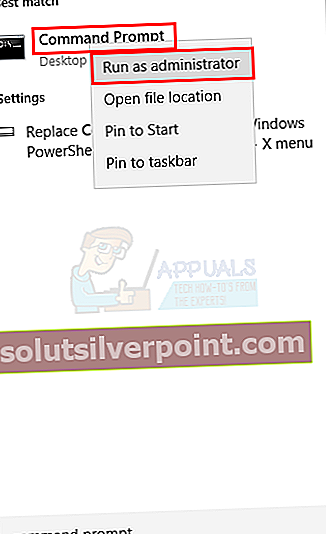
- Høyreklikk Ledeteksten fra søkeresultatene og velg Kjør som administrator
- Skriv inn følgende i cmd og trykk “Enter”.
ipconfig / flushdns
- Du bør se en melding Windows IP-konfigurasjon spylte vellykket DNS Resolver Cache
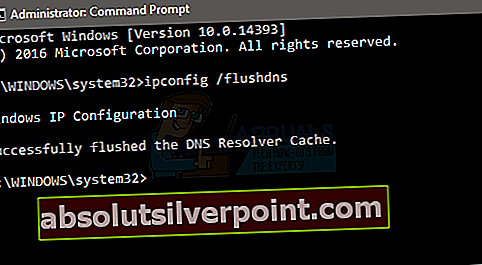
- Type exit og trykk Tast inn
Prøv å kjøre Microsoft Edge igjen og se om problemet er løst.
Metode 8: Endre navn på tilkoblingsmappe
Noen ganger løser feilen ved å gjøre visse justeringer i registeret. Derfor vil vi i dette trinnet gi nytt navn til tilkoblingsmappen. For det:
- Trykk "Windows” + “R”-Tastene samtidig for å åpne kjøremeldingen.
- Type i “regeditOg trykk “Tast inn“.
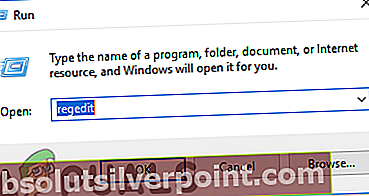
- Åpen mappene i følgende rekkefølge
HKEY_LOCAL_MACHINE> Programvare> Microsoft> Windows> CurrentVersion> Internett-innstillinger
- Ikke sant–klikk på "Tilkoblinger”-Mappe og å velge “endre navn“.
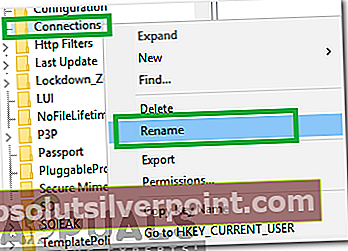
- Type i “TilkoblingerXOg trykk Tast inn.
- Omstart datamaskinen din og Sjekk for å se om problemet vedvarer.
Metode 9: Start ruteren på nytt
Det har vært mange rapporter fra brukere som har klart å fikse INET_E_RESOURCE_ERROR ved ganske enkelt å starte ruterne på nytt, men vi vil utføre en riktig omstart av ruteren for å sikre at DNS- og internettkonfigurasjonen også tilbakestilles og at ruteren går gjennom en fullstendig strøm sykle under denne prosessen. For å gjøre det:
- Start nettleseren din og skriv inn IP-adressen din i adressefeltet.
- Trykk på for å finne IP-adressen vår “Windows” + ” “R” for å starte kjøringsprompten. Skriv inn “CMD” og trykk "Skifte" + “Ctrl” + "Tast inn" for å gi administratortillatelser. Skriv også inn “Ipconfig / all” i cmd og trykk "Tast inn". IP-adressen du må oppgi, bør være oppført foran alternativet "Standard gateway" og skal se ut som “192.xxx.x.x”.

- Etter å ha tastet IP-adressen, trykk "Tast inn" for å åpne ruteren påloggingsside.
- Skriv inn brukernavnet og passordet i de respektive kategoriene på ruterens påloggingsside som begge skal skrives på baksiden av ruteren. Hvis de ikke er det, bør standardverdiene være “Admin” og “Admin” for både passordet og brukernavnet.
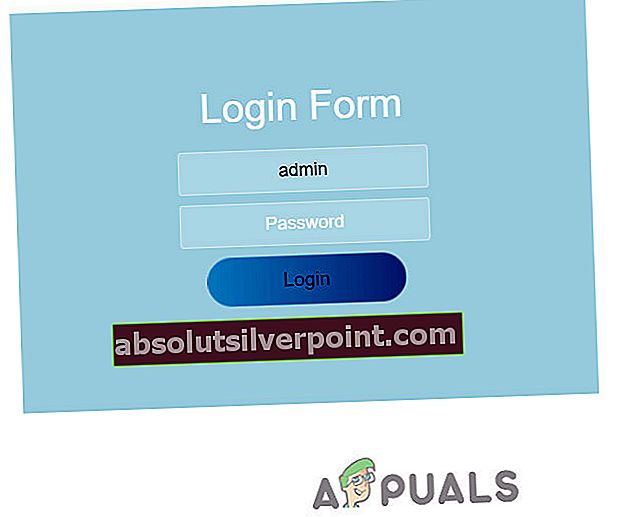
- Når du har logget på ruteren, klikker du på “Start på nytt” knappen som skal være til stede i et av alternativene i menyen.
- Etter å ha klikket på Reboot-knappen, vent til omstartprosessen er fullført.
- Etter omstart, sjekk om problemet fortsatt vedvarer.
Metode 10: Tilbakestilling av nettverk
I noen tilfeller kan det være korrupsjon eller feil i standard Windows-nettverkskort og adapterkonfigurasjoner. Denne korrupsjonen kan oppstå på grunn av flere årsaker, inkludert manuell omkonfigurering av disse innstillingene. Imidlertid er det ikke bare begrenset til det, INET_E_RESOURCE_ERROR kan også forekomme på datamaskinen din hvis du har installert et useriøst tredjepartsprogram.
Derfor, i denne prosessen, vil vi sørge for å tilbakestille alle nettverkskonfigurasjonene som er tilstede på datamaskinen vår, og vi vil også bli kvitt dårlig cache eller lagrede data for DNS-innstillingene. Dette bør få nettverkstilkoblingen vår i gang igjen og kvitte seg med denne feilen. Følg trinnene nedenfor for å gjøre det.
- trykk “Windows” + “R” for å åpne Kjør-ledeteksten.
- Skriv inn "Kontrollpanel" og trykk "Tast inn" for å starte det klassiske grensesnittet på kontrollpanelet.
- Klikk på på innsiden av kontrollpanelet “Vis av:” og velg "Store ikoner" fra listen over tilgjengelige alternativer.

- Når du har valgt de store ikonene, klikker du på “Nettverks- og delingssenter”Alternativet.
- I Network and Sharing Center velger du “Internett instillinger" alternativet og fra venstre navigasjonsrute nederst.
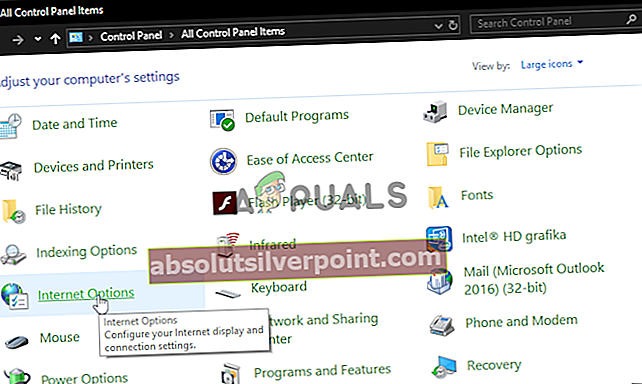
- I det nye vinduet som åpnes, klikker du på "Avansert" kategorien, og velg deretter “Gjenopprett avanserte innstillinger” alternativet for å tilbakestille de avanserte nettverksinnstillingene.
- Etter dette, trykk “Windows’ + "JEG" for å åpne Windows-innstillingene.
- I innstillingene klikker du på “Nettverk og Internett” og velg "Status" på venstre side av neste skjerm.

- Rull ned på neste skjerm til du kommer til “Reset nettverk” alternativ.
- Klikk på “Reset nettverk” alternativet for å be datamaskinen om å starte tilbakestillingsforespørselen og velge “Tilbakestill nå” på neste skjerm.
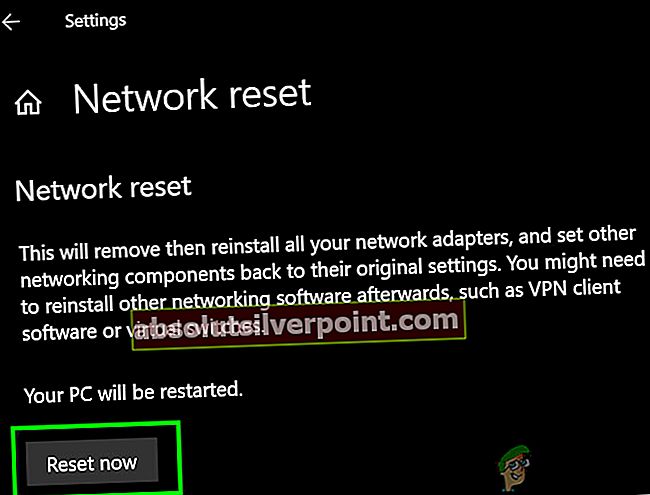
- Bekreft eventuelle instruksjoner som spør deg om du virkelig vil starte en tilbakestilling av nettverket og forberede deg på å starte datamaskinen på nytt.
- Den automatiske ledeteksten skal vente en stund før du starter en omstart, så du bør ha litt tid til å sikkerhetskopiere eller lagre noe arbeid du ikke har lagret.
- Når datamaskinen starter på nytt, vil du merke at nettverkstilkoblingen din ikke er aktiv. Dette er fordi nettverkskortet ditt først blir tilbakestilt og deretter sluppet den forrige tilkoblingen. Bare velg nettverksikonet, velg nettverket du vil koble til på nytt, og velg “Koble".
- Hvis TCP / IP-innstillingene er satt til å oppdage automatisk, bør nettverkstilkoblingen oppdage de aktuelle nettverksinnstillingene og koble til internett uten problemer.
Metode 11: Endre DNS-server
Noen ganger kan internett-tilkoblingens DNS-servere som den er konfigurert til å bruke som standard gjøres, eller de kan være konfigurert feil på grunn av at du får denne feilen mens du prøver å koble til et nettsted. Datamaskinen kan ikke generere en DNS-serverkonfigurasjon alene, og denne feilen vises gjentatte ganger på skjermen.
Derfor vil vi i dette trinnet konfigurere DNS-innstillingen på nytt og velge vårt eget nettverk av DNS-servere manuelt. Vi vil sørge for å peke DNS-serveren til Google DNS-adressen som skal fungere ulastelig med de fleste nettsteder, og du bør kunne kvitte deg med denne feilen. For det:
- trykk “Windows” + "JEG" for å åpne Windows-innstillingene.
- I innstillingene klikker du på “Nettverk og Internett” kategorien og velg deretter “Ethernet” fanen fra venstre side av vinduet.

- Klikk på “Endre adapteralternativer” for å starte det avanserte skjermbildet for adapteralternativer.
- Det skal være en liste over tilgjengelige internettforbindelser på neste skjerm, høyreklikk på internettforbindelsen og velg "Eiendommer" alternativ.
- Dobbeltklikk på “Internet Protocol Version 4 (TCP / IPv4)” alternativet i vinduet for å åpne det manuelle konfigurasjonspanelet.
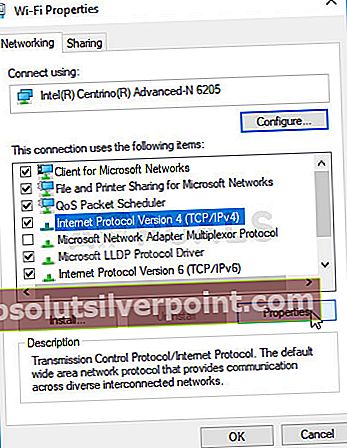
- Merk av for "Bruk følgende DNS-servere" for å kunne manuelt identifisere serverne du vil bruke.
- Sørg for å angi “8.8.8.8” og “8.8.4.4” som den primære og den sekundære DNS-serveradressen.
- Lagre endringene og klikk på “OK” for å gå ut av vinduet.
- Når du har endret denne innstillingen, må du sjekke om feilmeldingen fortsatt vedvarer.
Metode 12: Bruk en VPN
Å bruke en pålitelig VPN kan hjelpe deg med å løse INET_E_RESOURCE_NOT_FOUND feil umiddelbart. Vanlige VPN-er kobler til en ny DNS-server, og omgår problemet på datamaskinen din. Det kan også hjelpe deg med å omgå innhold med begrenset geografisk plassering, for eksempel Amazon Video eller andre.
Vi vil imidlertid påpeke hvorfor er det viktig å bruke en pålitelig og kraftig VPN, vanligvis en som koster penger, over en gratis. Husk at gratis VPN ofte brukes av dårlige mennesker og til forskjellige formål, derfor blir IP-er som tilbys av slike tjenester ofte svartelistet av de fleste nettsteder. Med andre ord, bruk av gratis VPN kan til og med FORÅRSAKE at INET E RESOURCE NOT FOUND-feilen oppstår:
- Last ned din foretrukne VPN.
- Kjør den og åpne den.
- Koble til en server på det valgte stedet.
- Prøv å koble til nettstedet du ikke hadde tilgang til tidligere, og sjekk om feilen nå er løst.
Metode 13: Installer Wi-Fi Driver på nytt
I noen situasjoner kan Wifi-driveren som datamaskinen din er konfigurert til å bruke som standard forårsake dette problemet på datamaskinen. Wifi-driveren er en av de viktigste komponentene i prosessen med å etablere en sikker tilkobling, og i dette trinnet installerer vi standard Windows Wifi-driver på nytt i stedet for den som datamaskinen din bruker for øyeblikket.
For å gjøre det, må du avinstallere den allerede installerte driveren og deretter erstatte den med standard. Vi har samlet trinnene nedenfor for å hjelpe deg med å gjøre det.
- trykk “Windows” + “R’ for å åpne Kjør-ledeteksten.
- Skriv inn “Devmgmt.msc” og trykk "Tast inn" for å starte enhetsbehandling.

- Indenfor enhetsbehandling kan du utvide "Nettverksadaptere" mappen og den skal inneholde de installerte Wifi-driverne.
- Finn driveren som internettforbindelsen din bruker for øyeblikket, og høyreklikk på den.
- Velg “Avinstaller enhet” alternativet fra listen og følg instruksjonene på skjermen for å fjerne det helt fra datamaskinen.

- Nå, omstart datamaskinen din og Windows bør bli bedt om å erstatte denne driveren automatisk med standard.
- Sjekk om standarddriveren fungerer på datamaskinen din og er i stand til å kvitte seg med denne feilen.
Metode 14: Slå AV antivirusskanning
I noen tilfeller kan problemet bli utløst fordi Windows Defender Antivirus forhindrer at forbindelsen opprettes. Derfor vil vi i dette trinnet slå av Windows-brannmuren midlertidig, og vi vil også deaktivere sanntidsbeskyttelsen for å sjekke om det er tilfelle. Følg trinnene nedenfor for å gjøre det.
- trykk “Windows” + “R” for å åpne Kjør-ledeteksten.
- Skriv inn "Kontrollpanel" og trykk "Tast inn" for å starte det klassiske kontrollpanelgrensesnittet.

- I kontrollpanelet klikker du på "Utsikt Av:" og velg "Store ikoner" knapp.

- Når du har valgt dette, klikker du på “Windows Defender-brannmur” alternativet for å starte brannmuren og deretter velge “Slå Windows Defender-brannmur på eller av”.

- Sørg for å fjerne merket for “Slå på Windows Defender-brannmur” for begge tilgjengelige alternativene for å slå av brannmuren.
- Når du har valgt dette, lagrer du endringene og lukker ut av vinduet.
- trykk “Windows” + "JEG" for å åpne vinduene Innstillinger.
- I innstillingene klikker du på “Oppdatering og sikkerhet” og velg “Windows-sikkerhet” knappen fra venstre side.
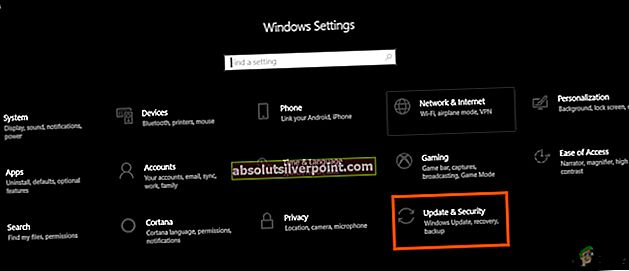
- På neste skjermbilde klikker du på “Virus- og trusselbeskyttelse” og klikk på “Administrer innstillinger” alternativet under “Innstillinger for beskyttelse av virus og trusler” overskrift.
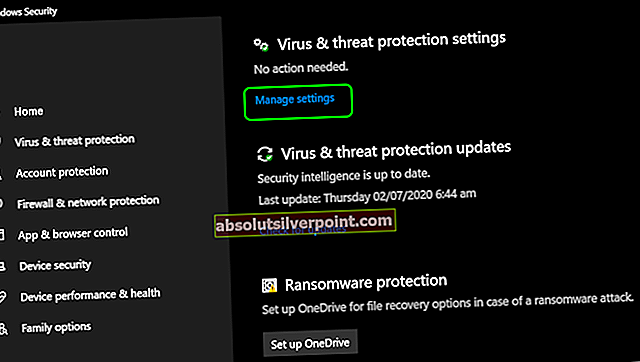
- Etter å ha klikket på dette alternativet, slå av / på for “Realtime Beskyttelse ”,” Cloud-Delivered Protection ”,“ Automatic Sample Submission ” og “Beskyttelse mot manipulering”.
- Etter å ha deaktivert alle disse, naviger tilbake til skrivebordet og sjekk om problemet fortsatt vedvarer.
Metode 15: Implementering av registerreparasjon
I noen tilfeller kan det hende du har ødelagt registerinnstillingene som skyldes dette problemet på datamaskinen din. Derfor vil vi i dette trinnet implementere en registerreparasjon på datamaskinen vår som innebærer å tukle noen oppføringer i registret. For å gjøre det:
- Last ned "regfix.zip" -filen i nedlastingsmappen din, høyreklikk på den og trekk den ut i samme mappe ved hjelp av Winrar eller standard Windows-ekstraktor.
- Etter ekstraksjonen må du kontrollere at både FixTcpipACL.ps1 og TcpipAclData.xml er i følgende mappe.
C: \ Brukere \ 'Ditt brukernavn' \ Nedlastinger
- trykk “Windows” + “R” for å åpne Kjør-ledeteksten, skriv inn "Kraftskall" og trykk "Skifte' + “Ctrl” + "Tast inn" for å åpne den som administrator.

- Bruk følgende kommando for å flytte katalogen din til nedlastingsmappen.
CD C: \ Brukere \ Brukernavnet \ Nedlastinger
- Utfør deretter følgende kommando:
Sette-utførelsespolitikk ubegrenset
- Når du blir bedt om det, velg ‘A’ og trykk Enter.
- Kjør nå følgende kommando:
. \ FixTcpipACL.ps1
- Til slutt, start systemet på nytt og sjekk om problemet fortsatt vedvarer på datamaskinen din.