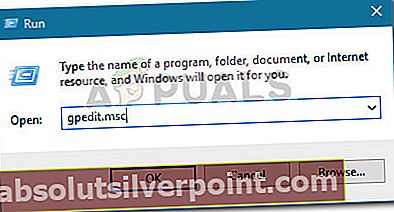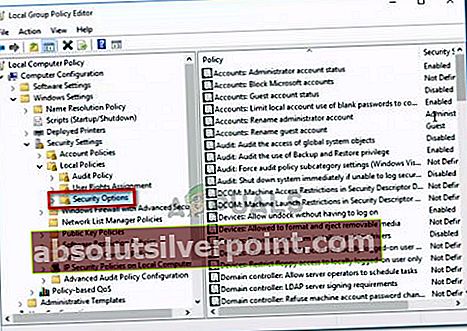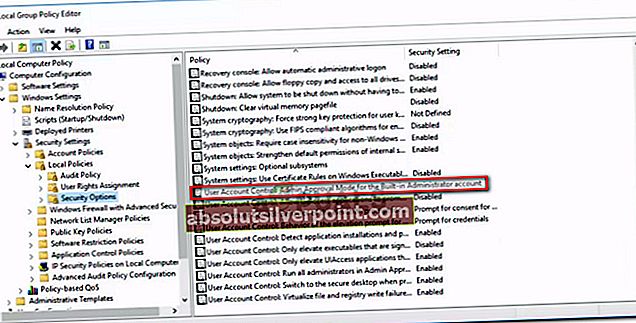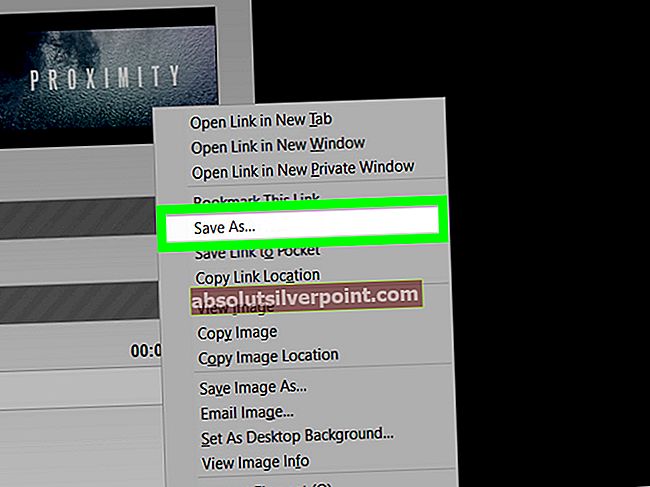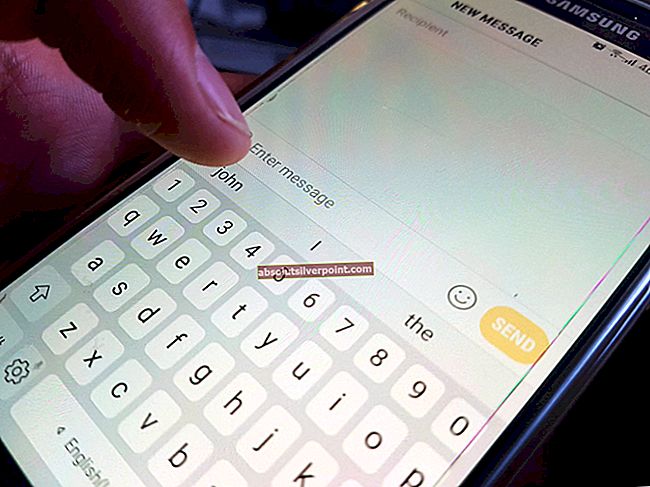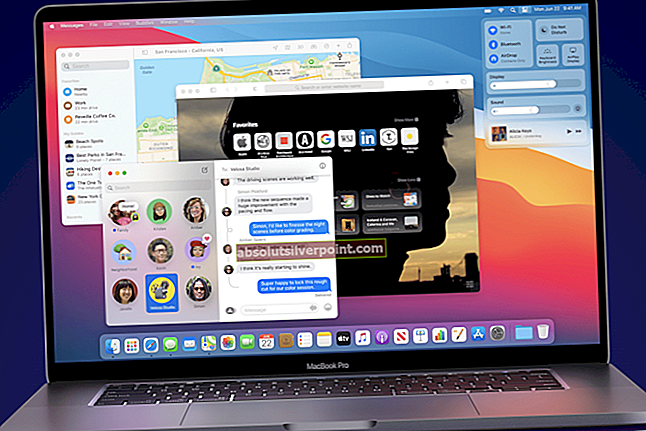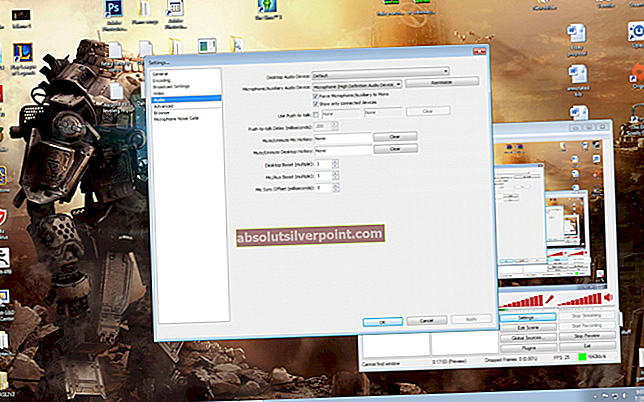Noen brukere får "Denne appen kan ikke aktiveres av den innebygde administratoren" feil når du dobbeltklikker på bestemte filtyper. Mesteparten av tiden rapporterer brukere at dette problemet oppstår med PNG-, GIF-, JPEG- og PDF-filer. Problemet rapporteres for det meste å forekomme på Windows 10 - mest berørte brukere rapporterer at problemet begynte å oppstå etter en bestemt Windows-oppdatering.

Merk: Hvis du får “Denne appen kan ikke åpnes”Feil, følg instruksjonene i denne artikkelen (her).
Hva forårsaker denne appen kan ikke aktiveres av den innebygde administratorfeilen?
Denne spesielle feilen oppstår på grunn av en sikkerhetsinnstilling for de nyeste Windows-versjonene. Enkelte filtyper som åpnes via Store-apper, krever UAC-tillatelser for å kjøre. Siden den innebygde kontoen ikke har UAC (User Account Control) -rettigheter, ser du"Denne appen kan ikke aktiveres av den innebygde administratoren"feil i stedet.
Denne endringen ble introdusert på Windows 7, Windows 8 og Windows 10 i månedene etter lanseringen av Windows 10 via en sikkerhetsoppdatering.
Så"Denne appen kan ikke aktiveres av den innebygde administratoren"feil er egentlig ikke en feil, men en sikkerhetsfunksjon som Microsoft introduserte for å lappe noen sårbarheter. Imidlertid er det måter å konfigurere maskinen din for å omgå dette.
Å løse appen kan ikke aktiveres av den innebygde administratorfeilen
Dette spesielle problemet kan løses med noen få enkle redigeringer av gruppepolicyer. Ved å følge instruksjonene nedenfor, får UAC (User Account Control) privilegier til den innebygde administratorkontoen. Men husk at denne prosedyren ikke vil koble den innebygde administratorkontoen til Microsoft-kontoen din - dette betyr at noen applikasjoner fremdeles vil vise"Denne appen kan ikke aktiveres av den innebygde administratoren"feil.
Fremgangsmåten nedenfor innebærer å bruke gruppepolicyeditoren til å håndheve Brukerkontokontroll: Administrasjonsgodkjenningsmodus for den innebygde administratorkontoen. Følg trinnene nedenfor for å få dette gjort:
Merk: Husk at ikke alle Windows-versjoner inkluderer verktøyet Group Policy Editor. Vanligvis inkluderer hjemme- og studentutgaver av Windows 7, 8.1 og 10 ikke dette verktøyet. Du kan imidlertid legge til gruppepolicyredigereren i Windows Home Editions ved å følge denne artikkelen (her).
- trykk Windows-tast + R for å åpne en dialogboks Kjør. Skriv deretter inn “gpedit.mscOg trykk Tast inn å åpne opp Gruppepolicyredaktør.
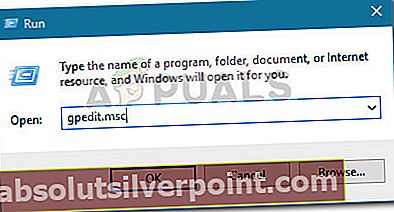
- Inne i vinduet Local Group Policy Editor, bruk venstre rute for å navigere til Windows-innstillinger> Sikkerhetsinnstillinger> Lokale retningslinjer> Sikkerhetsalternativer.
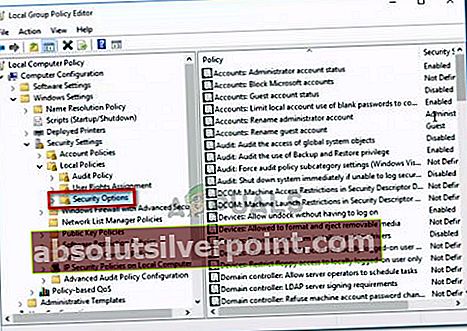
- Med policyalternativet Sikkerhetsalternativer valgt fra venstre rute, flytt til høyre rute og dobbeltklikk på Brukerkonto Kontroll : Administrasjonsgodkjenningsmodus for den innebygde administratorkontoen.
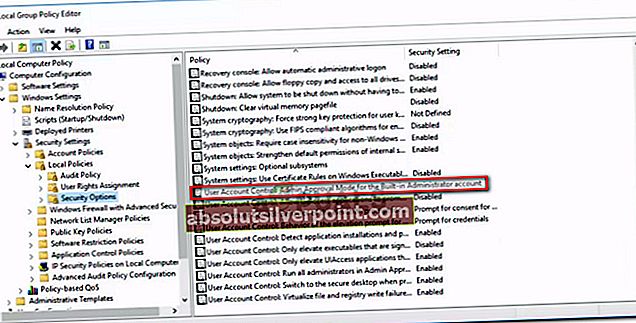
- I innstillingsvinduet for policyen har du nettopp åpnet, utvider du Lokal sikkerhetsinnstilling og sett policyen til Aktivert. Så, slå Søke om for å lagre endringene.

- Lukk Local Group Policy Editor og start maskinen på nytt. Ved neste oppstart vil du kunne bruke Windows Apps fra den innebygde administratorkontoen (de som ikke krever Microsoft-kontoen din).