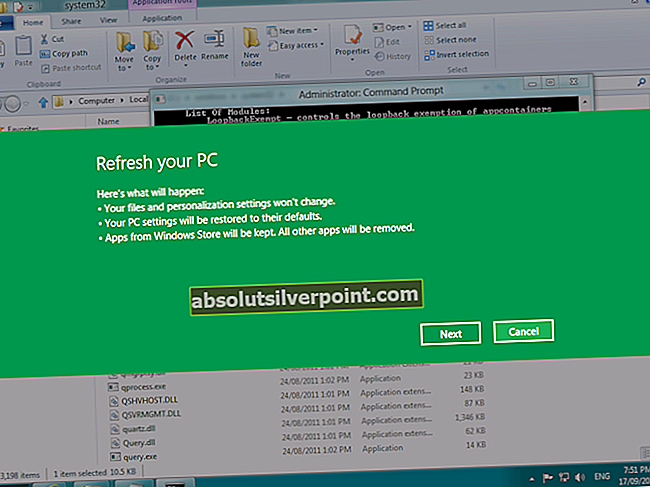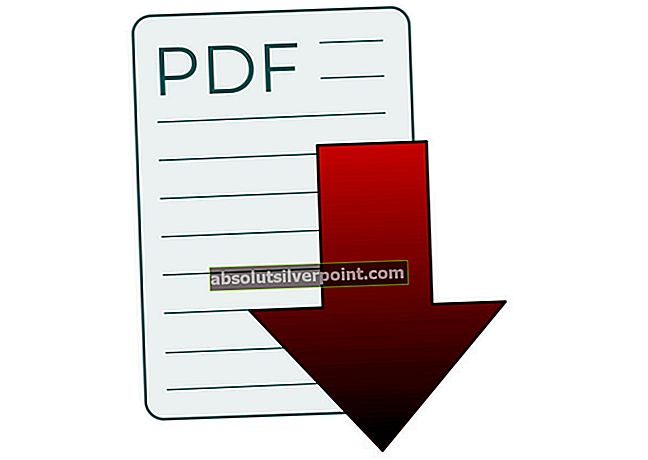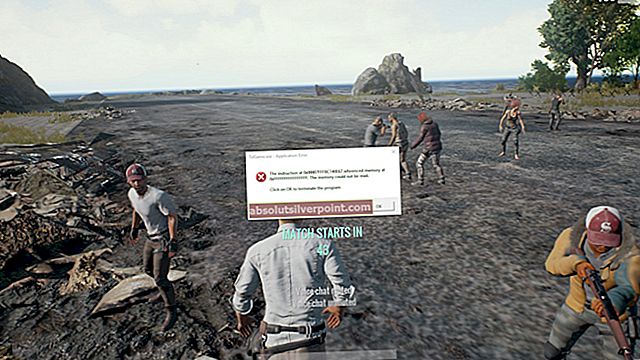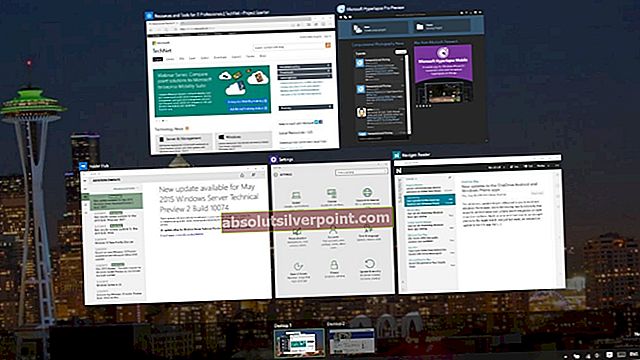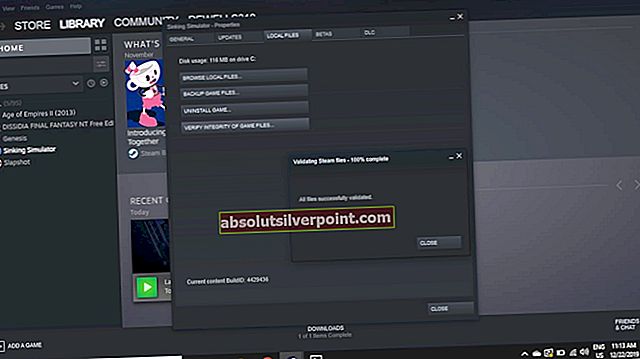Steam er kjent for sin utmerkede plattform hvor du kan spille konkurransedyktige spill online ved hjelp av flerspillermodus. Det er hundrevis av spill der millioner av spillere spiller sine spill hver dag.
Det er et vanlig problem der du får en feilmelding "Din forbindelse til matchmaking-serveren er ikke pålitelig". Dette forhindrer deg i å spille online flerspillerspill. Noen ganger kan dette problemet spores tilbake til Steam, og det er et problem med serverne deres. Du kan alltid sjekke statusen til serverne på nettet. Hvis alt virker bra, betyr det at det er noe problem på slutten.

Vi har listet opp en rekke løsninger som er kjent for å fungere for å løse denne feilen. Følg dem og begynn med den første.
Løsning 1: Bruke Ipconfig
IPconfig (internettprotokollkonfigurasjon) er et konsollprogram som viser alle gjeldende IP / TCP-konfigurasjoner på skjermen. Du kan også endre DHCP (Dynamic Host Configuration Protocol) og DNS (Domain Name System) innstillinger ved hjelp av det.
En annen funksjon som ipconfig gjør er å kraftig oppdatere DHCP IP-adressen til vertsdatamaskinen for å be om en annen IP-adresse. Dette gjøres i tre trinn. Følg trinnene nedenfor.
- Trykk på Windows + R-knappen for å starte Kjør-applikasjonen. I dialogboksen skriver du inn “cmd”. Dette vil føre til ledeteksten.
- Når ledeteksten er i gang, skriver du “ipconfig / release”. Dette tvinger datamaskinen til å gi opp leiekontrakten, og den sender et varsel til serveren. Dette varselet er et DHCP-utgivelsesvarsel som oppdaterer serverens statusinformasjon slik at den kan markere klientens IP-adresse som tilgjengelig.

- Når dette er gjort, skriver du inn “ipconfig / fornye”. Denne kommandoen ber om en ny IP-adresse fra serveren. Hvis datamaskinen er koblet til et DSL-modem eller en kabel, kan det hende den må kobles direkte til modemnettverket for å omgå ruteren før du bruker “ipconfig / release” og slår av strømmen i et par minutter. Dette sikrer at den gamle IP-en blir tatt av en annen datamaskin.

- Etter dette skriver du inn “ipconfig / flushdns”. Dette brukes til å tømme DNS-hurtigbufferen og er for å sikre at fremtidige forespørsler må løses på grunnen fordi de må bruke den ferske DNS-informasjonen.

- Start datamaskinen på nytt, start Steam igjen ved å høyreklikke på klienten og velge “Kjør som administrator”. Prøv matchmaking igjen.
Løsning 2: Gi Steam-administratoradgang
Steam er en plattform som krever lese- og skrivetillatelse på disker og mappene. Noen ganger må den også endre systemfilene slik at de kan kjøre på en mest mulig optimalisert måte. Hvis Steam ikke har administratortilgang, kan det virke bisarrt og gi uventede feil. Som standard har Steam ikke administrative rettigheter når den er installert. Du kan gi den privilegiene ved å følge trinnene nevnt nedenfor.
- Bla til katalogen der Steam er installert. Standardplasseringen til den er C: \ Program Files (x86) \ Steam. Hvis du har Steam installert et annet sted, kan du bla til det stedet og følge trinnene nedenfor.
- En gang i katalogen, bla gjennom en exe-fil som heter “Damp.exe”. Dette er den viktigste Steam-lanseringen. Du bør høyreklikke på den og velge Eiendommer fra listen over alternativer. Velg Fanen Kompatibilitet fra toppen av skjermen. Nederst i det lille vinduet vil du se en avkrysningsrute som sier “Kjør dette programmet som administrator”. Forsikre deg om at det er det sjekket. Lagre endringer og avslutt.

- Bla nå etter en exe-fil som heter “GameOverlayUI.exe”. Du bør høyreklikke på den og velge Eiendommer fra listen over alternativer. Velg Fanen Kompatibilitet fra toppen av skjermen. Nederst i det lille vinduet ser du en avkrysningsrute som sier "Kjør dette programmet som administrator”. Forsikre deg om at det er det sjekket. Lagre endringer og avslutt.

- Nå vil vi gi full kontroll til alle Steam-mappene. Vær oppmerksom på at vi har gitt administrator tilgang til de to viktigste exe-filene i Steam. Nå fortsetter vi med hele mappen.
- Åpne Steam-katalogen din. Standardplasseringen for Steam er (C: \ Program Files \ Steam). Hvis du installerte Steam en annen katalog, kan du også bla til det.
- Når du har funnet Steam-mappen, høyreklikker du den og velger Eiendommer. Bla til Kategorien Sikkerhet og klikk på Avansert funnet nederst på skjermen.

- Nå vil du bli presentert for et bord som dette. De første 4 radene kan redigeres mens de to siste eller ikke. Her kan du se at vi har gitt mappen full kontroll. Hvis innstillingene dine kan variere, kan du endre innstillingene ved hjelp av metoden som er oppført nedenfor.

- Klikk på raden og klikk på knappen Redigere. Det vises et vindu som består av alle alternativene i form av avkrysningsbokser. Sjekk alle inkludert Full kontroll. Klikk Bruk, lagre endringene og avslutt. Gjør dette for de første 4 radene og avslutt etter endring.

- Start datamaskinen på nytt for å sikre at alle endringene har funnet sted, og start Steam. Forhåpentligvis vil du ikke få feil under matchmaking.
Løsning 3: Verifisere integriteten til spillbufferen
Det kan være tilfelle at spillfilene dine kan være ødelagte eller ha manglende spillfiler. På grunn av dette kan det hende at Steam ikke kan utføre matchmaking riktig. Biblioteksfilene dine kan også være i feil konfigurasjon, noe som kan føre til et feilaktig Steam-overlegg.
- Åpne Steam-klienten din og klikk på Bibliotek til stede øverst. Her vil alle dine installerte spill bli oppført. Velg spillet der Steam-overlegg ikke åpnes.
- Høyreklikk på spillet som gir deg feilen, og velg Eiendommer.
- En gang i eiendommene, bla til LokaltFiler og klikk på alternativet som sier Bekreft integriteten til spillfiler. Steam vil da begynne å verifisere alle tilstedeværende filer i henhold til hovedmanifestet det har. Hvis det mangler / er ødelagt en fil, vil den laste ned filene igjen og erstatte den tilsvarende.

- Naviger nå til innstillingene dine ved å trykke på Innstillinger-alternativet etter å ha klikket på Steam til stede nederst til venstre på skjermen. Når du er i Innstillinger, åpner du nedlastingsfanen til venstre på grensesnittet.
- Her vil du se en ramme der det er skrevet “Steam-bibliotekmapper”. Trykk på det

- All informasjon om dampinnhold vil bli oppført. Høyreklikk på den og velg “Reparer biblioteksfiler”.

- Start Steam på nytt og sjekk om matchmaking fortsetter som forventet.
Løsning 4: Avslutte alle Steam-prosesser
Det kan være tilfelle der Steam lastet ned og installerte en oppdatering. Etter hver oppdatering krever det at du starter klienten på nytt.
- Trykk på Windows + R-knappen for å starte Kjør applikasjonen, og skriv inn dialogboksen “taskmgr”. Dette vil starte oppgavebehandling.
- En gang i oppgavebehandling, bla gjennom alle Steam-prosessene. Start med å avslutte prosessen “Steam Client Bootstrapper”. Etter at du har avsluttet denne prosessen, avslutter du alle de gjenværende.

- Start nå Steam ved hjelp av administratorrettigheter og sjekk om matchmaking ble løst.
Løsning 5: Kjører Steamservice.exe
Steamservice håndterer alle installeringsskriptene (installerer DirectX, Visual Studio omfordelbare produkter osv.). Den styrer hvordan all tilleggsprogramvaren blir installert, og den endrer også harddisken din. Hvis du under alle omstendigheter nektet å kjøre, kan dette være problemet. Vi kan prøve å kjøre det fra Steam-katalogen og sjekke om dette løser problemet vårt.
- Naviger til Steam-katalogen. Standardplasseringen er C: \ Program Files (x86) \ Steam. Hvis du har installert Steam i en annen katalog, kan du navigere dit.
- Finn nå en mappe som heter “søppel”. Åpne den. Bla nå etter en exe-fil som heter “steamservice.exe”.

- Kjør exe-filen. Hvis det krever administratortilgang for å starte, gir du det ved å trykke ja.
- Start Steam igjen og sjekk om matchmakingproblemet blir løst.
Løsning 6: Endre bruker / logge på igjen
Det er en feil der bare en bestemt konto ikke kan spille spill for flere spillere. Vi kan prøve å logge på / logge inn med en annen konto for å sjekke om dette er tilfelle.
Vær oppmerksom på at i denne løsningen blir du bedt om å kjenne Steam-legitimasjonen din. Ikke følg det hvis du ikke har kontoinformasjonen tilgjengelig.
- Start Steam-klienten din ved hjelp av Steam.exe
- Logg av Steam ved å klikke på alternativet “Bytt bruker”Til stede hvis du klikker på kontotittelen din øverst til høyre på Steam-klienten.

- Etter å ha klikket på alternativet, vil du få et påloggingsskjermbilde der du må oppgi legitimasjonen din. Etter at du har skrevet inn legitimasjonen din, sjekk box som sier Husk passordet mitt. Klikk på knappen Logg inn.

- Når du er logget inn, start spillet du spilte og sjekk om matchmaking ble løst.
Løsning 7: Velg bort beta
Det er et tilfelle der beta-deltakelsene dine kan føre til at Steam opptrer uvanlig / ute av drift. Ved å bruke beta-deltakelser får du spillinnhold før de slippes. Innholdet er ganske ustabilt, og utvikleren lanserer hyppige oppdateringer fra tid til annen for å adressere feilene. Det er ingen skade å deaktivere beta-deltakelser. Betainnholdet blir borte sammen med innholdet som ble lagret om fremdriften din i henhold til det. Følg trinnene nedenfor:
- trykk Windows + R. -knappen for å åpne Kjør-applikasjonen. I dialogboksen skriver du inn “taskmgr”. Dette er en kommando for å hente opp Task Manager uansett hvilken versjon av windows du bruker.
- Søk etter forskjellige Steam-prosesser som kjører, og lukk dem en etter en. Ikke la noen ligge igjen. Dette sikrer at endringene vi gjør forblir konkrete og blir lagret, så når vi starter klienten igjen, viser den ikke noen feil.
- Lukk også alle tredjepartsapplikasjoner, oppdater skjermen og fortsett med neste trinn for å velge bort Steam beta.
- Hva å velge bort beta faktisk betyr er å velge bort oppdateringer til de offisielt lanseres. Det er både fordeler og ulemper med beta-fasen. Du får prøve de nye endringene før de blir utgitt noen måneder senere; på den annen side kan oppdateringene fremdeles være buggy og føre til uventede problemer. I dette tilfellet oppfører Steam seg dårlig og kobler seg ikke til internett. Åpne Steam-klienten din, og i øvre venstre hjørne ser du et alternativ som heter “Damp”. Klikk på den og naviger til innstillinger.

- Når du er i innstillingene, klikker du på kategorien “Regnskap”. Her vil du se et alternativ som heter “Betadeltakelse”. Vi må sørge for at klienten din ikke er en del av noen beta-faser. Klikk på alternativet, og du vil se et rullegardinvindu som lar deg velge alternativet.

- Velg alternativet som sier “INGEN - Velg bort alle beta-programmer”. Lukk Steam og åpne oppgavebehandling for å avslutte alle Steam-prosessene. Start datamaskinen på nytt og åpne Steam igjen. Hvis klienten din var en del av et beta-program, vil den installere noen oppdateringer før du kan spille spillene dine igjen.
- Hvis du står overfor et problem mens du velger bort beta, kan du bla i katalogen din og slette beta-filene derfra. Standardplasseringen for dampmappen din skal være “C: \ Program Files (x86) \ Steam”. Eller hvis du installerte Steam i en annen katalog, kan du bla til den katalogen, og du kan fortsette med trinnene nevnt nedenfor.
- Bla til en mappe som heter “Pakker”Og slett alle filene som starter med beta. Lukk vinduet, og etter å ha startet klienten igjen, følg metoden for hvordan du kan velge bort beta som er nevnt i trinn 4.
- Start Steam på nytt og sjekk om du kan spille flerspillerspill.
Løsning 8: Deaktivering av tredjepartsprogrammer
Hvis du bruker en proxy-tunnel eller VPN-tjenester, bør du deaktivere dem og prøve på nytt. Steam har anti-Ddos-vakt aktiv på alle serverne sine. Når du bruker VPN eller tunneler, kan vakten markere deg som en potensiell trussel og nekte deg for å laste ned varer til Steam-spillklienten din. Det er en vanlig prosedyre som vekteren flagger alle IP-er og adresser som er nye / mistenkelige og nekter dem tilgang.
- Du kan enten lukke disse programmene selv fra de respektive alternativene, eller du kan trykke Windows + R for å hente Kjør-applikasjonen.
- I dialogboksen skriver du “taskmgr” for å få opp oppgavebehandling.
- Nå fra listen over prosesser, slett alle tredjepartsapplikasjoner som kjører, og lukk den. Start Steam igjen og sjekk om feilen fortsatt vedvarer.
Løsning 9: Deaktivering av brannmur / antivirus
Det er et kjent faktum at Steam er i konflikt med mange antivirusprogrammer. Steam har mange prosesser som skjer samtidig. Dette bruker mye minne og CPU-bruk. På grunn av dette legger mange antivirusprogrammer Steam til som en potensiell trussel, og lar den ikke kjøre som forventet.
Vi har satt sammen en guide om hvordan du kan sette damp som unntak i antivirusprogrammer. Følg trinnene her.
Følg trinnene nedenfor for å deaktivere Windows-brannmuren.
- Trykk på Windows + R-knappen for å hente Kjør-applikasjonen. I dialogboksen skriver du inn “kontroll”. Dette åpner datamaskinens kontrollpanel foran deg.
- Øverst til høyre vil det være en dialogboks å søke. Skrive Brannmur og klikk på det første alternativet som kommer som et resultat.

- Klikk på alternativet på venstre side som sier “Slå Windows-brannmur på eller avf ”. Gjennom dette kan du enkelt slå av brannmuren.

- Velg alternativet “Slå av Windows-brannmur”På begge fanene, offentlige og private nettverk. Lagre endringer og avslutt. Start Steam på nytt og start det ved hjelp av alternativet Kjør som administrator.

- Hvis Steam starter og ikke krasjer, betyr det at det var et problem med antivirus / brannmur som var i konflikt med klienten din. Hvis ikke, fortsett å følge løsningene som er oppført nedenfor.
Endelig løsning
Nå er det ingenting igjen bortsett fra å installere Steam på nytt og se om det gjør susen. Du kan følge hvordan du oppdaterer / installerer Steam-filene dine på nytt gjennom denne guiden.
Merk: Hvis du har en tilkoblingsfeil der hele Steam-klienten nekter å koble til internett, se denne guiden.
Merk: Selv etter at du har fulgt alle metodene ovenfor, lar ikke Steam-klienten din matche online, det betyr at det er et problem på Steam-enden. Normalt blir disse problemene løst på rundt 2-3 dager. Steam vil rulle ut en oppdatering, og innen den oppdateringen vil det være en løsning til stede.