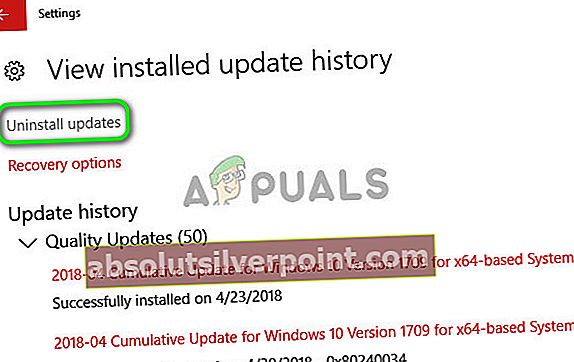Lenovo har kommet med sin serie av alt i en skjerm og bærbare bærbare datamaskiner som Yoga. Disse produktene har løpt for pengene sammenlignet med andre konkurrenter som Surface by Microsoft. Uansett hvor gigantisk et selskap kan være, er det alltid problemer som dukker opp hver dag når det handler om teknologi.
Et slikt problem er at berøringsskjermen ikke fungerer i Lenovo. Dette problemet kan oppstå på grunn av mange årsaker, for eksempel at berøringsdriveren er skadet, eller en Windows-oppdatering som er i konflikt med modulen osv. Vi har listet opp forskjellige løsninger du kan prøve. Begynn med den første og arbeid deg nedover.
Løsning 1: Kjører feilsøking for maskinvare og enheter
Feilsøking for maskinvare er et verktøy som finnes i Windows-operativsystemet. Den oppdager problemer med din eksisterende maskinvare og prøver å løse det etter å ha fulgt en rekke trinn. Vi kan prøve å kjøre feilsøkingsprogrammet for maskinvare og sjekke om dette gjør susen.
- Trykk Windows + R, skriv “kontroll”I dialogboksen, og trykk Enter.
- Nå øverst til høyre på skjermen, klikk på Vis av og velg Store ikoner fra listen over tilgjengelige alternativer.

- Velg nå alternativet for Feilsøking fra kontrollpanelet.

- Velg “på venstre side av vinduetSe alt”Alternativet for å liste opp alle feilsøkingspakker som er tilgjengelige på datamaskinen din.

- Velg nå “Maskinvare og enheter”Fra listen over tilgjengelige alternativer, og klikk på den.

- Velg nå Neste til det nye vinduet som dukker opp foran deg.
- Nå begynner Windows å søke etter maskinvareproblemer og fikse dem hvis det finner noen. Denne prosessen kan ta litt tid ettersom all maskinvaren din blir sjekket. Vær tålmodig og la prosessen fullføres vellykket.
- Windows kan be deg om å starte PCen på nytt for å løse problemer. Ikke utsett forespørselen, lagre arbeidet ditt og trykk på “Bruk denne løsningen”.
Løsning 2: Avinstallere siste Windows Update
Det er ikke nytt for alle som bruker Windows å vite at Windows-oppdateringer bryter forskjellige komponenter veldig ofte. Det ble ofte bemerket at det var flere Windows-oppdateringer som var i konflikt med berøringsmodulen. Windows-oppdateringen er designet for å fikse forskjellige feil og introdusere nye funksjoner i operativsystemet. Men noen ganger, når oppdateringen rulles ut, kommer den i konflikt med en annen ting.
Du kan prøve å avinstallere Windows Update og se om dette gjør susen. Forsikre deg om at du sikkerhetskopierer alle viktige data før du følger denne løsningen.
- Trykk Windows + S, skriv “innstillinger”I dialogboksen, og åpne applikasjonen.
- Når du er i Innstillinger, klikker du på “Oppdatering og sikkerhet”. Her, under overskriften Oppdateringsstatus, klikker du “Se installert oppdateringslogg”.

- Klikk “Avinstaller oppdateringer”Til stede øverst på skjermen.
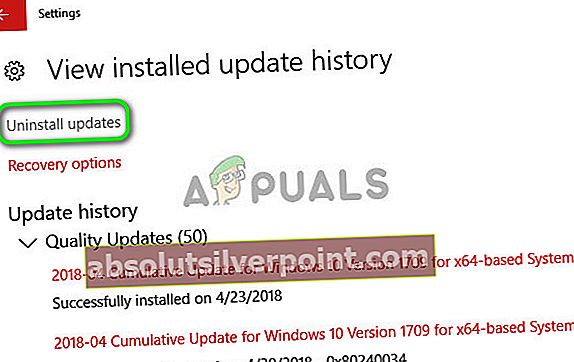
- Et nytt vindu vil bli vist foran deg som består av alle oppdateringene som er installert på datamaskinen din. Høyreklikk på den som nylig ble installert, og klikk “Avinstaller”.

- Etter at du har avinstallert oppdateringen, må du sykle datamaskinen og sjekke om problemet ved hånden ble løst.
Løsning 3: Gjør en fullstrømsyklus
En annen løsning som fungerer for mange brukere er å sykle datamaskinen din. Motorsykling er en handling for å slå av en enhet helt av og deretter på igjen. Årsaker til strømsykling inkluderer å ha en elektronisk enhet å initialisere settet med konfigurasjonsparametere på nytt eller gjenopprette fra en tilstand eller modul som ikke svarer. Den brukes også til å tilbakestille alle nettverkskonfigurasjonene, ettersom de alle går tapt når du slår enheten helt av.
Etter datamaskin, ta ut hovedstrømkabelen og la dem være inaktive i en et par minutter (~ 5). Etter ønsket tid, koble til kablene og slå på datamaskinen. Sjekk nå om berøringsskjermen fungerer igjen.
Løsning 4: Avinstallere USB-berøringsskjermkontroller og oppdatere drivere
Hvis begge metodene ovenfor ikke fungerer, er det trygt å anta at problemet kan ligge hos berøringsdriverne dine. Drivere er hovedkraften bak berøringsskjermen. De er grensesnittet mellom hvilken som helst maskinvare og operativsystemet. Det er mulig at de nyeste driverne som er installert på systemet, kanskje ikke fungerer som de skal med maskinvaren din, ellers kan de ha blitt ødelagt. Vi kan prøve å avinstallere driverne og starte datamaskinen på nytt i håp om at dette vil installere standarddriverne.
- Trykk Windows + R, skriv “devmgmg.msc”I dialogboksen, og trykk Enter.
- Når du er i enhetsbehandling, utvider du kategorien “Mus og andre pekeenheter”. Hvis maskinvaren “USB berøringsskjermkontroller”Er oppført her, er det sannsynlig at berøringsskjermen blir løst hvis vi installerer standarddriverne. Høyreklikk på den og velg “Avinstaller enheten”.

- Omstart din datamaskin. Gå tilbake til enhetsbehandling og bekreft at berøringsskjermen nå er oppført under Enheter for menneskelig grensesnitt. Forhåpentligvis vil problemet bli løst.
- Hvis oppføringen ikke går bort fra kategorien “Mus og andre pekeenheter”, Betyr det at du må stille inn driveren manuelt. Høyreklikk på den og velg “Oppdater driveren”. Når du har valgt å oppdatere manuelt, har du muligheten til å la meg velge. Derfra velger du “USB-inngangsenhet” i stedet for “Berøringsskjermkontroller”.
Hvis denne metoden ikke fungerer, følger du instruksjonene nedenfor. Denne løsningen retter seg mot tilfelle der du ikke akkurat kan finne hvor berøringsskjermen ligger i enhetsbehandleren.
- Naviger til enhetsbehandling og utvid “Enheter for menneskelig grensesnitt”. Nå fjerner du en og en alle USB-tilkoblede enheter til datamaskinen. Du vil legge merke til at mange forskjellige enheter vil bli fjernet.
- Velg den gjenværende, høyreklikk på den og velg “Deaktiver enheten”.

- Omstart datamaskinen din og sjekk om berøringsskjermen fungerer som forventet. Hvis det er det, kan du sette inn andre USB-enheter igjen, og berøringsskjermen vil fortsatt fungere.
Hvis deaktivering eller installering av driverne ikke fungerer, kan du prøve å oppdatere dem til den siste versjonen og se hvordan ting blir. Når du har funnet enheten i enhetsbehandling, høyreklikker du den og velger “Oppdater driveren”. Du kan velge “Søk automatisk etter oppdatert driverprogramvare”Eller du kan velge sistnevnte“Bla gjennom datamaskinen min for driverprogramvare”Og naviger hvor du laster ned driveren.
Tips: Hvis det er en røde Kors ved siden av maskinvaren, betyr det at enheten er deaktivert. Du kan aktivere det igjen og se om dette løser noe. Hvis den har en gult utropstegn, betyr det at du må oppdatere driverne.
Løsning 5: Redigering av registeret
Hvis oppdatering av driverne ikke fungerer, kan du oppdatere noen registerverdier. Registerredigering inneholder nøkler som er av sentral betydning for datamaskinen, og den refererer til disse nøklene når du prøver å sette parametere. Du bør imidlertid også sikkerhetskopiere registret ditt før du prøver å endre noen verdier. Appuals er ikke ansvarlig for noen som helst skade.
- Trykk Windows + R, skriv “regedit”I dialogboksen, og trykk Enter.
- En gang i registerredigereren, naviger til følgende bane.
HKEY_LOCAL_MACHINE \ SYSTEM \ CurrentControlSet \ Enum \ ACPI \ ATML1000 \ 3 & 233a31a5 & 0 \ Device Parameters
- Se nå på høyre panel på skjermen og sett dword “EnhancedPowerManagementEnabled”Til verdien“00000000”.
- Start datamaskinen på nytt og sjekk om berøringsskjermen begynte å fungere igjen.
Hvis berøringsskjermen fortsatt ikke fungerer etter at du har fulgt alle metodene ovenfor, kan du utføre en systemgjenoppretting hvis den fungerte før en Windows-oppdatering. Hvis berøringsskjermen ikke fungerte fra starten, betyr det sannsynligvis at det er en maskinvarefeil.
Løsning 6: Kontrollere maskinvareproblemer
Hvis ingen av metodene ovenfor fungerer for deg, betyr det sannsynligvis at det er et problem med selve berøringsskjermen. Ifølge flere brukere fungerte skjermene deres da den bærbare datamaskinen ble tatt ut av esken. Imidlertid, etter nylige oppdateringer eller på grunn av feil maskinvare, sluttet skjermen å fungere.
Her kan du finne nærmeste Lenovo-servicebutikk og fysisk vise problemet til teknikerne. Dette er et kjent problem (spesielt med 720-tallet). Hvis du har en garanti, blir du ikke belastet også.