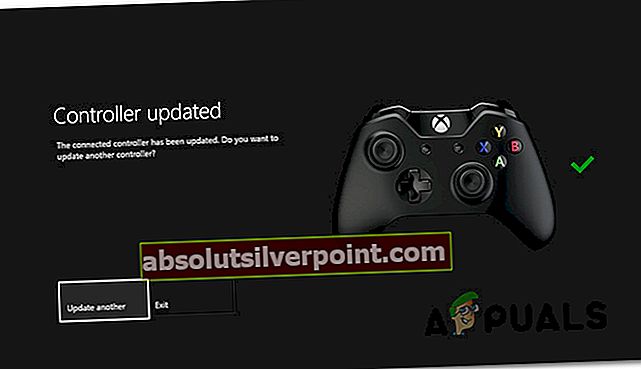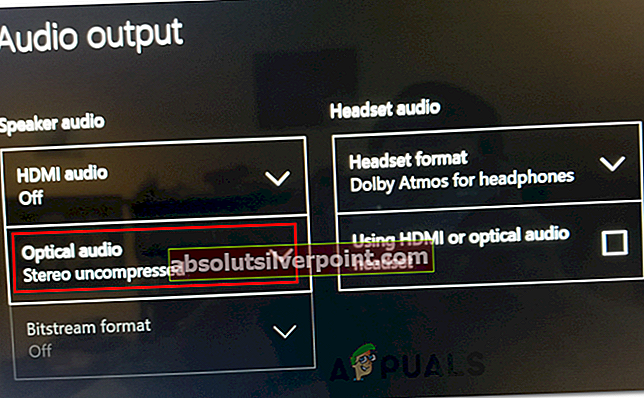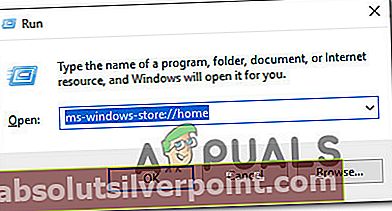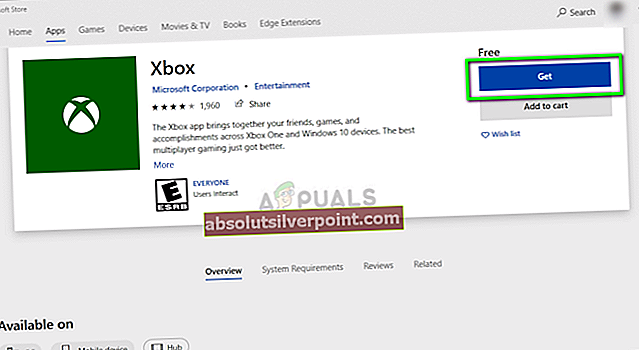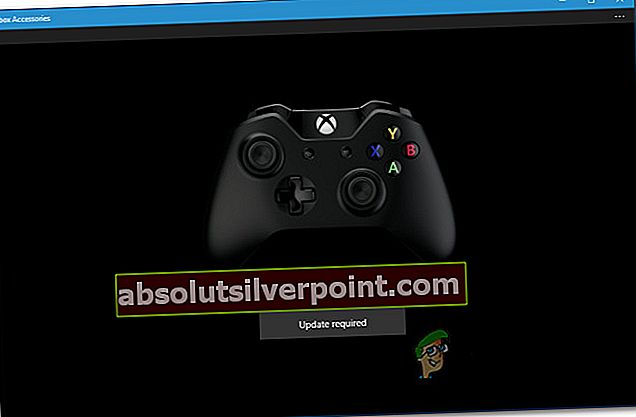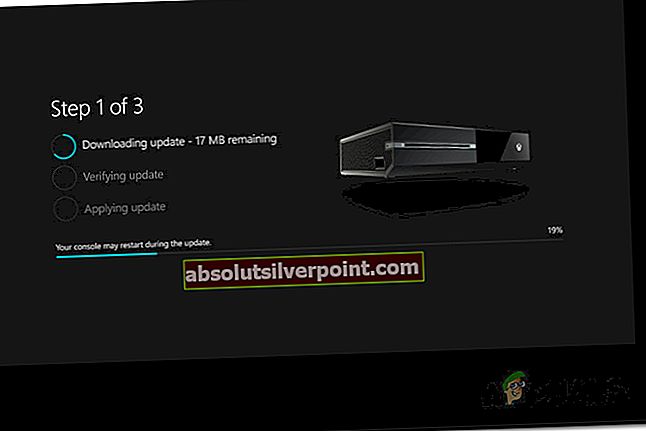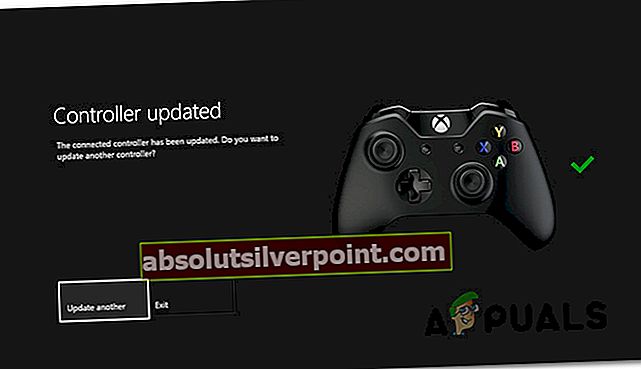Noen Xbox One-brukere støter påVi finner ikke en mikrofon for disse menneskene‘Feil etter tilfeldige frakoblinger. De fleste berørte brukere rapporterer at problemet kommer og forsvinner - mikrofonen vil begynne å fungere før den kobles fra igjen.

Hvis du støter på problemet med et tredjepartshodesett, kan du kanskje løse problemet ved å endre standard Lydutgang til Stereo Ukomprimert.
Problemet kan imidlertid også utløses hvis fastvaren til kontrolleren din ikke ble oppdatert til den nyeste versjonen. I dette tilfellet har du muligheten til å oppdatere den direkte fra Xbox-konsollen eller fra en PC.
Metode 1: Sette lyd til stereo ukomprimert
Hvis du støter påVi finner ikke en mikrofon for disse menneskene‘Feil mens du bruker et tredjepartshodesett, kan du kanskje løse problemet ved å endre standardalternativet for Optisk lyd til Stereo ukomprimert.
Noen brukere har bekreftet at denne operasjonen var vellykket hvis problemet ble oppdaget med Astro A20-hodesett.
Her er en hurtigguide for justering av standard Lydutgang til Stereo Ukomprimert for å løse problemet på Xbox One:
- Trykk på Xbox-knappen på kontrolleren din på Xbox-konsollen en gang for å åpne guide-menyen. Neste, fra listen over alternativer, naviger til Innstillinger oppføring, og få tilgang til Alle innstillinger alternativer.

- Etter at du er inne i Innstillinger menyen, velg Skjerm og lyd fra listen over tilgjengelige alternativer.
- Deretter får du tilgang til Lydutgang menyen og endre Optisk lyd til Stereo ukomprimert ved hjelp av tilhørende rullegardinmeny.
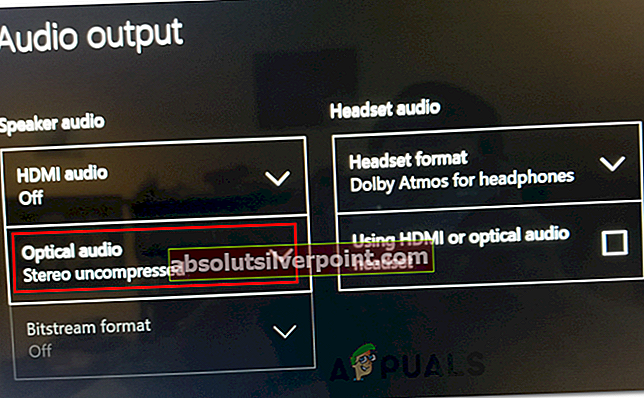
- Lagre endringene du nettopp har gjort i Innstillinger-menyen, start deretter konsollen på nytt og se om du fremdeles støter på ‘Vi finner ikke en mikrofon for disse menneskene‘Feil når du prøver å bruke mikrofonen til hodesettet.
Hvis problemet fortsatt vedvarer, kan du gå til neste potensielle løsning nedenfor.
Metode 2: Oppdatering av fastvaren til kontrolleren
Hvis den første løsningen ikke var effektiv i ditt spesielle scenario, ser du kanskjeVi finner ikke en mikrofon for disse menneskene‘Feil på grunn av en utdatert firmware-stasjon på kontrolleren din.
I tilfelle dette scenariet gjelder, bør du kunne løse dette problemet ved å oppdatere fastvaren til kontrolleren til den nyeste versjonen - enten direkte fra Xbox One eller fra en PC. Etter at du har oppdatert firmwaren, må du starte kontrolleren på nytt og koble den til igjen for å løse problemet.
Følg en av de to veiledningene nedenfor for å oppdatere firmware til kontrolleren til den nyeste versjonen:
Oppdaterer firmware for kontrolleren via PC
- Åpne opp en Løpe dialogboksen ved å trykke Windows-tast + R. Skriv deretter inn ‘Ms-windows-store: // home’ og trykk Tast inn å åpne opp Microsoft Store.
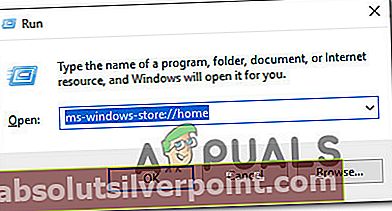
- Når du er inne i Microsoft Store, bruker du søkefunksjonen (øverst til høyre) og søker etterXbox-tilbehør‘. Når du kommer til riktig oppføring, klikker du på Få knappen for å laste ned applikasjonen som vi vil bruke til å oppdatere kontrolleroppdateringen.
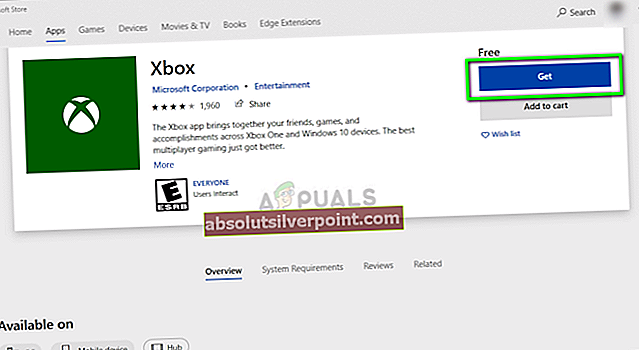
- Etter at Xbox Accessories-appen er fullstendig lastet ned, åpner du den og kobler Xbox One-kontrolleren med en mikro-USB-kabel eller med Xbox Wireless Adapter.
Merk: Du vil ikke kunne installere den nyeste fastvaren med mindre du har den Jubileumsoppdatering av Windows 10.
- Når sammenkoblingsprosessen er fullført, følger du instruksjonene på skjermen for å oppdatere fastvaren til kontrolleren og installere driveroppdateringen.
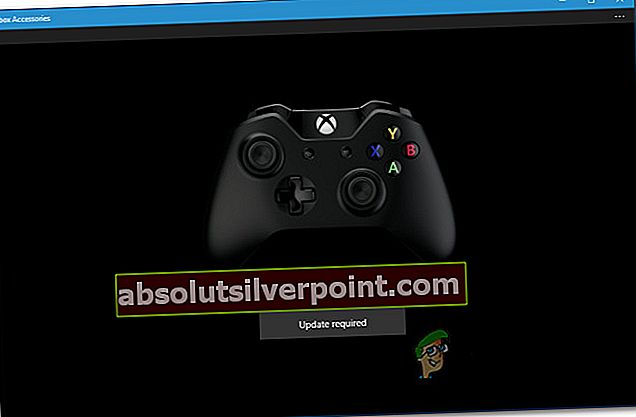
- Når operasjonen er fullført, kobler du kontrolleren fra PC-en og kobler den sammen med Xbox One-konsollen for å se om problemet er løst.
Oppdaterer firmware for Controller via Xbox One
- Slå på konsollen og sørg for at du er signert med Xbox Live med kontoen din.
- Forsikre deg om at du har det siste System oppdater ved å gå til Innstillinger> System> Oppdateringer og nedlastinger. Når du er inne, velger du Oppdateringer fanen og få tilgang til Oppdatering tilgjengelig skjermen før du følger instruksjonene for å installere den siste systemoppdateringen.
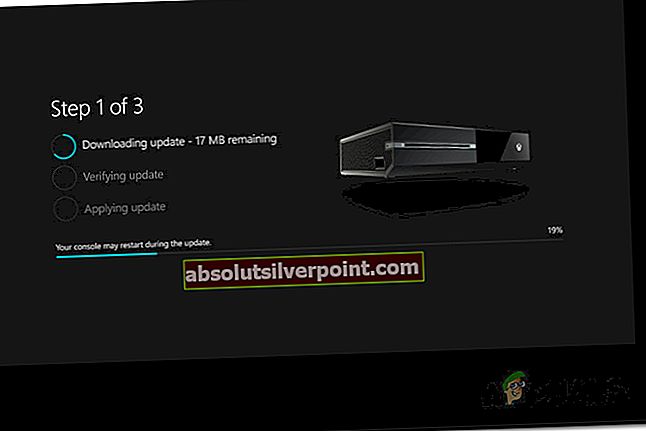
- Når operasjonen er fullført, kobler du kontrolleren fysisk (med USB-kabelen) og kobler den til USB-porten på konsollen. Du bør bli bedt om å oppdatere automatisk, men i tilfelle du ikke er det, gå til System> Kinect og enheter> Enhet og tilbehør og velg kontrolleren du vil oppdatere.
- Gå deretter til Enhetsinfo> Fastvareversjon og få tilgang til Fortsette knapp.

- Følg det endelige settet med instruksjoner for å fullføre oppdateringen, start deretter konsollen på nytt og se om operasjonen er vellykket.