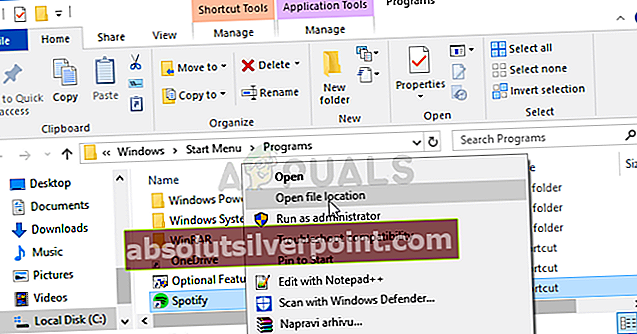Spotify er trolig den mest populære online streamingtjenesten for musikk, og millioner av mennesker bruker den hver dag for å streame og laste ned sanger fra favorittartistene etter å ha betalt et månedlig abonnement. Likevel har spilleren noen problemer som Spotify feilkode 4 som vises tilfeldig for brukerne.

Det er et stort problem for uformelle brukere som bare vil ha den enkleste måten å lytte til musikk på PC-en sin uten å måtte gjøre noe foruten å klikke på avspillingsknappen. Meldingen som vises vises som: “Ingen internettforbindelse oppdaget. Spotify vil automatisk prøve å koble til igjen når den oppdager en internettforbindelse (feilkode: 4). ”
Hva forårsaker Spotify feilkode 4?
Feilen skyldes ofte feil innstillinger for Internett-tilkobling, som ofte kan løses enkelt ved hjelp av forskjellige DNS-innstillinger. Spotify-klienten har også noen tilkoblingsinnstillinger, for eksempel proxy-typen, som du kan tilpasse for å løse problemet.
Problemet kan også skyldes antivirusverktøyet ditt som blokkerer klienten fra å koble seg til Internett. Du bør legge til Spotify som en ekskludering eller erstatte verktøyet.
Løsning 1: Bruk en annen DNS
Problemet er ofte forårsaket av en feil internettforbindelse som ganske enkelt ikke godtas av Spotify-servere eller tjenesten. Problemet kan løses enkelt ved å endre standard DNS-innstillingene for å bruke de som tilbys av OpenDNS eller Google. Dette kan gjøres enkelt i Kontrollpanel, så sørg for at du følger trinnene nedenfor nøye.
- Bruk Windows + R-nøkkelkombinasjonen, som umiddelbart skal åpne dialogboksen Kjør der du skal skrive ‘ncpa.cpl’ i linjen og klikke OK for å åpne innstillingselementet for Internett-tilkobling i Kontrollpanel.
- Den samme prosessen kan også gjøres ved manuelt kontrollpanel. Bytt visning ved å innstille øverst til høyre i vinduet til Kategori og klikke på Nettverk og Internett øverst. Klikk på Network and Sharing center-knappen for å åpne den. Prøv å finne knappen Endre adapterinnstillinger i menyen til venstre, og klikk på den.

- Nå som Internett-tilkoblingsvinduet er åpent ved hjelp av en hvilken som helst metode ovenfor, dobbeltklikker du på din aktive nettverksadapter og klikker på Egenskaper-knappen nedenfor hvis du har administratortillatelser.
- Finn elementet Internet Protocol Version 4 (TCP / IPv4) på listen. Klikk på den for å velge den og klikk på Egenskaper-knappen nedenfor.

- Hold deg i kategorien Generelt og bytt alternativknappen i Egenskaper-vinduet til "Bruk følgende DNS-serveradresser" hvis den var satt til noe annet.
- Sett ønsket DNS-server til 8.8.8.8 og den alternative DNS-serveren til 8.8.4.4

- Hold alternativet "Valider innstillinger ved utgang" avkrysset, og klikk OK for å bruke endringene umiddelbart. Sjekk om Spotify feilkode 4 fremdeles vises!
Løsning 2: Endre proxy-typen i Spotify-innstillinger
Å endre proxyen som Spotify bruker for å koble klienten din til Internett, er alltid en levedyktig løsning på problemet, men det er ingen streng regel som vil trekke hvilket alternativ fra menyen du skal velge. Alternativet som vanligvis løste problemet er “HTTPS”, men Auto-Detect har en tendens til å fungere ofte også. Forsikre deg om at du prøver flere oppføringer fra listen før du gir opp.
- Åpne Spotify ved å dobbeltklikke snarveien på skrivebordet eller ved å søke etter Spotify i Start-menyen og klikke på det første tilgjengelige resultatet.
- Fra den mislykkede påloggingssiden der du skal se Spotify-feilkoden 4, åpner du Innstillinger ved å finne knappen hvor som helst rundt vinduet. I Innstillinger, under alternativet Proxy-type, klikker du på rullegardinmenyen og velger et alternativ fra den.

- Bruk endringene og sjekk om feilkoden 4 er borte nå. Hvis ikke, kan du prøve forskjellige alternativer fra rullegardinmenyen før du gir opp!
Løsning 3: Legg Spotify til Antivirus-unntak
Dessverre er dette problemet ofte knyttet til antivirus-inkompatibiliteter, da de ofte har en tendens til å blokkere Spotify fra å koble seg til Internett på riktig måte. I noen ekstreme tilfeller måtte brukerne til og med avinstallere antivirusprogrammet de bruker fordi ingenting annet kunne hjelpe.
Likevel bør du alltid kunne legge til Spotify-kjørbar som unntak i antivirusprogrammet ditt.
- Åpne antivirusgrensesnittet ved å dobbeltklikke på ikonet på systemstatusfeltet (høyre del av oppgavelinjen nederst i vinduet) eller ved å søke etter det i Start-menyen.
- Unntaksinnstillingen er lokalisert på forskjellige steder med hensyn til forskjellige antivirusverktøy. Det kan ofte bli funnet uten mye bry, men her er noen raske guider om hvordan du finner det i de mest populære antivirusverktøyene:
Kaspersky Internet Security: Hjem >> Innstillinger >> Tillegg >> Trusler og unntak >> Eksklusjoner >> Spesifiser pålitelige applikasjoner >> Legg til.
AVG: Hjem >> Innstillinger >> Komponenter >> Web Shield >> Unntak.
Avast: Hjem >> Innstillinger >> Generelt >> Unntak.
- Du må legge til den eksekverbare filen for Spotify. i boksen som vises og ber deg om å navigere til filen. Den beste måten å finne Spotify er ved å høyreklikke snarveien på skrivebordet og velge alternativet Åpne filplassering fra hurtigmenyen.
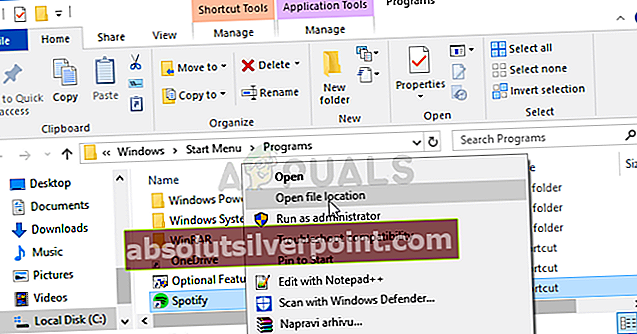
- Sjekk om du nå kan bruke programmet uten å motta Spotify feilkode 4! Hvis feilen fremdeles vises, kan du vurdere å bruke et annet antivirus- eller brannmurverktøy, spesielt hvis den som gir deg problemene, er gratis!