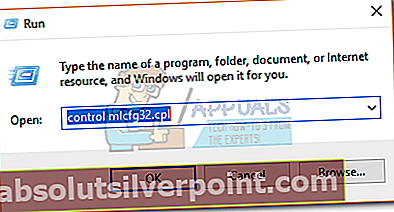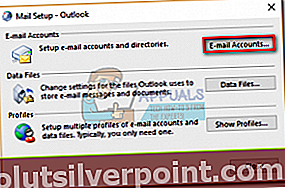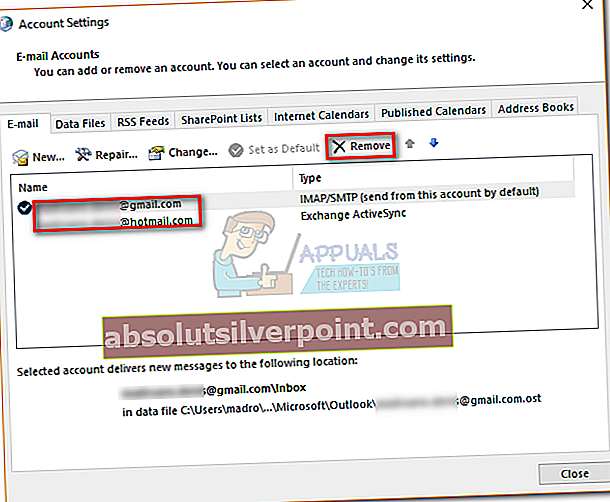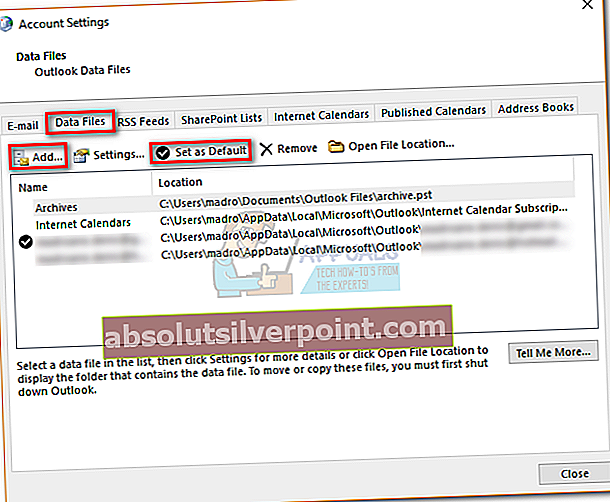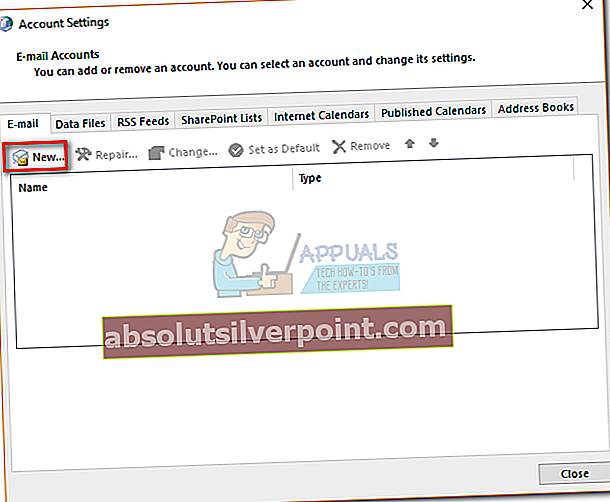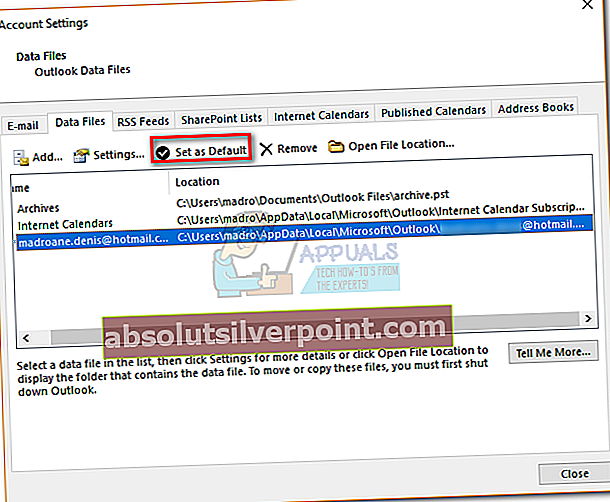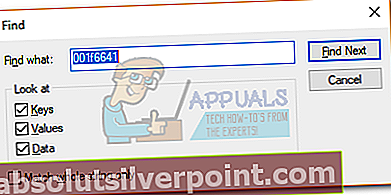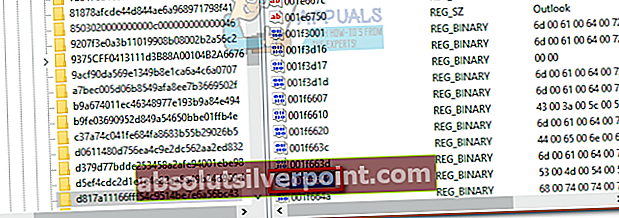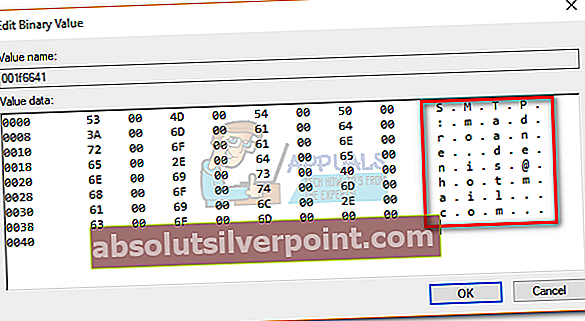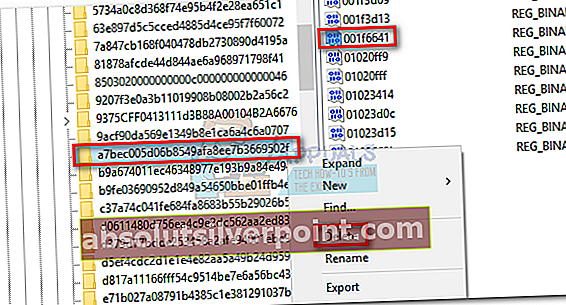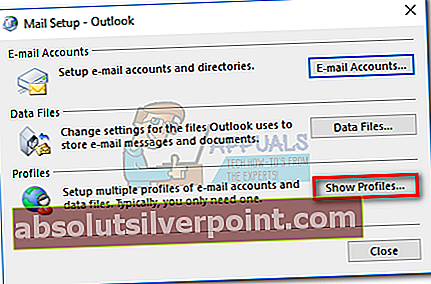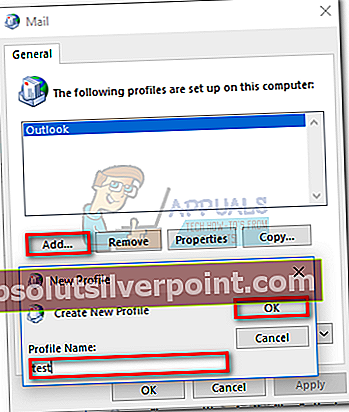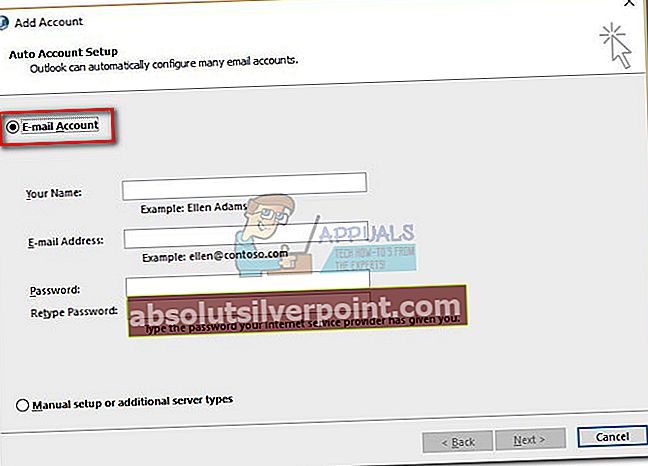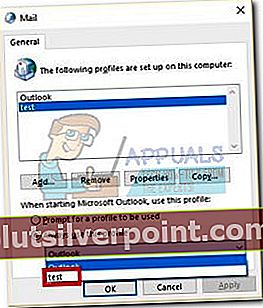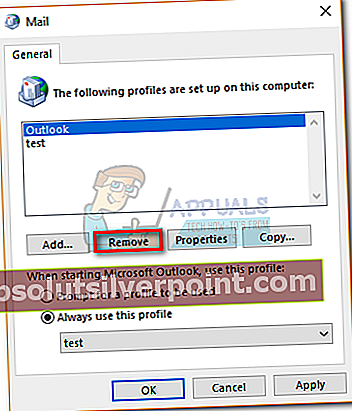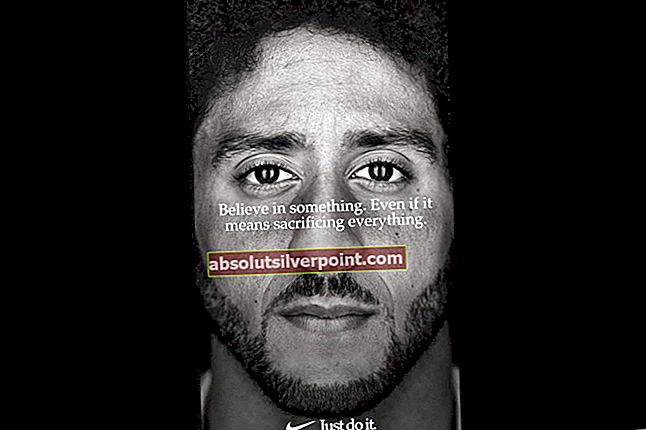Hvis du vil beholde den nåværende profilen mens du prøver å flytte fra en intern Exchange-server til nye Office 365, får du en melding om at den primære kontoen ikke kan fjernes.
” Primærkontoen kan ikke fjernes med mindre den er den eneste kontoen i profilen. Du må fjerne alle andre Exchange-kontoer før du fjerner den primære kontoen. "
Hvis du tenker på det, bør lasting av en ny e-postkonto med en ny datafil også overstyre den gamle primære kontoinnstillingen, men det gjør det ikke. Outlook fungerer ved å angi den første kontoen som legges til i en profil som den primære kontoen. Du kan ikke fjerne en primærkonto fra en profil med mindre du kvitter deg med alle de andre Exchange-kontoene fra den aktuelle profilen. Når du fjerner den primære Exchange-kontoen, blir den neste (sortert etter dato) automatisk satt som primær.

Hvis du er i en situasjon som denne, anbefales det å opprette en ny profil og legge til kontoen du vil angi som primær først. Du kan imidlertid fortsette å fjerne den primære kontoen på to andre måter. Den andre måten ville være å endre noen innstillinger i registret og deretter fjerne den primære Exchange-kontoen. Det tredje alternativet er å legge til en PST-fil i standardprofilen, sette den som den nye standard og deretter fjerne Exchange-kontoen.
For å gjøre det lettere for deg har vi inkludert trinnvise guider nedenfor med hver av metodene som er presentert ovenfor. La oss begynne:
Metode 1: Endre primærkontoen mens du beholder profilen
Hvis du vil endre primærkontoen uten å opprette en ny profil, er det et bedre alternativ. Du kan endre din primære konto og beholde profilen din sammen med profilspesifikke innstillinger ved å legge til en PST-fil i profilen og sette den som standard datafil.
I trinnene nedenfor skal vi fjerne alle Exchange-kontoene fra din nåværende profil, mens du holder hovedkontoen sist. Deretter legger vi til en PST-fil i profilen og får den til å bli anerkjent som standard. Her er trinnvis guide:
- Lukk Outlook helt og alle tilknyttede dialoger.
- trykk Windows-tast + R og skriv “kontroll mlcfg32.cpl ”.
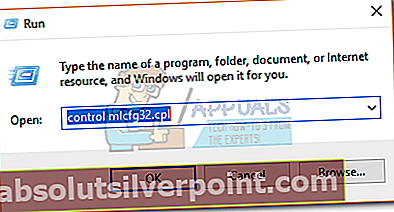
- Når du er inne E-postoppsett, klikk på E-postkontoer.
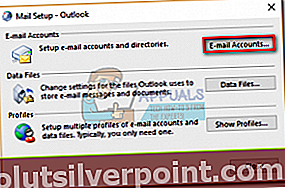
- I Kontoinnstillinger (fanen E-post) begynn å fjerne Outlook-kontoene dine. Start med sekundære kontoer og la hovedkontoen være sist. Du kan fjerne dem ved å klikke på en konto for å velge den og deretter klikke på Fjerne.
Merk: Primærkontoen kan identifiseres via haken i venstre del av skjermen.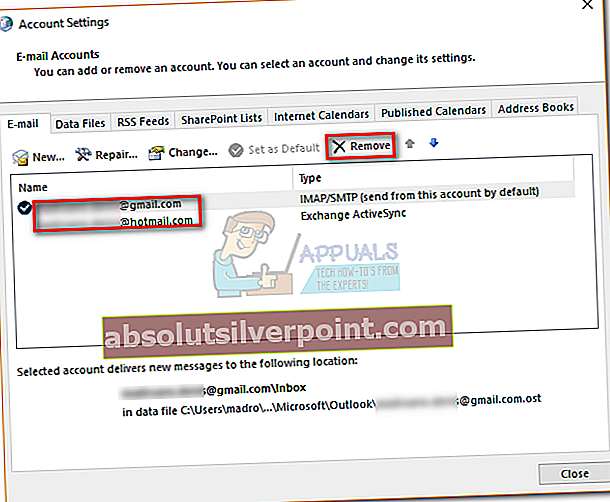
- Når alle kontoene er fjernet, klikker du på Datafiler trykk på Legge til og bla til din PST-plassering. Når du har lastet den, klikker du på Satt som standard.
Merk:
Standardplasseringen til PST-filen er i Dokumenter / Outlook-filer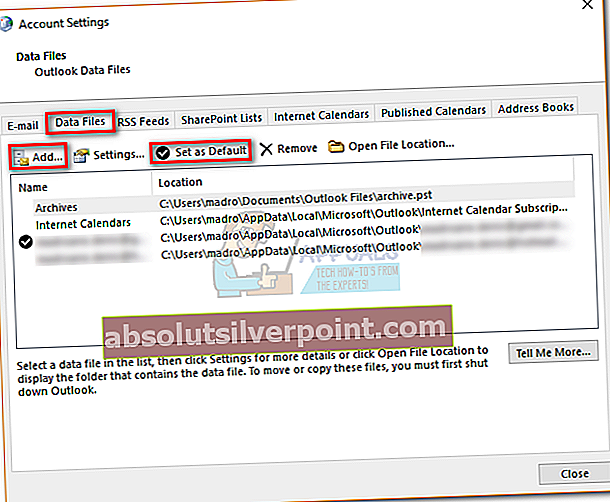
- Lukk Outlook-innstillingsvinduet. trykk Windows-tast + R og skriv “kontroll mlcfg32.cpl ” å gå tilbake til E-postinnstillinger. Nok en gang klikker du på E-postkontoer.
Merk:
Dette trinnet er nødvendig fordi ellers ikke blir den nye kontoen oppført i Outlook. - Legg til den nye kontoen du vil fungere som primær ved å klikke på Ny knapp. Når du har lagt til den nye kontoen, lukker du dette vinduet.
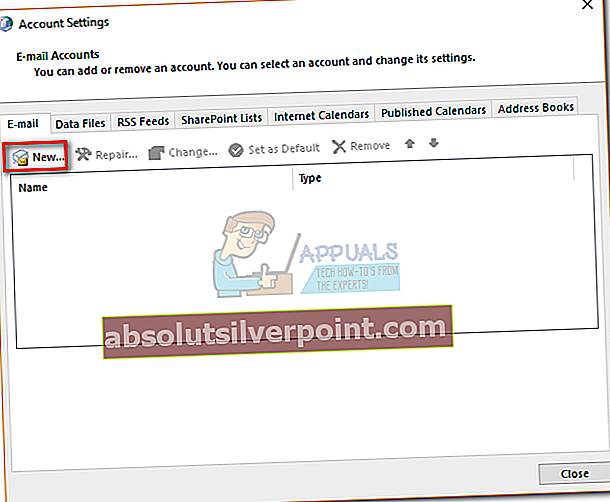
- Åpne Outlook og gå til Kontoinnstillinger> Kontoinnstillinger og klikk på Datafiler fanen. Når du er der, må du sørge for at OST-filen er angitt som standard. Hvis det ikke er valgt, klikker du på Satt som standard knapp.
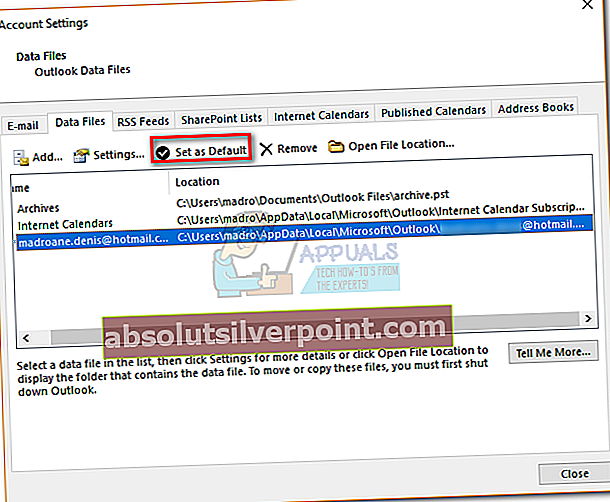
- Gjør en endelig omstart av Outlook. Den nye kontoen din skal nå vises som primær.
Metode 2: Fjerne primærkontoen ved å redigere registeret
Selv om metoden ovenfor fungerer helt greit hvis du har en eller to kontoer, er det ikke så effektivt hvis du har mange Exchange-kontoer. Selv om du bare har to av dem, hvis postkassene er enorme, vil det ta mye tid for dem å synkronisere på nytt.
I tilfeller som dette er det mye mer effektivt å redigere registerfilen slik at primærflagget slettes. Du kan da trygt slette kontoen. Dette er hva du trenger å gjøre:
Merk: Følgende prosedyre støttes ikke av Microsoft. Hvis du ikke følger trinnene nedenfor nøye, risikerer du å ødelegge profilen din med lite andre valg enn å opprette en ny. Ikke prøv denne metoden med mindre du er sikker på at du kan dra igjennom.
- Lukk Outlook helt og andre tilknyttede dialogbokser.
- trykk Windows-tast + R å åpne en Løpe kommando. Type regedit i løpefeltet og traff Tast inn.
- Nå navigerer du til profilnøkkelen i henhold til Outlook-versjonen din:
Outlook 2016 - HKEY_CURRENT_USER \ Software \ Microsoft \ Office \ 16.0 \ Outlook \ Profiles \ “Ditt profilnavn”
Outlook 2013- HKEY_CURRENT_USER \ Software \ Microsoft \ Office \ 15.0 \ Outlook \ Profiles \ “Ditt profilnavn”
Outlook 2010 - HKEY_CURRENT_USER \ Software \ Microsoft \ Windows NT \ Current Version \ Windows Messaging SubSystem \ Profile \ “Your profile name”

- Nå den vanskelige delen. Med Registerredigering-vinduet aktivt, trykk Ctrl + F og søk etter001f662b. Hvis du bruker Outlook 2016, kan du søke etter 001f6641.
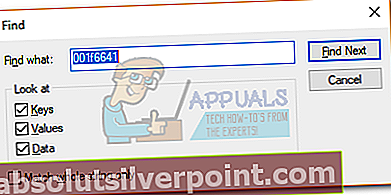
- Registerredigering bør komme med et resultat om kort tid. La oss sørge for at det er riktig konto ved å dobbeltklikke på den.
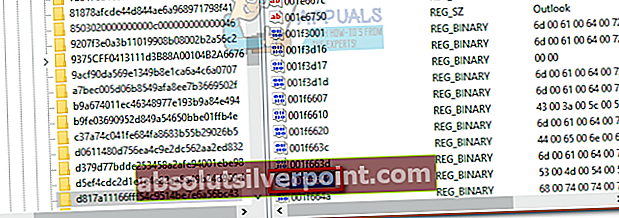
- For å bekrefte at dette er den primære kontoen, se etter adressen i datafilen. Hvis du ser e-postmeldingen din der, kan du trygt slette denne nøkkelen.
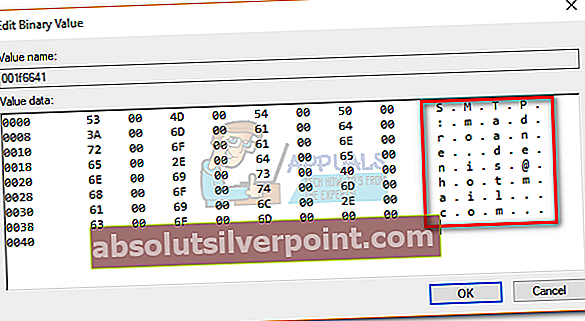
- Husk at det ikke er nok å bare slette registerverdien. Du må slette hele nøkkelen på venstre side av skjermen. For å gjøre dette, høyreklikk på mappen der verdien du nettopp har søkt etter ligger og traff Slett.
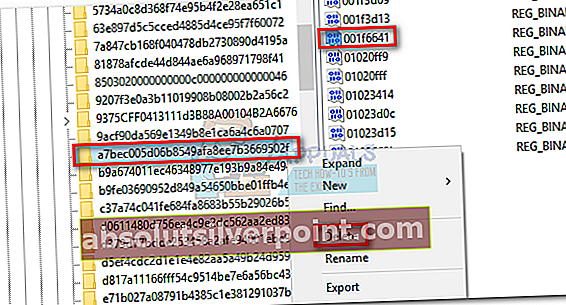
- Det er det. Den primære oppgaven fra kontoen din skal nå fjernes.
Metode 3: Fjerne primærkontoen ved å opprette en ny profil
Det anbefales å lage en ny profil når du trenger å fjerne den primære kontoen fra Outlook. Men mens det er raskere og mer stabilt, vil du ikke beholde profilinnstillingene. Du vil med andre ord starte fra bunnen av. Hvis du vil endre primærkontoen mens du beholder profilen din, kan du bruke de to første metodene.
- Lukk Outlook.
- trykk Windows-tast + R , skriv “kontroll mlcfg32.cplOg trykk Tast inn.
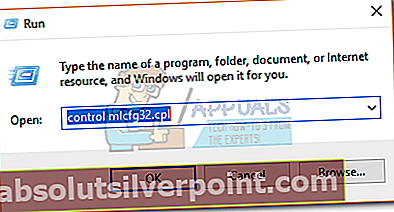
- Klikk på Vis profiler.
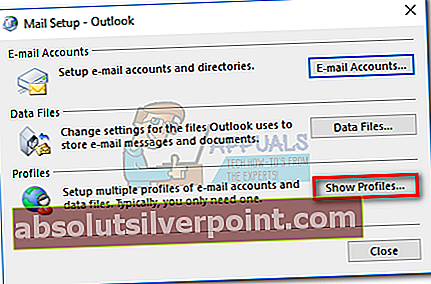
- Klikk på Legge til knappen for å opprette en ny profil og sette inn et navn på den.
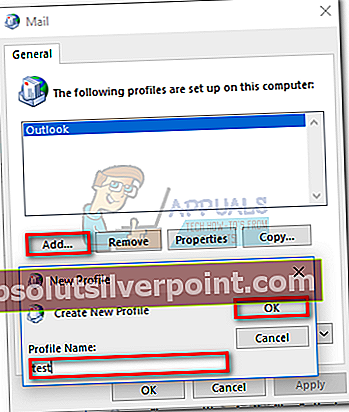
- Bruk auto Epost konto oppsett for å sette inn påloggingsinformasjonen din og konfigurere kontoen din som du vil tjene som primær.
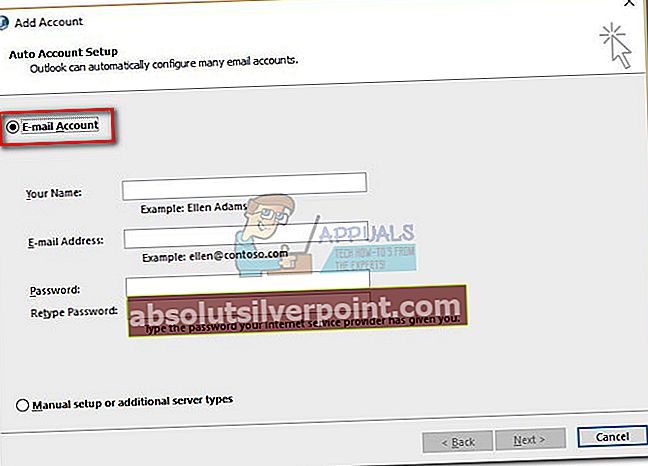
- Når du har konfigurert den nye profilen din, går du tilbake til det første e-postvinduet og gjør det til standardvalget. Du kan gjøre dette ved å klikke på Bruk alltid denne profilen og velg den nye profilen din fra listen. Truffet Søke om for å lagre innstillingene dine.
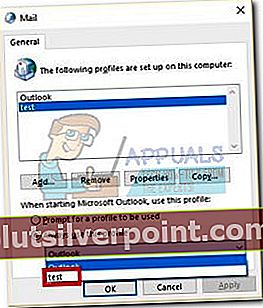
- Når den nye profilen er satt til å brukes som standard, velger du den gamle profilen og klikker Fjerne.
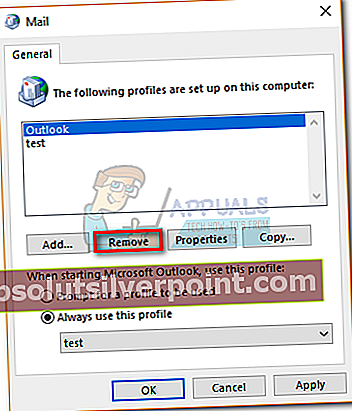
Det er det. E-postkontoen din fra den nye profilen blir automatisk den nye primære kontoen.