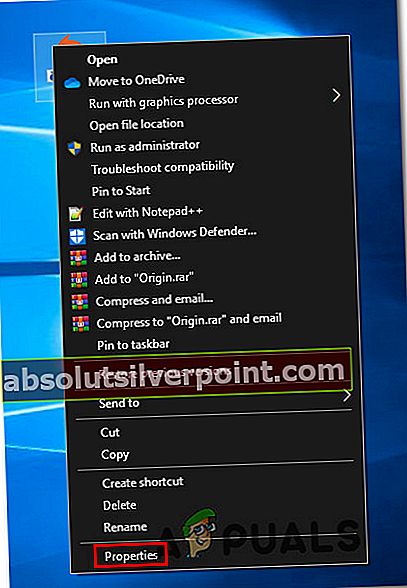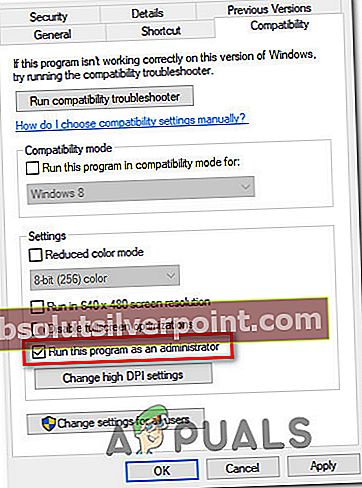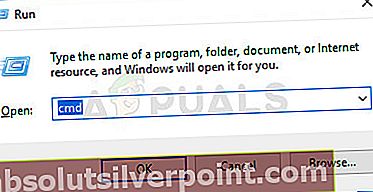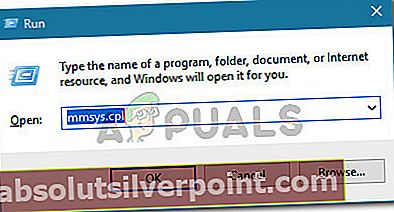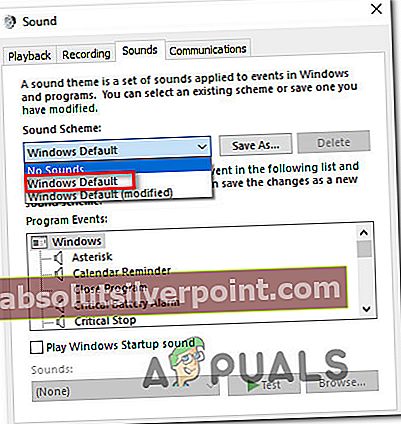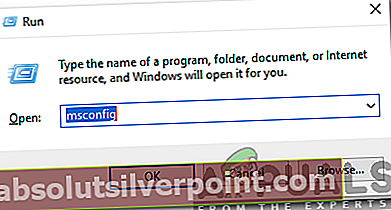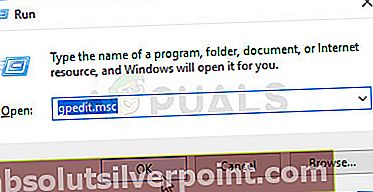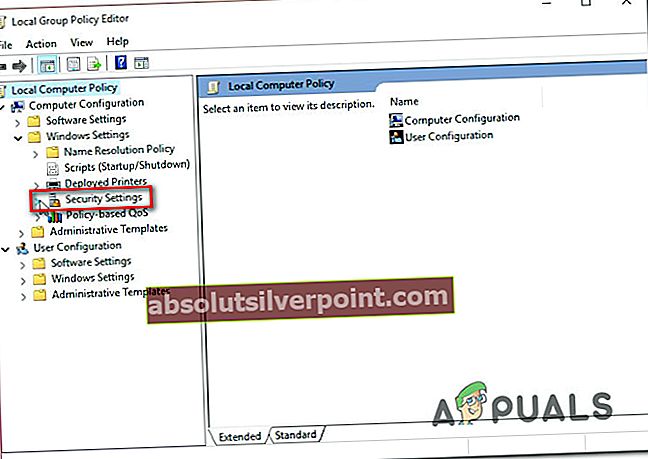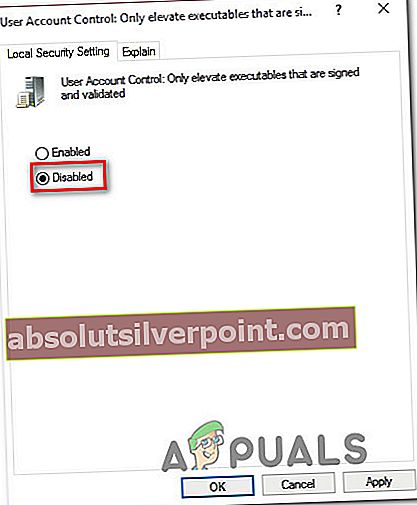Flere Windows-brukere har nådd oss med spørsmål etter å ha møtt "Shellexecuteex mislyktes”Feilmelding når de prøver å utføre en handling som innebærer å koble til Internett eller når de installerer et program. Berørte brukere rapporteres om forskjellige koder som vises sammen med feilmeldingen. Som det viser seg, er problemet ikke eksklusivt for en bestemt WIndows-versjon, da vi klarte å finne forekomster av det på Windows 7, Windows 8.1 og Windows 10.

Hva forårsaker "Shellexecuteex mislyktes”Feil på Windows?
Vi undersøkte akkurat dette problemet ved å se på forskjellige brukerrapporter og på reparasjonsstrategiene som ofte brukes i dette aktuelle scenariet. Basert på analysen vår, er det flere forskjellige skyldige som ofte blir identifisert for å forårsake problemet. Her er flere scenarier du kan støte på:
- Programmet har ikke administratorrettigheter - Som det viser seg er dette problemet ganske vanlig i tilfeller der det er en uventet app stengt på grunn av utilstrekkelige tillatelser. Hvis dette scenariet gjelder, bør du i de fleste tilfeller kunne løse problemet ved å sikre at appen åpnes med administrativ tilgang.
- Systemfilkorrupsjon - En annen potensiell skyldige er korrupsjon i systemfiler som påvirker en avhengighet som brukes av applikasjonen som viser feilen. Flere brukere som også fikk dette problemet, har rapportert at problemet ble løst etter at de reparerte alle logiske feil og ødelagte gjenstander med de to innebygde verktøyene (DISM og SFC). I de fleste alvorlige tilfeller er den eneste levedyktige løsningen som vil fungere i dette scenariet, å tilbakestille hver Windows-komponent ved å utføre en ren installasjon eller reparasjonsinstallasjon.
- Egendefinerte systemlyder krasjer appen - Det er også mulig at du støter på dette problemet på grunn av noen egendefinerte Windows-temalyder som ikke behandles av applikasjonene som prøver å bruke dem. I dette tilfellet bør du kunne løse problemet ved å gå tilbake til standard Windows-lyder.
- Søknadskonflikt - Under visse omstendigheter er det også mulig at et annet program kommer i konflikt med prosessen til appen du prøver å starte, og som ender med å utløse feilen. Siden det ikke er noen definitive apper som er i konflikt, er den beste måten å oppdage den skyldige på å starte datamaskinen i ren oppstartsmodus og se om symptomene stopper.
- Overbeskyttende lokal politikk - Hvis en bestemt lokal policy er aktivert (bare løft kjørbare filer som er signert og validert), vil alle kjørbare filer som ikke er riktig signert og validert, forhindres i å kjøre med denne spesielle feilen. I dette tilfellet løser du problemet ved å gå til redigeringsprogrammet for gruppepolicy og deaktivere policyen som forårsaker problemet.
Metode 1: Kjøre applikasjonen som administrator (hvis aktuelt)
Hvis du støter på "Shellexecuteex mislyktesFeil når du prøver å åpne eller installere et program, er det veldig sannsynlig at problemet oppstår på grunn av en uventet nedleggelse av programmet (eller kjørbar installasjon) fordi det ikke har administratortilgang.
Denne typen problemer er vanligvis begrenset til applikasjoner med åpen kildekode og apper med små team av utviklere - vi har ikke identifisert noen hendelser med trippel-A-team.
Hvis du tror dette scenariet kan være aktuelt for din nåværende situasjon, vil du kunne løse problemet ved å tvinge applikasjonen til å starte med administratortilgang. Her er en rask guide til hvordan du kjører applikasjonen som administrator:
- Høyreklikk på applikasjonen som utløser feilen, og velg Eiendommer fra den nylig dukket opp menyen.
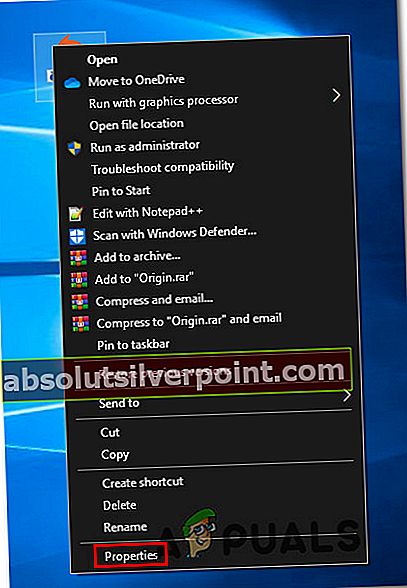
- Når du er inne i Eiendommer velger du Kompatibilitet kategorien og gå til Innstillinger seksjon. Merk deretter av i boksen som er tilknyttet Kjør dette programmet som administrator, og klikk deretter på Søke om for å sette dette som den nye standardadferden.
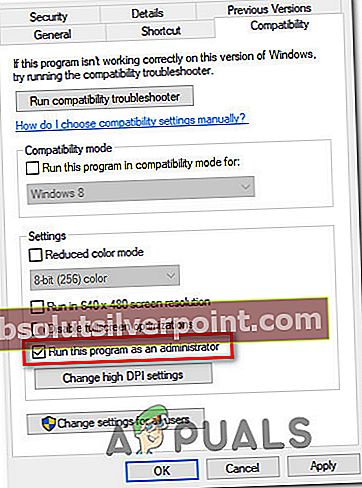
- Start applikasjonen på nytt og se om problemet nå er løst.
Hvis det samme “Shellexecuteex mislyktes”Feil oppstår fortsatt, gå ned til neste metode nedenfor.
Metode 2: Kjøre DISM- og SFC-skanninger
I noen tilfeller viser det seg atShellexecuteex mislyktes”Feil oppstår på grunn av en slags systemfilkorrupsjon som hindrer installasjonen i å fullføres. Hvis dette scenariet gjelder, er den eneste holdbare løsningen å prøve å løse korrupsjonen som forårsaker problemet mens du begrenser skaden.
Og den beste måten å gjøre dette på er å stole på innebygde verktøy som DISM (Implementering av bildeservice og administrasjon) og SFC (systemfilkontroll).begge er utstyrt for å håndtere ødelagte systemfiler, men de fungerer annerledes.
Mens SFC er avhengig av en lokalt lagret cache for å erstatte de ødelagte artiklene med sunne kopier, bruker DISM WU (Windows Update) for å laste ned de sunne filene som trengs for erstatningen. Men siden verktøyene er rettet mot å fikse forskjellige komponenter (SFC er mer effektiv med logiske feil), er den beste tilnærmingen å distribuere begge skanningene for å forbedre sjansene for suksess.
Dette er hva du trenger å gjøre:
- trykk Windows-tast + R for å åpne en dialogboks Kjør. Deretter skriver du inn i tekstboksen Kjør ‘Cmd’ og trykk Ctrl + Skift + Enter for å åpne en ledetekst med administratortilgang. Når du blir bedt om av UAC (brukerkontokontroll), klikk Ja for å åpne den forhøyede ledeteksten.
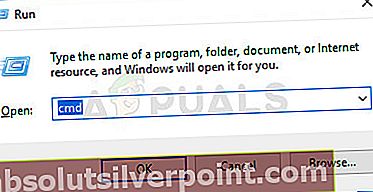
- Inne i den forhøyede ledeteksten skriver du inn følgende kommando og trykker Tast inn for å starte en SFC-skanning:
sfc / scannow
Merk: Ikke forstyrre vinduet før prosessen er fullført. Å avbryte operasjonen vil sannsynligvis skape enda flere logiske feil som det vil være vanskeligere å fikse.
- Når skanningen er fullført, start datamaskinen på nytt og vent til neste oppstart er fullført. Når operativsystemet ditt er fulladet, følger du trinn 1 igjen for å åpne en annen forhøyet ledetekst. Når du er tilbake i CMD-vinduet, skriver du inn følgende kommandoer og trykker Enter etter hver for å starte en DISM-skanning:
Dism.exe / online / oppryddingsbilde / scanhealth Dism.exe / online / oppryddingsbilde / gjenopprettingshelse
Merk: Forsikre deg om at internettforbindelsen er stabil før du starter denne prosessen. Den første kommandoen starter skanningen mens den andre starter skanneprosessen.
- Når DISM-skanningen er fullført, start datamaskinen på nytt og se om problemet er løst ved neste systemstart.
Hvis “Shellexecuteex mislyktes”Feil vises fremdeles når du gjentar den samme handlingen, gå ned til neste metode nedenfor.
Metode 3: Å tilbakestille systemlydene til standardinnstillingen
Som flere forskjellige brukere har rapportert, kan dette spesielle problemet også være forårsaket av noen systemlyder definert av noen temaer som ikke håndteres riktig av modulen som prøver å bruke dem. Hvis dette scenariet gjelder, vil appen som bruker lydene krasje når den prøver å spille dem,
I dette tilfellet vil du kunne løse problemet ved å tilbakestille alle Windows-lyder til standard. Etter å ha gjort det og startet maskinen på nytt, har de fleste berørte brukere rapportert at problemet ble løst.
Her er en rask guide til å tilbakestille systemlydene til standardverdiene:
- trykk Windows-tast + R å åpne opp en Løpe dialogboks. Inne i kjøreboksen skriver du inn “Mmsys.cpl” inne i tekstboksen og trykk Tast inn å åpne Lyd skjerm.
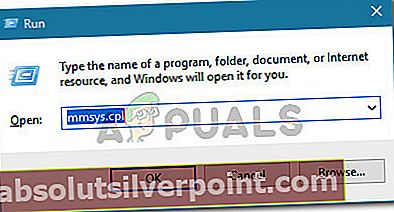
- Når du er inne i Lyd velger du Høres ut kategorien fra den horisontale menyen. Deretter endrer du Lydskjema til Windows Standard.
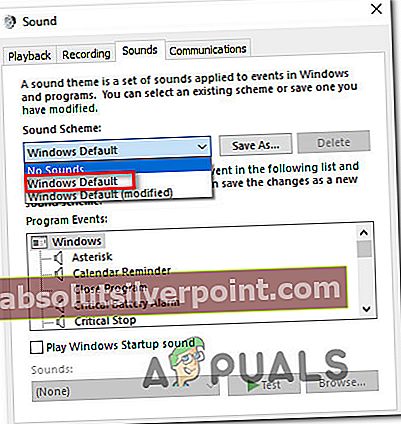
Merk: Hvis din nåværende lydplan er satt til Windows Standard (endret) sjansen det til Windows Standard siden du kan ha noen ugyldige lyder.
- En gang aktiv Lydskjema er endret, start datamaskinen på nytt og se om problemet løses ved neste systemoppstart.
Gjenta handlingen som tidligere utløste “Shellexecuteex mislyktes”Feil, og i tilfelle problemet fremdeles vises, gå ned til neste metode nedenfor.
Metode 4: Utføre en ren oppstart
Hvis du har kommet så langt uten å føle påtakelige resultater, kan du støte på problemet på grunn av en slags tredjepartskonflikt som utløser "Shellexecuteex mislyktes”Feil. Siden det er mange potensielle applikasjoner som kan komme i konflikt med applikasjonen som viser feilen, er den beste måten å ta seg av problemet på å konfigurere datamaskinen til å starte i ren oppstart.
Følg instruksjonene nedenfor for å oppnå en ren oppstartstilstand og identifisere applikasjonen som forårsaker konflikten. Dette er hva du trenger å gjøre:
- trykk Windows-tast + R for å åpne en dialogboks Kjør. Skriv deretter inn “Mscofig” og trykk Tast inn å åpne opp Systemkonfigurasjon Meny. Når du ser UAC (brukerkontokontroll) menyen, klikk Ja å gi administrative privilegier.
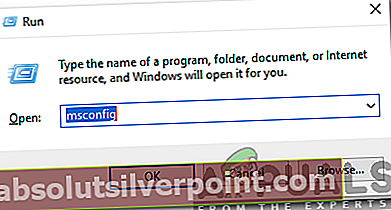
- Når du er inne i Systemkonfigurasjon klikk på Tjenester kategorien fra toppen av menyen, og merk deretter av i boksen som er tilknyttet “Skjul alle Microsoft-tjenester”. Etter at du har gjort dette, blir alle Windows-tjenester fjernet fra listen, slik at du ikke risikerer å deaktivere en Windows-komponent.

- Når du har klart å ekskludere alle viktige tjenester fra listen, klikker du på Deaktivere alle -knappen for effektivt å forhindre at en tredjepartstjeneste startes ved neste maskinoppstart.
- Velg deretter Oppstart kategorien fra den horisontale menyen og klikk på Åpne Oppgavebehandling.

- Når du er inne i oppstartsfanen i Oppgavebehandling, velger du systematisk hver oppstartstjeneste og klikker deretter på Deaktiver knappen nederst på skjermen. Denne prosedyren vil sikre at ingen oppstartstjenester blir ringt opp ved neste systemoppstart.

- Nå som du er kommet til dette trinnet, har du effektivt deaktivert alle tjenester eller prosesser som kan forstyrre applikasjonen som viser "Shellexecuteex mislyktes”Feil. Dra nytte av den rene oppstartstilstanden du nettopp har konfigurert ved å starte datamaskinen på nytt.
- Ved neste systemstart må du se om feilen fremdeles oppstår når du prøver å starte applikasjonen. Hvis feilen ikke oppstår lenger, fullfører du installasjonen, deretter konstruerer du trinnene ovenfor og aktiverer tjenestene du tidligere har deaktivert.
Hvis denne metoden ikke tillot deg å løse “Shellexecuteex mislyktes”Feil, gå ned til neste metode nedenfor.
Metode 5: Justere “Bare heve kjørbare ”Policy
Som det viser seg, kan dette spesielle problemet også unngås ved å justere en Gruppepolitikkheter Bare løft kjørbare filer som er signert og validert.Men husk at denne metoden bare vil være effektiv i situasjoner der problemet skyldes en kjørbar fil som ikke er signert riktig.
Flere berørte brukere har rapportert at problemet stoppet, og installasjonen var vellykket etter Bare løft kjørbare filer som er signert og validertble effektivt deaktivert.
Merk: Enkelte Windows-versjoner inkluderer ikke Group Editor. I dette tilfellet vil ikke denne metoden være aktuelt, så gå direkte til den endelige metoden nedenfor.
Her er en rask guide for å deaktivere policyen som utløser "Shellexecuteex mislyktes”Feil:
- trykk Windows-tast + R å åpne opp en Løpe dialogboks. Skriv deretter inn “Gpedit.msc” inne i tekstboksen og trykk Ctrl + Skift +Tast inn å åpne opp Lokal redaktør for gruppepolicy med administratorrettigheter. Når du ser UAC (brukerkontokontroll) spør, klikk på Ja for å gi administrator tilgang.
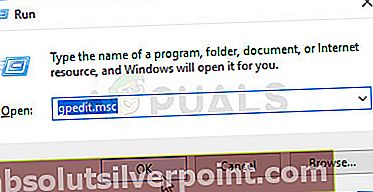
- Når du er inne i Lokal redaktør for gruppepolicy, flytt til venstre panel og velg Datamaskin Konfigurasjon> Windows-innstillinger> Sikkerhetsinnstillinger.
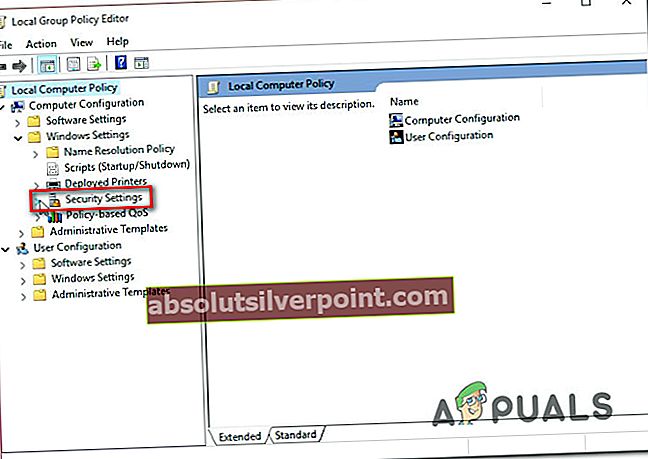
- Med Sikkerhetsinnstillinger valgt meny, flytt til høyre side og dobbeltklikk på Brukerkontokontroll: Bare løft kjørbare filer som er signert og validert Politikk.
- Når du er inne i policy-menyen, velger du kategorien Local Security Setting og sørger for at policyen er satt til Funksjonshemmet.
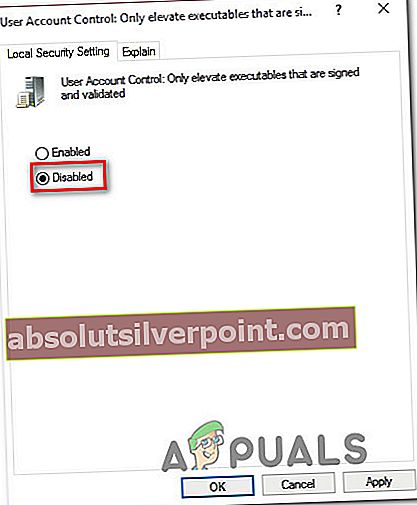
- Klikk Søke om for å lagre endringene, start deretter datamaskinen på nytt og se om problemet løses ved neste systemstart.
Hvis “Shellexecuteex mislyktes”Feil oppstår fremdeles, flytt ned til neste metode nedenfor.
Metode 6: Utføre en ren installasjon
Hvis ingen av metodene ovenfor har tillatt deg å løse problemet, er sjansen stor for at du har et underliggende korrupsjonsproblem som ikke kan løses konvensjonelt. Hvis dette scenariet gjelder i din nåværende situasjon, kan du bare løse problemet ved å tilbakestille hver Windows-komponent.
Den raskeste måten å gjøre dette på er å utføre en ren installasjon (her), men husk at denne prosedyren vil føre til at du mister personlige data, inkludert installerte applikasjoner, spill, media, brukerpreferanser og mer.
En mest effektiv tilnærming som tar litt lengre tid er å gå for en reparasjonsinstallasjon (på plass installasjon).Denne prosedyren lar deg beholde alle dine personlige effekter, inkludert spill, applikasjoner, brukerpreferanser og alle typer medier. Hvis du bestemmer deg for å utføre en reparasjonsinstallasjon, følger du instruksjonene (her).