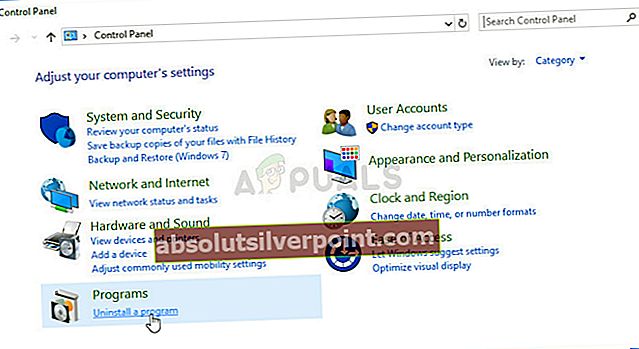Steam-feilkode 41 vises på følgende linjer: "Dampserverne er for opptatt til å håndtere forespørselen din" og det forhindrer folk i å spille forskjellige spill de installerte og lastet ned via Steam, og det vises etter når brukere prøver å starte spillet.
Noen ganger kan feil faktisk bli skyldt på virksomheten til Steam-servere, men når feilen vises kontinuerlig, kan den være mistenkelig, og problemet kan ofte løses uten å vente på at Steam-servere blir tilgjengelige, da det ikke en gang kan være skyldige i problemet, til tross feilmeldingen.

Hvorfor vises Steam-feilkode 41?
Det er forskjellige årsaker til denne feilen, og de varierer vanligvis fra spill til spill, men de vanligste årsakene kan håndteres enkelt, og de er som følger:
- Antivirusprogrammet ditt som forstyrrer Steam, ser etter oppdateringer for spillet. Brukere har rapportert at feilen alltid dukket opp når antivirusprogrammet søkte etter oppdateringer eller kjørte en skanning på datamaskinen.
- Gamle grafikkdrivere er også en kjent gjerningsmann, og du bør oppdatere dem så snart som mulig.
- Manglende spillfiler kan ødelegge opplevelsen for deg, og du må sjekke integriteten til spillfilene for å fortsette å spille spillet.
- Å velge Steam Beta eller bruke Windows Game Mode på Windows 10 har også fått feilen 41 til å vises på Steam, så sørg for at du sjekker den ut.
Løsning 1: Deaktiver antivirusprogrammet ditt
Hvis antivirusprogrammet ditt skanner eller søker etter en oppdatering, kan det være nyttig å deaktivere antivirusprogrammet du har installert under spillet og aktivere det på nytt etterpå. Prøv å ikke glemme å aktivere den på nytt fordi den etterlater datamaskinen din sårbar for skadelig programvare. Windows 10-brukere har også Windows Defender som kjører hvis det ikke er noe annet antivirus, så det anbefales at du også deaktiverer det.
- Deaktiver antivirusprogrammet ditt. Merk at prosessen for hvert antivirus er forskjellig. Likevel kan de fleste av dem deaktiveres ved å høyreklikke på ikonet deres fra systemstatusfeltet (nederst til høyre på skjermen) og velge riktig alternativ.
- Imidlertid, hvis du er en Windows 10-bruker, må du deaktivere Windows Defender hvis du ikke har noe annet antivirus installert. Høyreklikk på skjoldikonet på oppgavelinjen og klikk på Åpne.
- Alternativt kan du åpne Innstillinger-appen ved å klikke Start-menyknappen og klikke på tannhjulikonet rett over Start-menyknappen. Klikk for å åpne delen Oppdatering og sikkerhet og naviger til Windows-sikkerhetsfanen. Klikk på Åpne Windows Defender Security Center øverst i vinduet.

- Når Windows Defender Security Center åpnes, klikker du på skjoldikonet under startknappen, åpner innstillinger for virus og trusler og slår av sanntidsbeskyttelse og skybasert beskyttelse for å deaktivere Defender.
- Naviger til nettleserikonet (andre fra høyre meny) og slå av alternativet Sjekk apper og filer.

- Dette vil deaktivere Defender mens du spiller spillet. Ikke glem å gå tilbake for å enkelt tilbakestille endringene du har gjort i løpet av disse trinnene. Sjekk for å se om feilen fremdeles vises når du starter et spill på Steam.
Løsning 2: Slå av spillmodus på Windows 10
Hvis du er en Windows 10-bruker, bruker du kanskje spillmodus, som er en innebygd funksjon som kan vises fra Innstillinger-appen, men den kan ikke deaktiveres ved å bruke den samme. Det kan imidlertid deaktiveres fra spillelinjen, og det skal hjelpe deg med å løse problemet som det gjorde for andre brukere med samme problem.
- Bruk Windows-tasten + G-tastekombinasjonen for å få opp spillelinjen.
- Hvis denne knappekombinasjonen ikke gir noen resultater, kan du åpne Innstillinger-appen ved å klikke Start-menyknappen og klikke på tannhjulikonet rett over Start-menyknappen. Klikk for å åpne Gaming-delen og naviger til kategorien Game bar.

- Forsikre deg om at glidebryteren under "Ta opp spillklipp, skjermbilder og kringkasting ved hjelp av spillelinjen" er satt til på.
- Rull ned og sjekk om "Åpne spillelinje" snarveien er satt til Win + G. Hvis den har blitt satt til noe annet, bør du bruke den tastekombinasjonen i stedet.

- Når spillfeltvinduet åpnes, finn knappen helt på slutten, og teksten Slå spillmodus på skal vises i midten. Klikk på den for å deaktivere den og sjekk om du er i stand til å spille Steam-spillet ditt nå.
Løsning 3: Bekreft integriteten til spillfiler
Dette er en metode som kan være nyttig hvis du nylig har gått gjennom en systemoppdatering eller oppdateringen i spillet. Å kontrollere integriteten til spillfiler er en Steam-funksjon, da den lar deg laste ned ødelagte eller manglende filer på nytt fra spillets mappe og mulig løse feilen 41 på Steam.
- Åpne Steam ved å dobbeltklikke snarveien på skrivebordet eller ved å søke etter den i Start-menyen. Windows 10-brukere kan også søke etter det ved hjelp av Cortana, begge ved siden av Start-menyen, avhengig av hvordan PC-en din er konfigurert.

- Naviger til Bibliotek-fanen i Steam-klienten, og finn spillet som gir deg problemene i listen over spillene du eier i biblioteket ditt.
- Høyreklikk spillets oppføring i biblioteket og velg Egenskaper-alternativet fra hurtigmenyen som vises. Naviger til kategorien Lokale filer i vinduet Egenskaper og klikk på Bekreft integriteten til spillfiler.

- Vent til prosessen er ferdig, avslutt og prøv å starte spillet for å se om feilkoden 41 fremdeles vises ved oppstart.
Løsning 4: Slett spillets hurtigbuffermappe
Steam holder en mappe for hvert spill der cachen er lagret i AppData-mappen på datamaskinen din. På denne måten, hvis spillet blir sittende fast med en feil som feilkoden 41, kan du bare slette denne mappen og prøve å se om feilen fremdeles vises. Følg trinnene nedenfor for å finne denne mappen.
- Bruk Windows-logotasten + R-tastekombinasjonen for å få frem dialogboksen Kjør. Forsikre deg om at du skriver inn "% appdata" i boksen uten anførselstegn, og klikker OK for å åpne dette stedet.

- Alternativt kan du åpne File Explorer på datamaskinen din og navigere til AppData-mappen. Først av alt, finn Min datamaskin eller Denne PCen på høyre navigasjonsskjerm og klikk på din lokale disk.
- Naviger til brukere >> AppData. Hvis du ikke kan se AppData-mappen, er det fordi mappen er skjult, og du kan ikke se den uten å endre en bestemt innstilling i File Explorer.
- Klikk på "Vis" -fanen på Filutforsker-menyen og klikk på "Skjulte elementer" i avkrysningsruten i Vis / skjul-delen. File Explorer vil nå kunne vise AppData-mappen, så dobbeltklikk for å åpne den.

- Finn en mappe som heter det problematiske spillet du prøver å feilsøke. Høyreklikk på den og velg Slett-alternativet fra hurtigmenyen. Prøv å åpne spillet på nytt og sjekk om feilen 41 er borte.
Løsning 5: Angi visse lanseringsalternativer i Steam
Disse lanseringsalternativene gjorde det mulig for brukere å løse problemet på flere forskjellige Steam-spill, men denne metoden er mer en løsning, og du bør vente på et nytt spill eller Steam-oppdatering som skal få problemet løst. Etter denne metoden starter spillet i et vindu, men du kan bare maksimere det manuelt.
- Åpne Steam ved å dobbeltklikke snarveien på skrivebordet eller ved å søke etter den i Start-menyen. Windows 10-brukere kan også søke etter det ved hjelp av Cortana, begge ved siden av Start-menyen, avhengig av hvordan PC-en din er konfigurert.

- Naviger til fanen Bibliotek i Steam-klienten, og finn spillet som gir deg problemene i listen over spillene du eier i biblioteket ditt.
- Høyreklikk på spillets oppføring i listen og velg Egenskaper fra hurtigmenyen som vises. Hold deg i Generelt-fanen i Egenskaper-vinduet, og trykk på knappen Set launch options.

- Skriv inn “safemode, fullscreen = 0” i vinduet Startalternativer. Hvis det var noen lanseringsalternativer fra før i vinduet, må du sørge for å skille dem med komma. Sjekk om feilen 41 fremdeles vises når du kjører det problematiske spillet.
- Spillet vil starte i et vindu, men å maksimere det etter at det er startet, vil gjøre ting tilbake til det normale. Du kan også bruke Ctrl + Enter-tastekombinasjonen for samme effekt.
Løsning 6: Velg bort Steam Beta
Steam Beta-programmet er designet for folk som liker å få de nye oppdateringene og funksjonene før noen andre, men problemet er at disse funksjonene noen ganger er buggy og de ender med å ødelegge spillopplevelsen for dem.
Å velge bort alle Steam-beta-programmer var i stand til å løse problemet for noen brukere som slet med feilen 41 da de startet spillet på Steam, så sørg for at du også prøver dette.
- Åpne Steam PC-klienten din ved å dobbeltklikke snarveien på skrivebordet eller ved å søke etter den i Start-menyen og klikke på det første resultatet.
- Klikk på Steam-alternativet på menyen øverst på klientens skjerm og velg Innstillinger. I Innstillinger-vinduet, hold deg i Konto-fanen og klikk på Endre-knappen under Beta-deltakelsesdelen.

- Et nytt vindu skal åpnes, så sjekk igjen under Beta-deltakelse og klikk for å åpne rullegardinmenyen. Velg alternativet "MERKNAD - Velg bort alle beta-programmer" og bruk endringene du har gjort. Prøv å åpne spillet igjen og se etter feilen.
Løsning 7: Oppdater grafikkdriveren
Oppdatering av grafikkdriveren har fungert for noen brukere, da problemet med nesten hvilket som helst videospill noen ganger kan bringes ned og skyldes på et grafikkdriverproblem. Feilen 41 på Steam er definitivt et merkelig problem, og løsningen er noen ganger forskjellig fra spill til spill, men oppdatering av driveren vil definitivt ikke skade datamaskinen din, og det kan like godt løse problemet.
Oppdatere driveren:
- Åpne Start-menyen ved å klikke på knappen nederst til venstre på skjermen, skriv inn "Enhetsbehandling" med Start-menyen åpen, og velg den fra resultatlisten ved å bare trykke på toppresultatet.
- Du kan også bruke Windows Key + R-tastekombinasjonen for å få frem dialogboksen Kjør. Skriv inn “devmgmt.msc” i den respektive boksen, og klikk OK for å kjøre den.

- Siden det er skjermkortdriveren du vil oppdatere på datamaskinen din, utvider du skjermkortdelen ved å klikke på den høyre pilen ved siden av den, høyreklikke på grafikkortet og velge alternativet Avinstaller enhet.

- Bekreft eventuelle dialoger som kan be deg om å bekrefte avinstalleringen av den gjeldende videodriveren, og vent til prosessen er fullført.
- Se etter skjermkortdriveren på enhetens produsentens nettside og følg instruksjonene som skal være tilgjengelige der på siden. Forsikre deg om at du velger den siste tilgjengelige driveren. Lagre installasjonsfilen på datamaskinen din og kjør den derfra. Datamaskinen kan starte flere ganger under installasjonen.
- Sjekk om feil 41 fremdeles vises når du starter spillet.
Nvidia-drivere - Klikk her!
AMD-drivere - Klikk her!
Merk: De nyeste driverne blir ofte lastet ned og installert med Windows-oppdateringer, så sørg for at du holder datamaskinens operativsystem oppdatert uansett hva som skjer. Windows Update skal kjøres automatisk, men alt, inkludert deg, kan ha slått av automatiske oppdateringer.
Uansett hvilken versjon av Windows du bruker, følg trinnene nedenfor for å oppdatere PC-en siden denne metoden fungerer for alle versjoner og versjoner av Windows:
- Start PowerShell-verktøyet ved å høyreklikke på Start-menyen og klikke på Windows PowerShell (Admin) -alternativet fra hurtigmenyen.

- Hvis du ser ledeteksten i stedet for PowerShell i denne hurtigmenyen, kan du også søke etter PowerShell i Start-menyen eller søkefeltet ved siden av den. Denne gangen må du sørge for at du høyreklikker på det første resultatet og velger Kjør som administrator fra menyen.
- I Powershell-konsollen skriver du inn “cmd” og holder deg tålmodig for at Powershell kan endre brukergrensesnittet til det cmd-lignende vinduet.
- I den "cmd" -lignende konsollen skriver du inn kommandoen som vises nedenfor, og sørg for at du klikker Enter deretter:
wuauclt.exe / updatenow
- La denne kommandoen kjøre i minst en time, og sjekk tilbake for å se om oppdateringer ble funnet og installert på datamaskinen din.
Løsning 8: Koble fra hjulkontrolleren
Noen brukere har rapportert at enkelte spill rett og slett har problemer med hjulkontrollerne, og at de må kobles fra datamaskinen din for at spillet skal fungere skikkelig.
Koble bare kontrolleren fra datamaskinen og prøv å åpne spillet på nytt for å se om det fungerer nå. Hvis feilkoden 41 ikke vises, har du funnet skyldige i feilen!
Løsning 9: Installer det problematiske spillet på nytt
Å installere spillet på nytt virker som den siste utveien siden spill i dag har en tendens til å ta mer og mer plass på folks datamaskiner. Dette betyr at nedlastings- og installasjonsprosessene er lengre. Det er imidlertid verdt det hvis du får et fungerende spill ut av det, og det er nøyaktig hva som skjer hvis metodene ovenfor ikke har vist suksess.
Avinstallere spillet:
- Klikk på Start-menyknappen og åpne Kontrollpanel ved å søke etter den. Du kan også klikke på tannhjulikonet fra Start-menyen for å åpne Innstillinger-appen hvis du bruker Windows 10.
- I Kontrollpanel bytter du til Vis som: Kategori øverst til høyre og klikker Avinstaller et programalternativ under Programmer-delen.
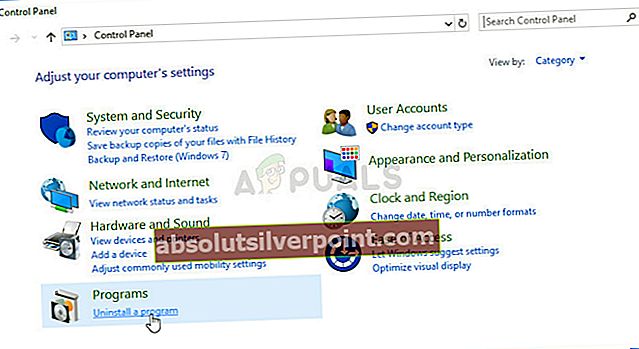
- Hvis du bruker Innstillinger på Windows 10, skal du klikke på Apper umiddelbart åpne en liste over alle installerte verktøy og programmer på din PC.
- Finn det problematiske spillet i listen enten i Innstillinger eller Kontrollpanel, klikk på det en gang og klikk på Avinstaller-knappen i det respektive vinduet. Steam skal nå starte eller maksimere og be deg om å bekrefte ditt valg, og spillet skal avinstalleres.
Alternativ for Steam-brukere:
- Hvis du har installert spillet via Steam, åpner du Steam-klienten din ved å dobbeltklikke på ikonet fra skrivebordet eller ved å søke etter det i Start-menyen hvis du bruker Windows 7 eller eldre.

- Naviger til fanen Bibliotek i Steam-klientvinduet, og finn spillet som bare ikke starter i listen over spillene du eier i biblioteket ditt.
- Høyreklikk på spillet og velg alternativet Avinstaller fra hurtigmenyen.
- Bekreft dialogene som kan vises, og spillet skal fortsette å avinstallere.
For å installere spillet på nytt, må du laste det ned igjen fra Steam. Spillet vil fortsatt være plassert i biblioteket ditt, så bare høyreklikk på det og velg Installer-alternativet. Sjekk om Steam-feilkoden 41 fremdeles vises.