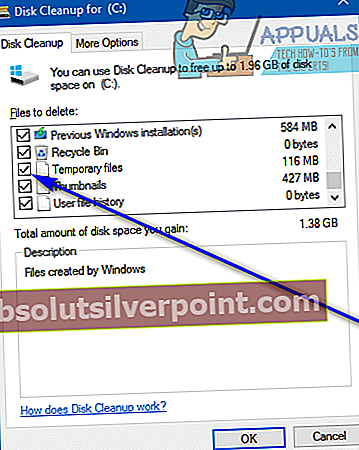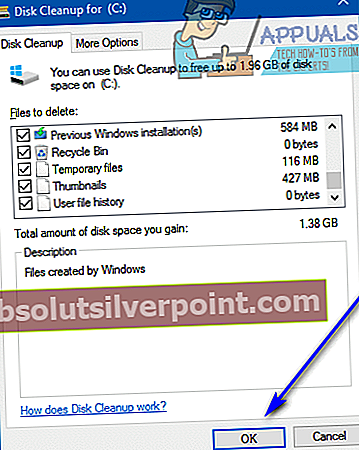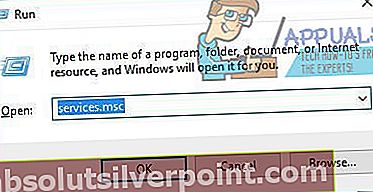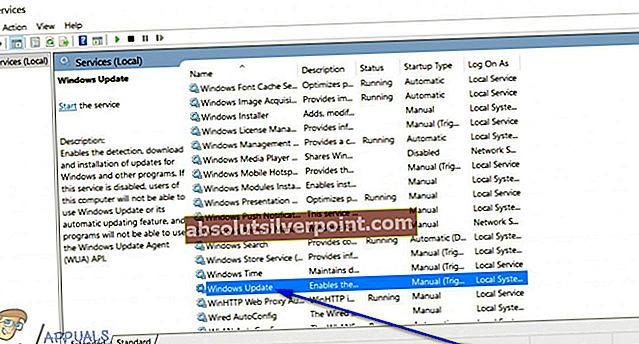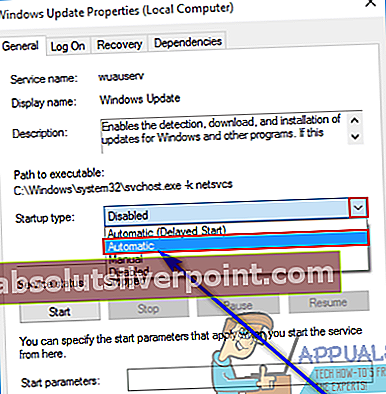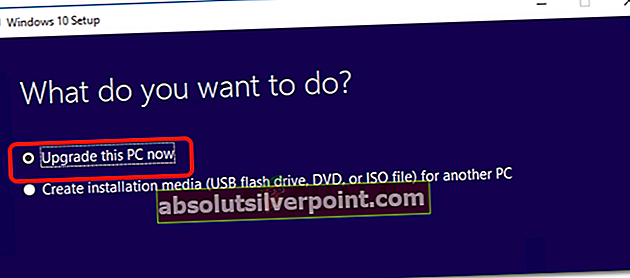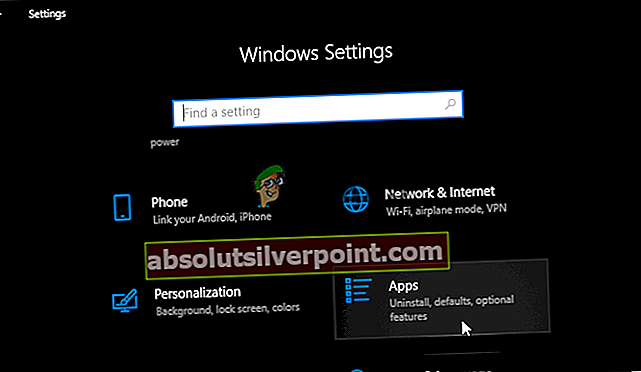Mens du prøver å laste ned og installere Windows-oppdateringer for datamaskinen din via Windows Update - Windows resident update-verktøy, er det ganske mange forskjellige ting som kan gå galt. Et av de mange problemene brukere har rapportert å ha kjørt inn når de bruker Windows Update for å få de siste oppdateringene for Windows-datamaskinen, er feilkode 0x8007000E. Feilkode 0x8007000E er bare en av de mange forskjellige feilkodene Windows Update kan kaste på deg hvis den ikke klarer å hente, laste ned eller installere oppdateringer for Windows-datamaskinen. Feilkode 0x8007000E ledsages alltid av en feilmelding som vanligvis sier at Windows ikke kunne søke etter nye oppdateringer, Windows Update klarte ikke å installere noen oppdateringer for datamaskinen din, eller Windows Update oppdaget en ukjent feil.

Feilkode 0x8007000E har vært kjent for å påvirke alle gjentatte støttede iterasjoner av Windows-operativsystemet. Årsaken til feilkode 0x8007000E varierer fra den ene berørte datamaskinen til den andre - det kan være alt fra et tredjeparts antivirus- eller anti-malware-program som forstyrrer Windows Update eller akkumulerte søppelfiler til korrupte systemfiler eller korrupte filer / mapper i Distribusjon av programvare mappe. Siden det er så mange mulige årsaker til feilkode 0x8007000E, er det også ganske mange mulige løsninger på problemet. Følgende er noen av de mest effektive løsningene du kan bruke til å prøve å bli kvitt feilkoden 0x8007000E:
Løsning 1: Deaktiver eller avinstaller alle sikkerhetsprogrammer fra tredjeparter
Tredjeparts antivirus-, anti-malware- og brannmurapplikasjoner kan noen ganger kollidere med Windows Update og føre til problemer som feilkode 0x8007000E. Hvis et tredjeparts sikkerhetsprogram er årsaken til sorgene dine, kan du bare deaktivere (eller enda bedre, avinstallere) alle sikkerhetsprogrammer fra tredjeparter som er installert på datamaskinen. Når det er gjort, sjekk om løsningen fungerte eller ikke.
Løsning 2: Fjern søppelfiler fra datamaskinen
- trykk Windows-logo tast + X å åpne WinX-meny.

- Klikk på Kommandoprompt (administrator) å starte en forhøyet ledetekst med administrative rettigheter.

- Type cleanmgr inn i det forhøyede Ledeteksten og trykk Tast inn.
- La verktøyet gjøre tingene sine.
- Når du får en liste over alle søppelfilene du kan slette fra datamaskinen din, merker du av i alle boksene, spesielt i boksen ved siden av Midlertidige filer.
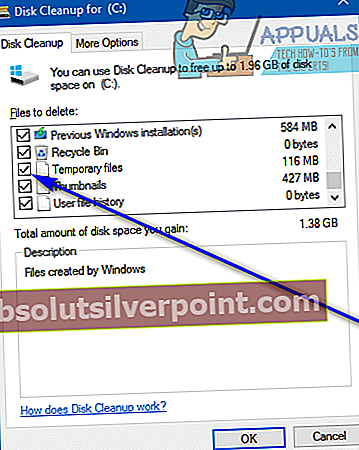
- Klikk på OK, bekreft handlingen hvis du blir bedt om det, og vent til de valgte filene blir slettet.
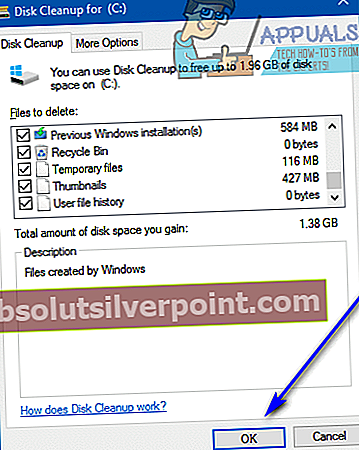
- Når du er ferdig, start Windows Update og sjekk om problemet er løst eller ikke.
Løsning 3: Kjør en SFC-skanning
SFC (System File Checker) er et verktøy designet for å analysere Windows-operativsystemet for korrupte eller på annen måte ødelagte systemfiler og enten reparere dem eller erstatte dem med hurtigbufrede kopier. Hvis du ser feilkode 0x8007000E på grunn av ødelagte eller på annen måte skadede systemfiler, er det like bra å kjøre en SFC-skanning som mulig.
Løsning 4: Forsikre deg om at Windows Update-tjenesten kjører, og settes til Automatisk
- trykk Windows-logo tast + R å åpne en Løpedialog.

- Type services.msc inn i det Løpe dialog og trykk Tast inn å starte Tjenester sjef.
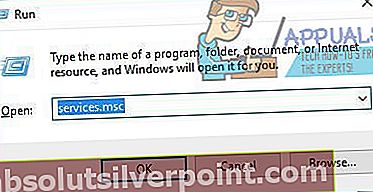
- Bla nedover listen over tjenester, finn Windows-oppdatering tjenesten og dobbeltklikk på den for å få tilgang til egenskapene.
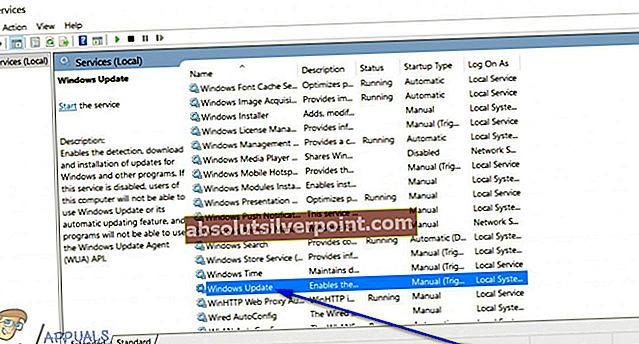
- Åpne rullegardinmenyen rett foran Oppstartstype og klikk på Automatisk for å velge den.
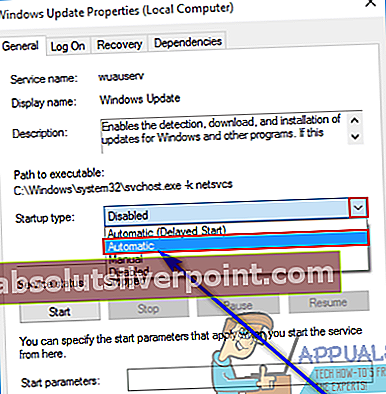
- Hvis den Windows-oppdatering tjenesten er stoppet, klikk på Start å starte den. Hvis tjenesten allerede kjører, ignorerer du dette trinnet.
- Klikk på Søke om.
- Klikk på OK.
- Start Windows Update og se om det fortsatt kaster feilkode 0x8007000E til deg.
Merk: Sørg for å følge de samme vilkårene for følgende tjenester “Intelligent intelligente overføringstjenester, kryptografisk, Windows Installer,”.
Løsning 5: Gi nytt navn til mappen SoftwareDistribution til SoftwareDistribution.old
- trykk Windows-logo tast + X å åpne WinX-meny.

- Klikk på Kommandoprompt (administrator) å starte en forhøyet ledetekst med administrative rettigheter.

- Skriv inn følgende kommando i forhøyet Ledeteksten og trykk Tast inn:
ren% systemroot% \ SoftwareDistribution softwaredistribution.old
- Gi nytt navn til Distribusjon av programvare mappen til gammel vil føre til at datamaskinen din ser bort fra den mappen og dens innhold og oppretter en ny Distribusjon av programvare mappen, og negerer effekten av ødelagte eller ødelagte filer / mapper som kan ha vært i datamaskinens Distribusjon av programvare mappe. Når kommandoen er utført, lukker du den forhøyede Ledeteksten.
- Omstart datamaskinen og sjekk om problemet fortsatt vedvarer når det starter opp.
Løsning 6: Gi nytt navn til Spupdsvc.exe til Spupdsvc.old
- trykk Windows-logo tast + R å åpne en Løpedialog.

- Skriv inn følgende i Løpe dialog og trykk Tast inn:
cmd / c ren% systemroot% \ System32 \ Spupdsvc.exe Spupdsvc.old
- Når kommandoen er fullført, start Windows Update og sjekk om verktøyet søker etter, laster ned og installerer oppdateringer eller fortsatt spytter ut feilkode 0x8007000E.
Løsning 7: Kjører feilsøkingsprogrammet for Windows Update
I noen tilfeller kan feilsøkingsprogrammet for Windows Update fikse denne feilen med Windows Update og fikse eventuelle problemer med den ved å skanne og fjerne eventuelle feil med konfigurasjonen.
- trykk “Windows” + "JEG" for å åpne innstillingene.
- Klikk på "Oppdater & Sikkerhet ” og velg “Feilsøk” fra venstre kolonne.
- Velg "Windows-oppdatering" og klikk på "Kjør feilsøkingsprogrammet" knapp.

- Vent til feilsøkingsprogrammet kjører, og følg deretter instruksjonene på skjermen for å initialisere prosessen.
- Etter at prosessen er avsluttet, Sjekk for å se om Windows Update kjører nå.
Løsning 8: Kjøre kommandoer
I noen tilfeller kan det hende at enkelte komponenter i Windows Update har cachet noen korrupte data, eller at de kanskje ikke kjører som de skal. Derfor vil vi i dette trinnet kjøre noen kommandoer fra ledeteksten for å få dem til å fungere igjen.
- trykk “Windows” + “R” for å åpne kjøremeldingen.
- Skriv inn “Cmd” og trykk "Skifte" + “Ctrl” + "Tast inn" å gi administrative privilegier.

- Skriv inn følgende kommandoer en etter en og trykk "Tast inn" etter hver enkelt.
nettstopp wuauserv nettstopp cryptSvc nettstoppbiter nettstopp msiserver ren C: \ Windows \ SoftwareDistribution SoftwareDistribution.old ren C: \ Windows \ System32 \ catroot2 catroot2.old nettstart wuauserv nettstart kryptSvc nettstart bit nett start msiserver pause Avslutt
- Sjekk om Windows Update fungerer nå.
Løsning 9: Oppgradering på stedet (løsning)
I noen tilfeller kan den eneste løsningen være å utføre en stedlig oppgradering som ikke sletter noen av filene dine, men den vil oppdatere datamaskinen til den nyeste versjonen av Windows. Følg trinnene nedenfor for å gjøre det.
- Bruk denne lenken for å laste ned Windows Media Creation Tool.
- Godta instruksjonene og sjekk “Oppgrader denne PC-en nå”Alternativet.
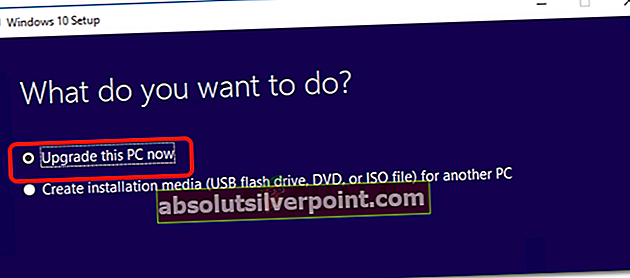
- Undersøk "Behold personlige filer”I neste ledetekst og velg "Installere" alternativ.
- Vente for at oppsettet skal fullføres, og sjekk om problemet vedvarer.
Løsning 10: Innstillinger Internet Explorer som standard nettleser
I noen tilfeller kan feilen utløses hvis Internet Explorer ikke er angitt som standard nettleser på datamaskinen. Derfor, i dette trinnet, vil vi sette det som standard. For det:
- trykk “Windows” + "JEG" for å åpne innstillingene.
- Klikk på “Apper” og velg “Standardapper” fra venstre rute.
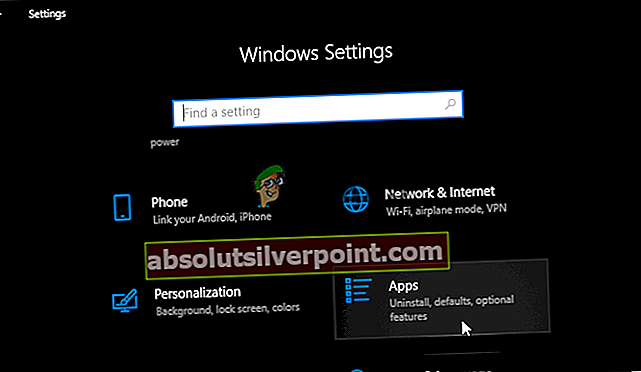
- Å velge "Nettleser" og klikk deretter på "Internet Explorer" for å sette det som standard.
- Sjekk om problemet vedvarer.