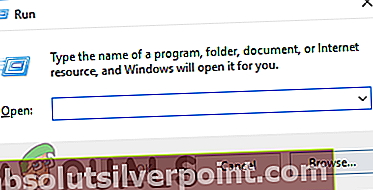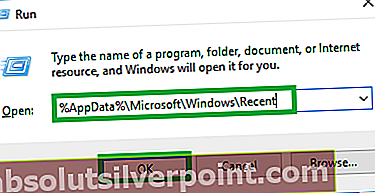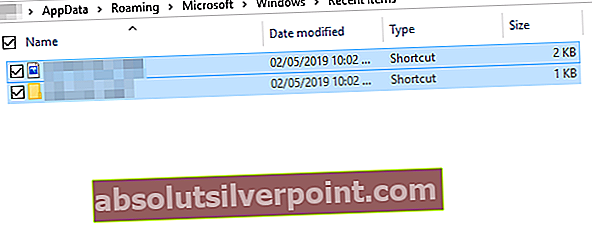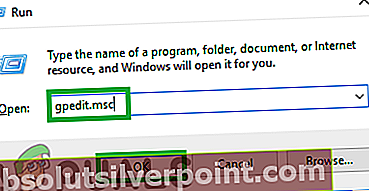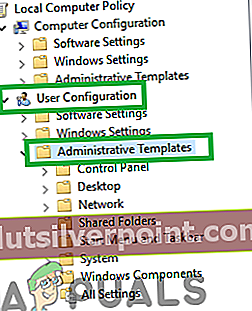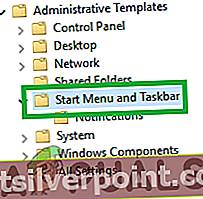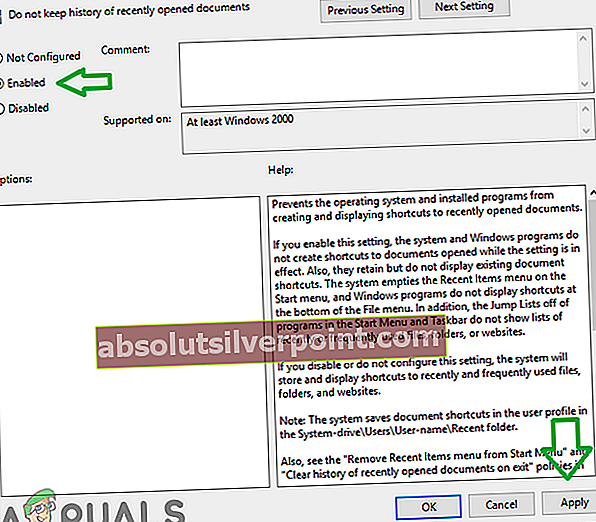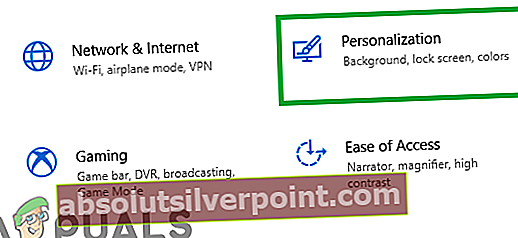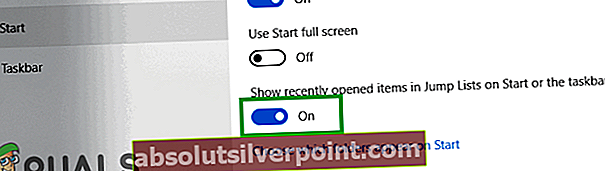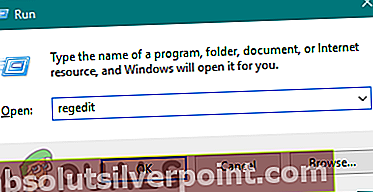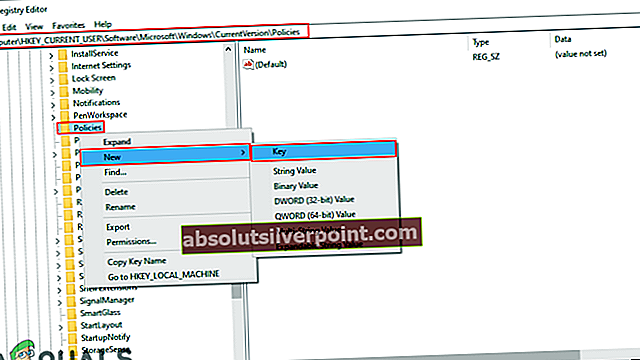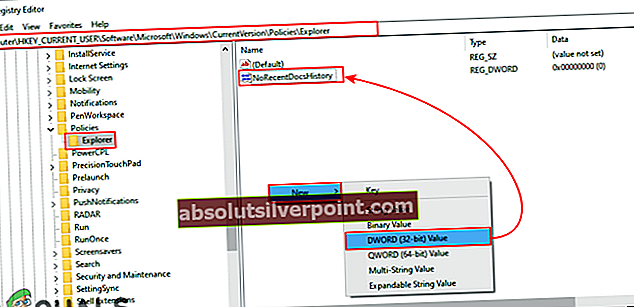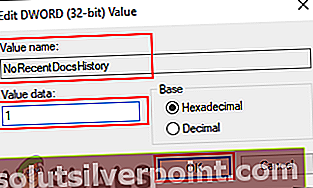Windows 10 kommer med et brukervennlig grensesnitt og bedre sikkerhetsfunksjoner enn forgjengerne. En av de nye funksjonene som er lagt til i den er "Nylig åpnede filer”-Funksjon som viser brukerens nylig åpnede filer i File Explorer. Denne funksjonen skaper imidlertid noen personvernhensyn hvis mer enn én person bruker samme datamaskin. Derfor, i denne artikkelen, vil vi veilede deg med metodene for å deaktivere denne funksjonen.

Hvordan deaktiverer du nylige filer i Windows 10?
Funksjonen "Nylige filer" kan være et privatliv for noen mennesker, og her vil vi lære deg hvordan du deaktiverer den permanent. For å deaktivere det, kan du bruke tre metoder som er oppført nedenfor.
Metode 1: Slett nylige filer manuelt
Informasjon om de nylig åpnede filene lagres i form av bufrede data. Du kan finne disse dataene og manuelt slette dem fra tid til annen. For å gjøre det:
- Trykk "Windows” + “R”-Tasten samtidig for å åpne“Løpe”Spør.
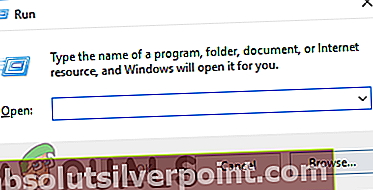
- Kopiere følgende adresse inn i den
% AppData% \ Microsoft \ Windows \ Recent
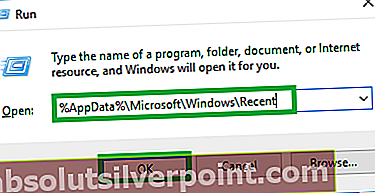
- Klikk på “OK", trykk "Ctrl” + “EN”Og trykk deretter“Skifte” + “Slett" samtidig.
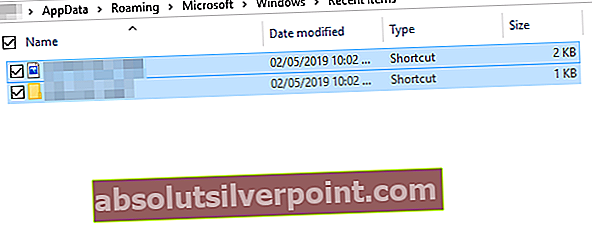
- Klikk på “Ja”I ledeteksten.
- Alle "Nylige filer" som vises i File Explorer, vil nå være borte.
Metode 2: Deaktivering gjennom redigeringsprogrammet for gruppepolicy
Hvis du bruker "Pro" -versjonen av Windows 10, kan du få tilgang til Group Policy Editor. Gruppepolicy Editor kan brukes til å endre hvilken som helst type innstillinger for Windows 10. I denne metoden vil vi deaktivere historikken til nylig åpne filer gjennom Group Policy Editor. Følg trinnene nedenfor:
Hvis du bruker Windows Home Edition, da hopp over denne metoden. Sjekk Registerredigering-metoden, den fungerer på samme måte som denne metoden.
- Trykk "Windows” + “RPå tastaturet for å åpneLøpe”Spør.
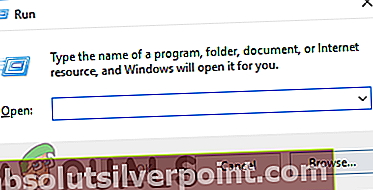
- Type i følgende kommando i den og klikk på “OK”
gpedit.msc
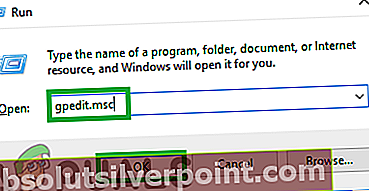
- Klikk på "BrukerKonfigurasjonOg deretter på “AdministrativtMaler" en.
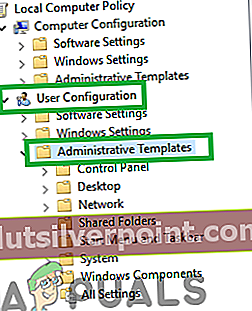
- Å velge den “StartMenyog oppgavelinje”-Alternativet og i høyre rute velger du“Ikke hold historikken til nylig åpnede dokumenter”Alternativet.
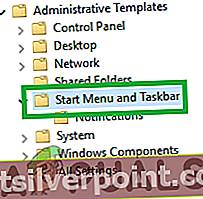
- Dobbeltklikk på den og Sjekk den “Aktivert”Alternativet.
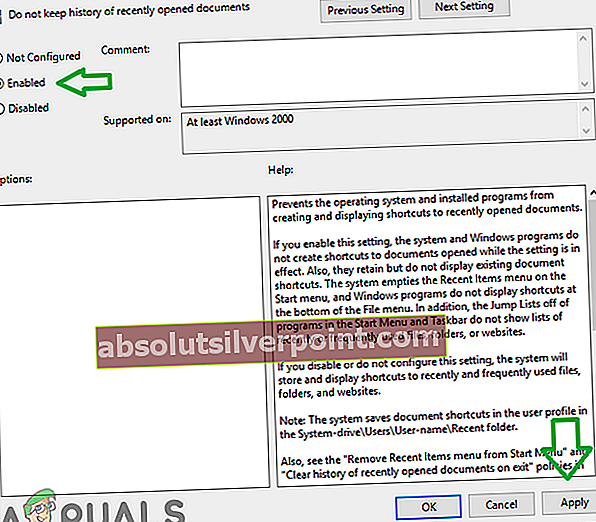
- Klikk på “Søke om”Og deretter på“OK“.
Metode 3: Deaktivering via kontrollpanel
En annen måte å deaktivere det nylige filpanelet er via Kontrollpanel. For å deaktivere dem fra kontrollpanelet:
- Klikk på "StartMeny”-Knappen og å velge den “Innstillinger" ikon.

- Klikk på “Personalisering”Og deretter på“Start”I venstre rute.
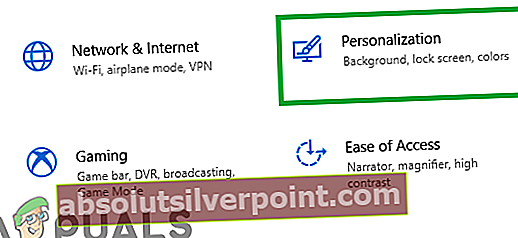
- Bla til bunns og klikk på "Vis nylig åpnede elementer i hopplister på Start eller oppgavelinjen” veksle for å slå den av.
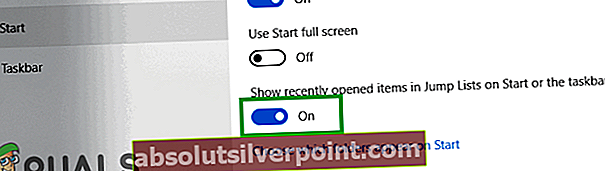
Metode 4: Deaktivering gjennom Registerredigering
Du kan også deaktivere historikken til de nylige filene gjennom Registerredigering. Hvis du brukte metoden Group Policy Editor, vil registeret automatisk oppdatere verdiene for dette. Imidlertid, hvis du bruker dette uten å konfigurere redigeringsprogrammet for gruppepolicy, må du opprette den manglende nøkkelen / verdien for at den skal fungere.
- Trykk "Windows” + “R”-Tastene på tastaturet for å åpne Løpe dialog. Skriv deretter inn “regedit”Og klikk på“Ok" å åpne Registerredigering.
Merk: Velg “Ja" for UAC (brukerkontokontroll) spør.
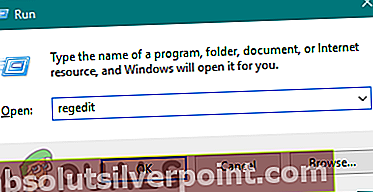
- Naviger til følgende tast i Registerredigering vindu:
HKEY_CURRENT_USER \ Software \ Microsoft \ Windows \ CurrentVersion \ Policies \ Explorer
- Hvis “Utforsker”-Tasten mangler, det kan du ganske enkelt skape det ved å høyreklikke på Retningslinjer nøkkel og valg Ny> Nøkkel. Navngi nøkkelen som “Utforsker“.
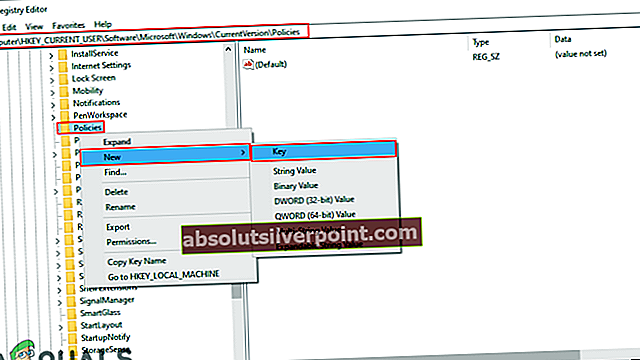
- Velg Utforsker høyreklikk på høyre rute og velg Ny> DWORD (32-bit) verdi. Navngi denne verdien som “NoRecentDocsHistory“.
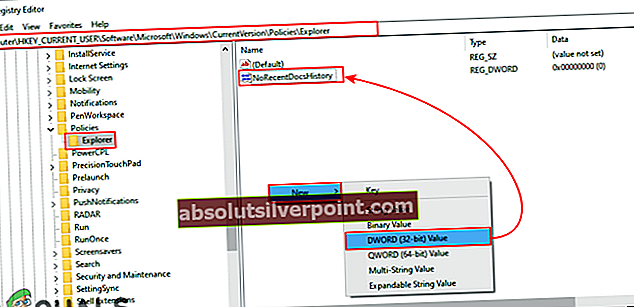
- Dobbeltklikk på verdien og sett inn verdidata til "1“.
Merk: Verdidata 1 er for muliggjør en verdi og verdidata 0 er for deaktivering verdi.
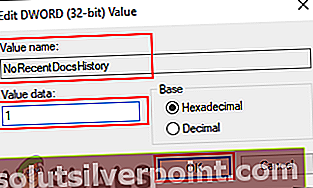
- Etter alle endringene, sørg for å omstart datamaskinen din for å bruke de nyopprettede innstillingene.