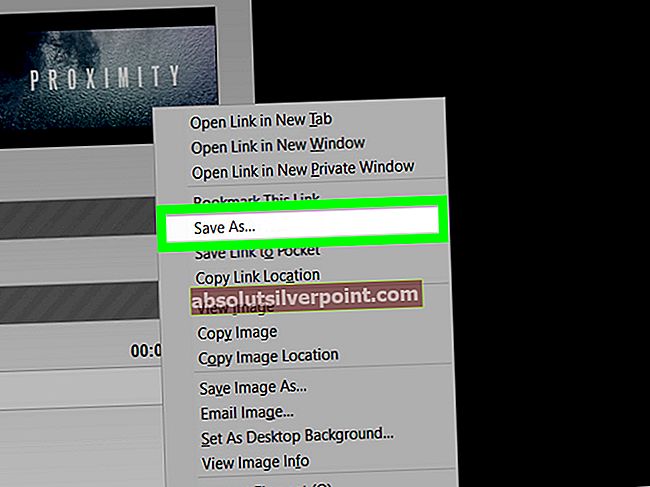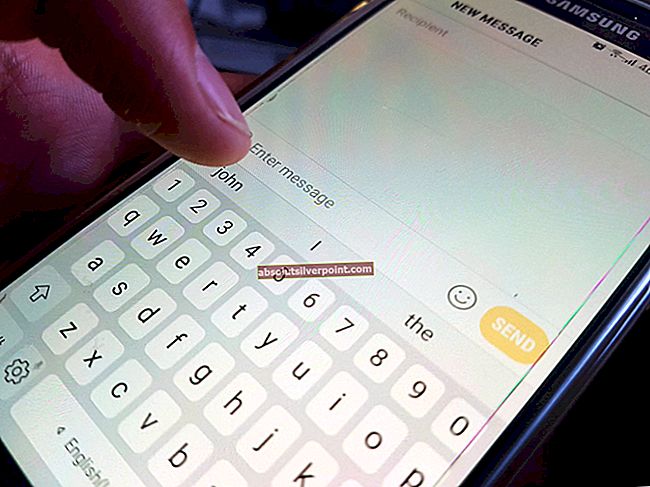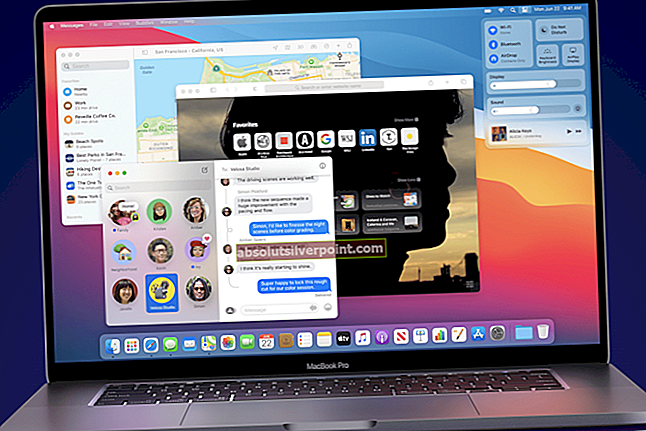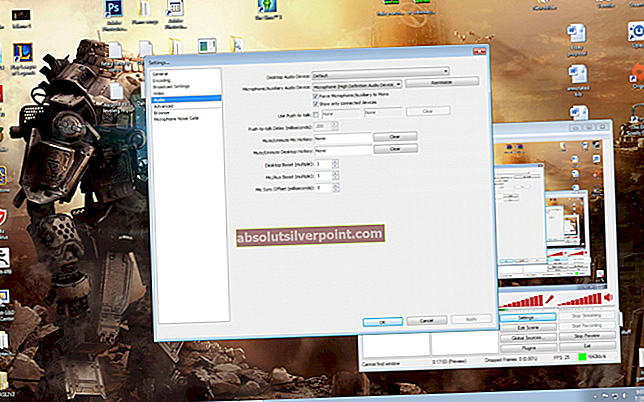Oppgavelinjen er et veldig nyttig UI-element i Windows. Men mange brukere opplever et problem der oppgavelinjen mangler i Windows. Det er flere scenarier og innstillinger som får oppgavelinjen til å forsvinne. Noen brukere hadde oppgavelinjen sin til å fungere fint og satt til å skjule automatisk når problemet begynte å oppstå. For disse brukerne gikk oppgavelinjen i skjult modus og dukket aldri opp igjen, selv etter at de svevde musen over den.
Andre brukere hadde oppgavelinjen satt til å alltid vises, men plutselig var den borte, og ingenting gjør at oppgavelinjen dukker opp igjen. Selv om det ikke var vanlig, men noen brukere opplevde dette problemet med manglende oppgavelinje bare når de brukte visse applikasjoner som Google Chrome i full modus. For dem fungerte oppgavelinjen bra til de brukte fullskjermmodus, og oppgavelinjen dukket aldri opp igjen selv etter at de var utenfor fullskjermmodus.

Hva får oppgavelinjen til å forsvinne?
Det er flere ting som kan føre til at oppgavelinjen forsvinner, men ingen av dem er forårsaket av et problem eller en feil i systemet. De fleste av disse er enten innstillingsproblemer eller utilsiktede klikk. Så, her er tingene som kan føre til at oppgavelinjen forsvinner.
- Tilfeldig klikk eller endre størrelse: Den vanligste årsaken til manglende oppgavelinje er utilsiktede klikk eller tastetrykk. Det er ikke noen hurtigtaster for oppgavelinjen, men det er taster som F11 som bringer skjermen til fullskjerms modus som ikke viser oppgavelinjen. Hvis du ved et uhell klikker på en av disse tastene, kan dette føre til problemet. Dette problemet kan også skyldes utilsiktet endring av størrelse. Ikke mange brukere vet at oppgavelinjen kan endres. Høyden kan endres til 0, noe som kan få folk til å tro at oppgavelinjen er borte.
- Explorer.exe eller Windows Explorer: Windows Utforsker kan også forårsake dette problemet, og faktisk er det en av de vanligste årsakene til dette problemet. Selv om vi ikke er helt sikre på hvorfor det forårsaker problemet, men noen ganger fører Windows Utforsker oppgavelinjen til å skjule seg eller forbli skjult. Bare å starte Explorer.exe eller Windows Utforsker fra oppgavebehandling løser problemet.
Merk
- Hvis du har problemer med å utføre de grunnleggende Windows-oppgavene, kan du prøve å åpne oppgavelinjen via Windows-tasten. Windows-tasten åpner startmenyen. Så prøv å trykke Windows-tasten en gang og sjekk om den åpner startmenyen eller ikke. Hvis den åpner startmenyen, vil du mest sannsynlig kunne se oppgavelinjen. Ganske enkelt høyreklikk på oppgavelinjen og velg Oppgavelinjeegenskaper. Du kan skru av de skjul automatisk alternativet på oppgavelinjen og forskjellige andre innstillinger for å se hvilken som fungerer best.
- Klikk F11. F11-tasten gir visningen til fullskjermmodus og skjuler alt annet, spesielt oppgavelinjen. Oppgavelinjen vises ikke så lenge du er i denne modusen. Hvis du klikker på F11 igjen, vil du ta deg ut av denne fullskjermmodusen.
- Noen ganger er problemet bare med innstillingene. Du (eller noen andre) kan ha endret innstillingene på oppgavelinjen ved et uhell. Oppgavelinjen har en automatisk skjul-funksjon. Hvis du ikke er kjent med denne funksjonen og ikke har prøvd å holde musen nede på skjermen, så prøv det. Du kan endre funksjonen for automatisk skjuling ved å høyreklikke på oppgavelinjen > velg oppgavelinjeegenskaper >slå av automatisk skjul.
Metode 1: Start Explorer.exe på nytt
Å starte explorer.exe-prosessen på nytt fra oppgavebehandling, ser ut til å løse problemet for de fleste brukerne. Det er ikke en permanent løsning, men du må gjenta prosessen hver gang oppgavelinjen forsvinner. Så husk det.
- Trykk og hold nede CTRL-, SHIFT- og Esc-tastene samtidig (CTRL + SKIFT + ESC). Dette åpner oppgavebehandling
- Klikk på Prosesser fanen (den skal allerede være valgt og åpnet) hvis den ikke allerede er åpnet.
- Finn en prosess som heter Explorer.exe. Høyreklikk og velg Omstart.
Merk: Du ser kanskje denne Windows Explorer i en eller annen versjon av Windows. Så, Windows utforsker og Explorer.exe er de samme prosessene.

Problemet ditt skal løses når utforskeren startes på nytt.
Metode 2: Endre størrelse på oppgavelinjen
Oppgavelinjen kan endres. Du kan ta oppgavelinjen fra øverste linje og dra opp eller ned for å endre størrelsen. Det er ofte tilfelle hvor brukere ved et uhell reduserte størrelsen på oppgavelinjen til bare 1 eller 0 linjer. I dette tilfellet er problemet ikke forårsaket av en feil eller en innstilling, men snarere på grunn av en utilsiktet størrelse. Bare å endre størrelsen på oppgavelinjen til den opprinnelige størrelsen vil løse problemet. Følg trinnene nedenfor for å endre størrelse på oppgavelinjen.
- Lukk alle applikasjonene og åpne skrivebordet. Dette er for å gjøre skjermen klar og ikke klikke på noen åpne applikasjoner.
- Hold musen nede på skjermen, der oppgavelinjen din kan ha skjult seg. Du bør være i stand til å legge merke til at markøren din endres til tosidig pilspiss (ikonet som vises når du endrer størrelsen på vinduene).
- Når du merker at markøren endres til størrelse på ikonet, kan du venstreklikke og dra musen oppover.

Dette bør bringe oppgavelinjen over 0 linjens høyde, og du bør kunne se oppgavelinjen.
Merk: Hvis du ikke vil at dette skal skje igjen i fremtiden, Høyreklikk de oppgavelinjen og klikk på alternativet Lås oppgavelinjen. Dette bør låse oppgavelinjen på plassering, og det vil ikke tillate deg å endre størrelse eller endre oppgavelinjens posisjon. Høyreklikk på oppgavelinjen igjen, og nå skal du kunne se et kryss ved siden av Lås oppgavelinjen. Dette indikerer at oppgavelinjen er låst. Hvis du trenger å endre plassering eller størrelse på oppgavelinjen, er det bare å gjenta disse trinnene, og det skal låse opp oppgavelinjen.