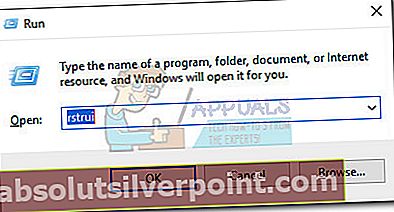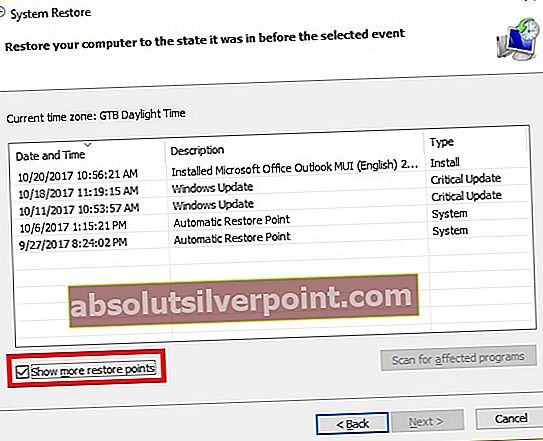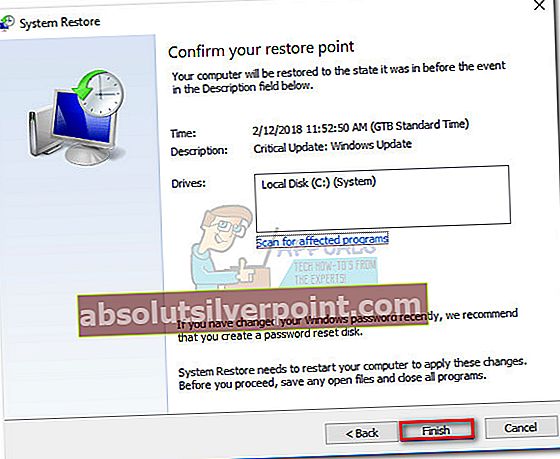Feilen "Windows har oppdaget at lydforbedringer for følgende enhet gir problemer"er kjent for å skje når operativsystemet ditt oppdager flere nye lydutgangsenheter. Denne oppførselen oppstår hovedsakelig fordi lydforbedringen som tidligere ble konfigurert, er inkompatibel med den nye enheten. Dette er en kjent feil i de Windows 10-byggene som ikke har Fall Creator's Update.
Vanligvis oppstår lydforbedringsproblemet når brukere prøver å få tilgang til Lydinnstillinger i Kontrollpaneleller hver gang den primære lydenheten velges på nytt. Noen brukere har imidlertid rapportert å få denne feilen tilfeldig eller når de justerer visse lydinnstillinger (bassforsterkning, diskantforsterkning osv.).
Hva er lydforbedringer?
Microsoft og de fleste tredjepartsleverandører leverer lydforbedringspakker designet for å gi deg best mulig lyd fra maskinvaren din. Avhengig av konfigurasjonen kan du imidlertid oppdage at disse lydforbedringene forårsaker forskjellige lyd- og lydproblemer hvis du har mer enn én lydutgangsenhet. I noen tilfeller har brukere rapportert at systemet ikke gir noen lyd mens lydforbedringene er aktive - dette skjer vanligvis i konfigurasjoner som bruker et dedikert lydkort.
Hvordan fikse lydforbedringsproblemet
Brukere møter lydforbedringer ledeteksten bør ikke være altfor bekymret for det, med mindre det er et underliggende problem forårsaket av denne feilmeldingen. De fleste lydkort (integrerte eller tillegg) har disse såkalte “enhancement” -funksjonene. Hvis lydkortet ditt har rike funksjoner og muligheter, kan det be deg om å deaktivere de innebygde Windows-lydforbedringene, slik at det kan bruke de som tilbys av de dedikerte lydkortdriverne. Test for eventuelle uventede effekter ved å trykke Ja når du blir bedt om det - du kan alltid gå tilbake og aktivere lydforbedringer fra lydinnstillingene hvis noe går galt (se Metode 4).
Men hvis du mister lyd når"Windows har oppdaget at lydforbedringer for følgende enhet gir problemer"feil dukker opp og klikker Ja på forespørsel vil ikke være nok.

Merk: Det er også en annen variant av denne feilmeldingen der brukere blir bedt om å aktivere lydforbedringer på nytt i stedet for å deaktivere dem. Dette skjer vanligvis når brukeren tidligere har deaktivert lydforbedringer fra Kontrollpanel og endte opp med å koble til en lydutgangsenhet som er konfigurert til å bruke lydforbedringer. I dette spesielle tilfellet, treffer Ja når du blir bedt om det, vil det mest sannsynlig forhindre at feilmeldingen vises igjen. I tilfelle denne meldingen dukker opp igjen etter å ha trykket Ja, Følg Metode 4 for å aktivere lydvedlegg manuelt på nytt.
Hvis du for øyeblikket sliter med Problem med lydforbedring spør, det er noen levedyktige rettelser som brukerne har brukt for å fjerne feilmeldingen. Hvis du hele tiden plages av meldingen, eller hvis du finner ut at det forårsaker underliggende problemer med systemet ditt, kan du følge metodene nedenfor for å feilsøke problemet. Start med den første metoden og arbeid deg ned til du finner en levedyktig løsning for din situasjon.
Metode 1: Oppdater til Fall Creators Update 1709 (Windows 10)
Dette spesielle problemet begynte å få mye oppmerksomhet det første året etter at Windows 10 ble lansert. Som det viser seg, var problemet relatert til en feil som automatisk deaktiverte lydforbedringer hvert 5. minutt eller så, og fortsatte Problem med lydforbedring vindu.

Heldigvis ble denne spesielle feilen adressert av Microsoft med Fall Creators Update (build 1709). La oss starte feilsøkingsoppdraget vårt ved å sørge for at denne feilen er løst. Sjekk om du har Fall Creators Update ved å åpne en Kjør vindu (Windows-tast + R), skriver “winver”Og slå Tast inn.

I Om Windows, sjekk hvilken versjon du har for øyeblikket. Hvis Windows-bygningen din er eldre enn 1709, følg trinnene nedenfor for å bruke Fall Creators Update. Hvis du allerede har bygget 1709, kan du hoppe til Metode 2.
Åpne et Run-vindu (Windows-tast + R), skriv “kontrolloppdatering”Og traff Tast inn å åpne Windows-oppdatering. I Windows-oppdatering klikk på Se etter oppdateringer og vent til oppdateringene er lastet ned. Du blir bedt om å starte på nytt når Fall Creators Update er klar til å installeres.

Når Creators-oppdateringen er brukt og systemet startet på nytt, bruker du systemet normalt og ser om ledeteksten ikke lenger vises. Hvis de fremdeles vises, flytt til Metode 2.
Metode 2: Oppdater / installer lyddriveren på nytt
Det er ikke uvanlig at dette problemet skyldes en inkompatibilitet mellom lyddriverne. Dette er enda mer sannsynlig hvis du har flere lydutgangsenheter. Når Windows oppdager flere nye lydutgangsenheter, kan det aktiveres Lydforbedringer på en enhet som ikke er kompatibel med denne funksjonen. Hvis det er tilfelle, bør oppdatering eller installering av lyddriveren bare aktivere lydforbedringer for de enhetene som er kompatible med den. Her er en rask guide til å gjøre dette:
- Trykk "Windows-tast + R”For å åpne et Run-vindu. Skriv deretter inn “devmgmt.mscOg trykk Tast inn å åpne Enhetsbehandling.
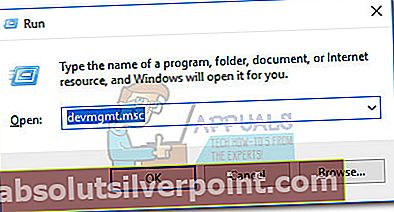
- I Enhetsbehandling, bla ned og utvid Kontrollere for lyd, video og spill. Høyreklikk deretter på lyddriveren og velg Oppdater driver (Oppdater driverprogramvare).
Avhengig av PC-konfigurasjonen din, kan du finne flere drivere under Kontrollere for lyd, video og spill. Hvis du har et dedikert lydkort, høyreklikker du på driveren som er tilknyttet det. Hvis du bruker et innebygd lydkort, høyreklikker du på den generiske lyddriveren.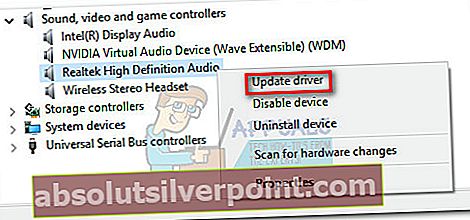 Merk:
Merk: - Klikk på Søk automatisk etter oppdatert driverprogramvare og se om lyddriveren din er oppdatert. Hvis den ikke finner en nyere versjon, kan du også bruke WU til å søke ved å klikke på Søk etter oppdaterte drivere på Windows Update.
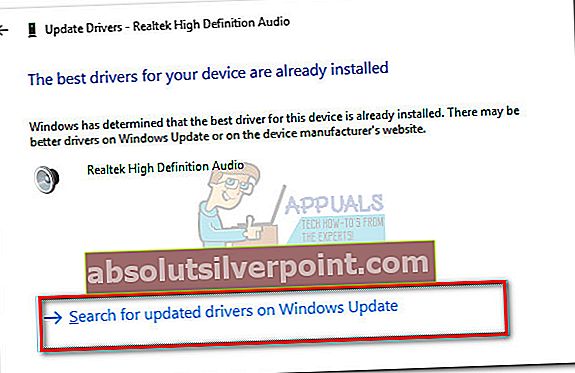 Merk: Hvis søket klarer å identifisere en nyere lyddriverversjon, følger du instruksjonene på skjermen for å bruke oppdateringen. Hvis ikke, fortsett med trinnene nedenfor for å installere lyddriveren på nytt.
Merk: Hvis søket klarer å identifisere en nyere lyddriverversjon, følger du instruksjonene på skjermen for å bruke oppdateringen. Hvis ikke, fortsett med trinnene nedenfor for å installere lyddriveren på nytt. - Tilbake til Kontrollere for lyd, video og spill iEnhetsbehandling, høyreklikk på lyddriveren og velg Avinstaller enheten.
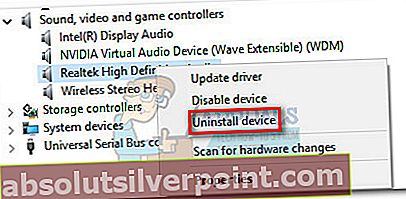
- Når driveren er avinstallert, må du starte datamaskinen på nytt for å tvinge Windows til å installere den manglende lyddriveren på nytt. Hvis driveren ikke installeres automatisk (veldig usannsynlig), kan du gå til denne lenken (her) og laste ned den nyeste versjonen av High Definition Audio sjåfør.
- Installer High Definition Audio driver til systemet ditt, og se om problemet er løst. Hvis du fremdeles ser de samme irriterende instruksjonene, kan du gå til Metode 3.
Metode 3: Bruke Windows feilsøkingsprogram
Hvis de to første metodene ikke gjorde noen forskjell, kan vi se om den innebygde feilsøkingsprogrammet for Windows klarer å identifisere problemet. For å være rettferdig har den innebygde feilsøkingsprogrammet ikke det beste omdømmet når det gjelder å løse vanlige Windows-feil, men noen brukere har rapportert at feilsøking for Maskinvare og enheter var effektiv i å fjerne Lydforbedringer Problemfeil på ubestemt tid. Her er en rask guide til bruk Windows feilsøkingsprogram på Maskinvare og enheter:
- trykk Windows-tast + R for å åpne et Run-vindu. Lim inn "control.exe / navn Microsoft. feilsøking”I Run-boksen og traff Tast inn å åpne Feilsøking.
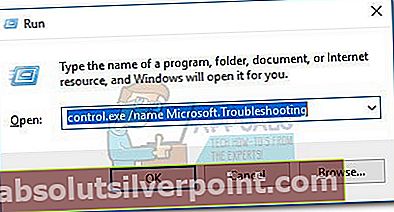
- I Feilsøk vindu, bla ned til Maskinvare og enheter og slå Kjør feilsøkingsprogrammet.
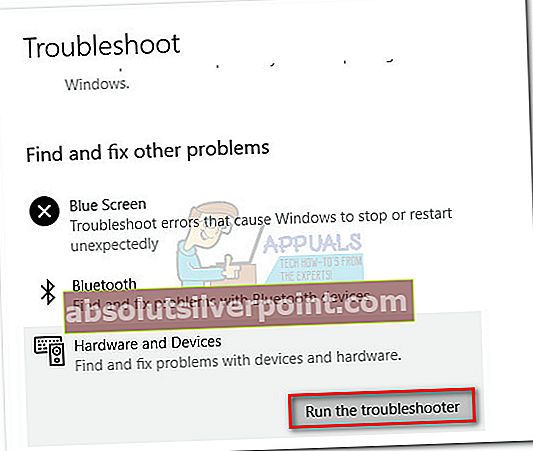
- Vent til den første undersøkelsen er fullført, og velg deretter enheten som forårsaker de irriterende instruksjonene og treffer Neste. Problemet er veldig vanlig med den generiske lyddriveren, så hvis du ikke vet hvilken enhet som forårsaker problemet, begynn med Realtek High Definition Audio og gjenta deretter trinnene med de andre alternativene.
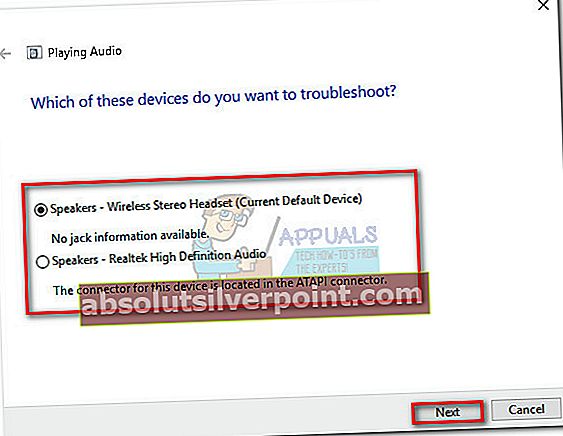
- Hvis feilsøkingsprogrammet klarer å identifisere et problem relatert til Lydforbedringer, blir du bedt om å åpne dem. Klikk på Ja, åpne lydforbedringer.
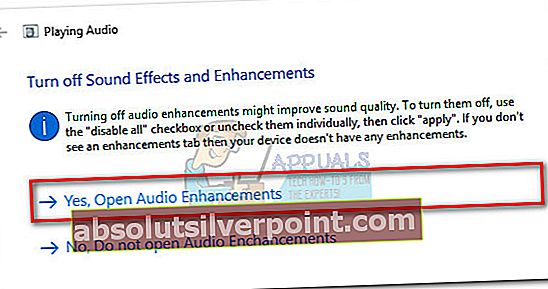
- Når du er omdirigert til vinduet Egenskaper for høyttalere, merker du av i boksen ved siden av Deaktiver alle lydeffekter og slå Søke om.
Denne menyen kan se litt annerledes ut, avhengig av lydkortdriveren. Skjermen din kan vises Deaktiver lydforbedringer i stedet for Deaktiver alle lydeffekter.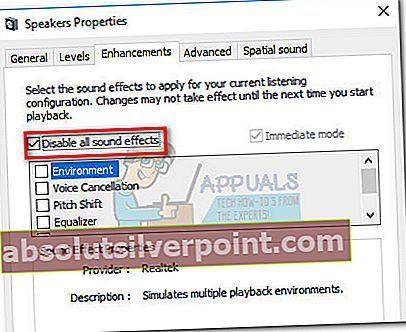 Merk:
Merk: - Når forbedringer er deaktivert, kan du gå tilbake til Windows feilsøkingsvindu og klikk på Bruk denne løsningen.
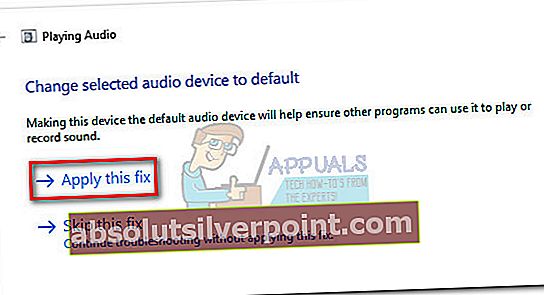
- Bruk PCen din normalt og se om problemet fortsatt skjer. Hvis det gjør det, gå ned til de to siste metodene.
Metode 4: Aktivere / deaktivere lydforbedringer manuelt
Noen brukere har rapportert at forbedringene har vært aktive (eller deaktivert, avhengig av feilmeldingen) til tross for at de treffer Ja på i Lydforbedringsproblem vindu. Som det viser seg, er det situasjoner der Windows ikke vil aktivere / deaktivere forbedringene hvis Ja klikkes på knappen. Andre har rapportert at endringen bare er midlertidig, og endringen tilbakestilles når den neste Lydforbedringsproblem ledeteksten vises.

For å løse dette problemet må brukerne få tilgang til Forbedringer menyen manuelt og bruk endringen selv. Her er en rask guide til å gjøre dette:
- Høyreklikk på lydikonet (nederst til høyre) og velg Avspillingsenheter.
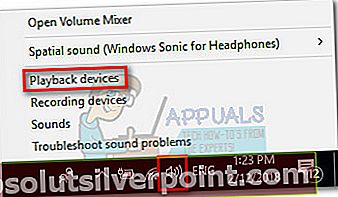
- Høyreklikk på standard avspillingsenhet og velg Eiendommer.
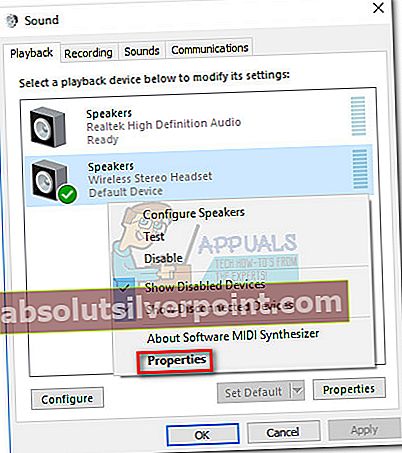
- Gå til fanen Forbedringer og merk av / på Deaktiver alle forbedringer boks og treffer Søke om for å bekrefte endringene.
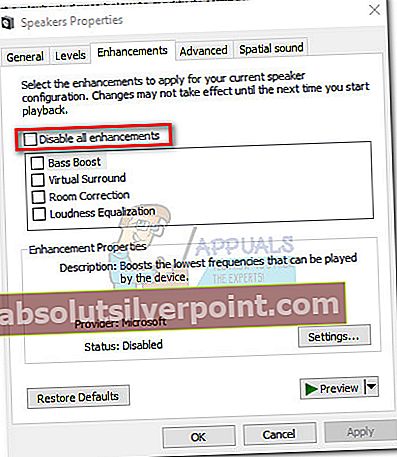 Merk: Hvis feilmeldingen handler om å deaktivere lydforbedringer, må du sørge for at boksen er merket av. Ellers, sørg for at Deaktiver alle forbedringer ikke er merket av.
Merk: Hvis feilmeldingen handler om å deaktivere lydforbedringer, må du sørge for at boksen er merket av. Ellers, sørg for at Deaktiver alle forbedringer ikke er merket av. - Bruk PCen din normalt og se om problemet er løst. Hvis du fremdeles ser meldingen, kan du gå ned til den endelige metoden.
Metode 5: Bruk Windows-gjenopprettingspunkt
Hvis alle metodene ovenfor har mislyktes, bør du vurdere å bruke a Systemgjenopprettingspunkt fra da du ikke ble plaget av detteLydforbedringsproblemspør. Husk at denne metoden kanskje ikke gjelder hvis gjenopprettingsverktøyet ikke har et gjenopprettingspunkt som er gammelt nok.
Merk: Systemgjenoppretting er et gjenopprettingsverktøy som lar deg reversere visse endringer som ble gjort i operativsystemet ditt. Tenk på det som en "angre" -funksjon for de viktigste delene av Windows.
Her er en rask guide for å gjøre en systemgjenoppretting til et tidligere punkt:
- trykk Windows-tast + R for å åpne en Run-kommando. Type rstruiog slå Tast inn å åpne Systemgjenoppretting.
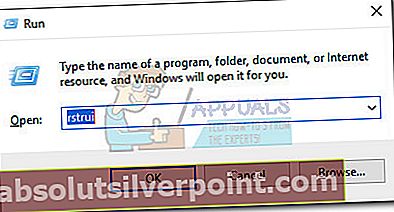
- Truffet Neste i det første vinduet, og merk deretter av i boksen ved siden av Vis flere gjenopprettingspunkter. Velg et gjenopprettingspunkt før du først begynte å oppleveLydforbedringsproblember om det. Klikk deretter på Neste knappen for å gå videre.
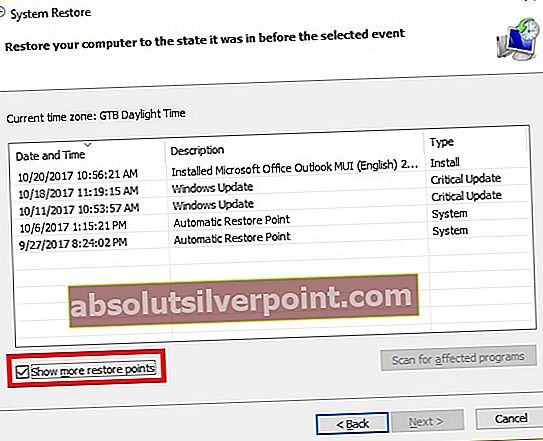
- Truffet Bli ferdigog klikk deretter Javed neste ledetekst for å starte gjenopprettingsprosessen. Når gjenopprettingen er fullført, starter PCen automatisk på nytt. Når operativsystemet ditt er gjenopprettet til en tidligere versjon, kan du se om problemet er løst.
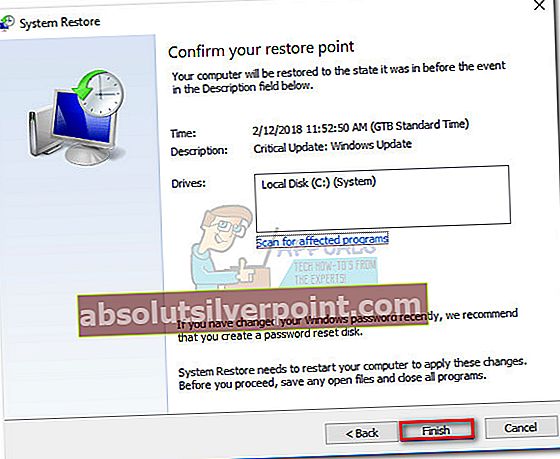
Hvis gjenoppretting til et tidligere systemgjenopprettingspunkt ikke løste problemet ditt (eller du ikke hadde noen gjenopprettingspunkter å velge mellom), er den eneste andre mulige løsningen på dette punktet å utføre en ren Windows-installasjon.
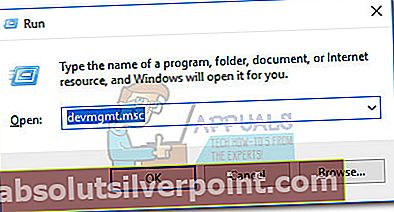
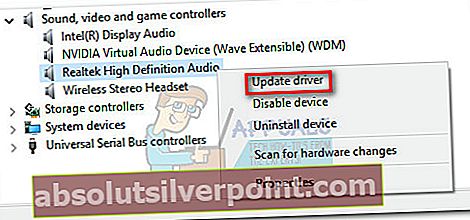 Merk:
Merk: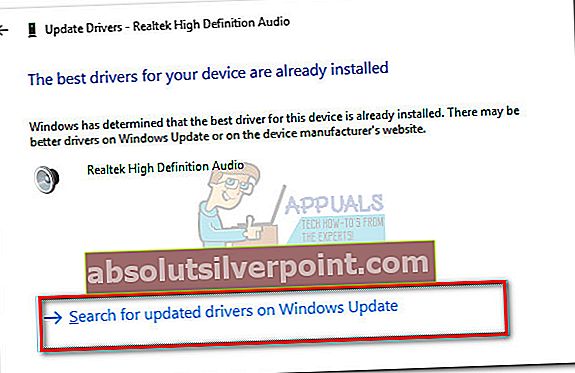 Merk: Hvis søket klarer å identifisere en nyere lyddriverversjon, følger du instruksjonene på skjermen for å bruke oppdateringen. Hvis ikke, fortsett med trinnene nedenfor for å installere lyddriveren på nytt.
Merk: Hvis søket klarer å identifisere en nyere lyddriverversjon, følger du instruksjonene på skjermen for å bruke oppdateringen. Hvis ikke, fortsett med trinnene nedenfor for å installere lyddriveren på nytt.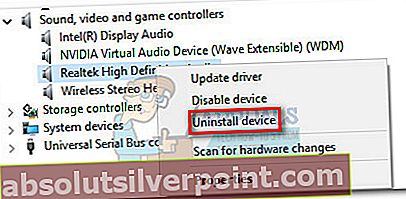
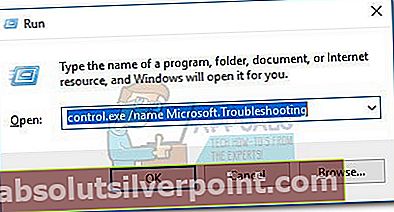
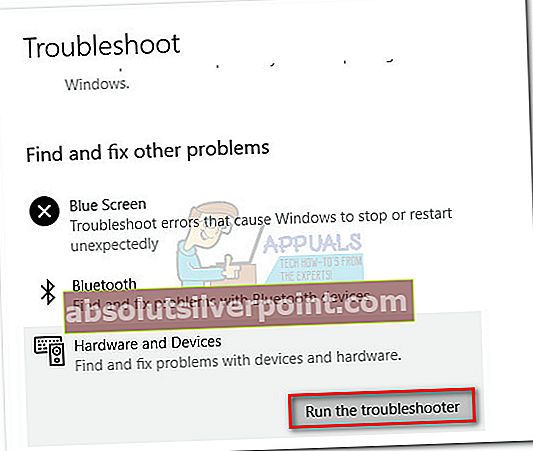
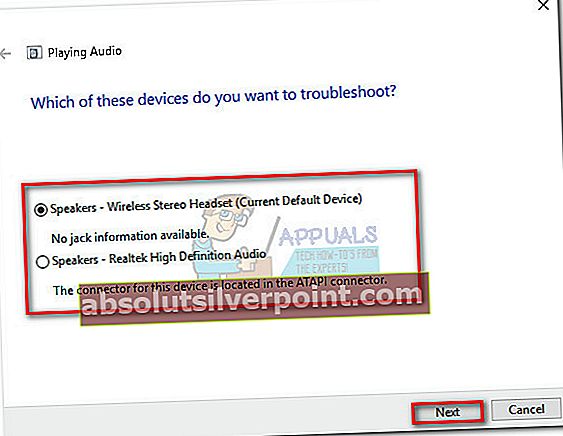
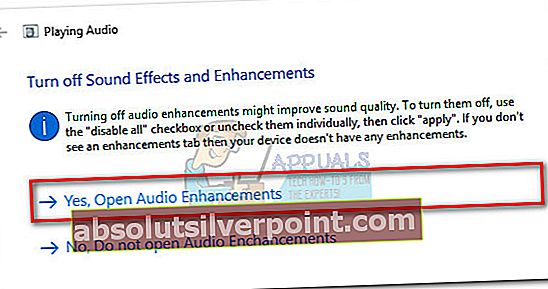
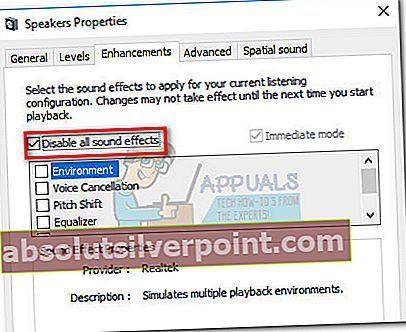 Merk:
Merk: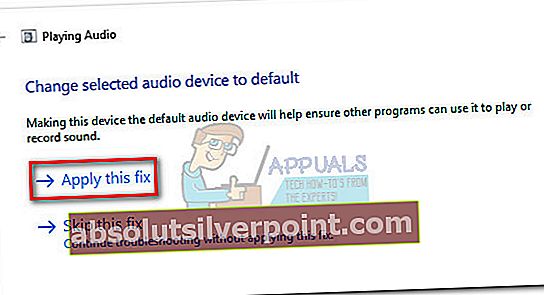
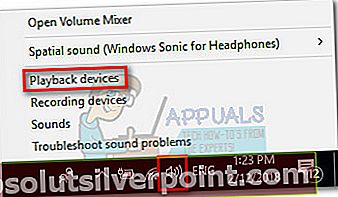
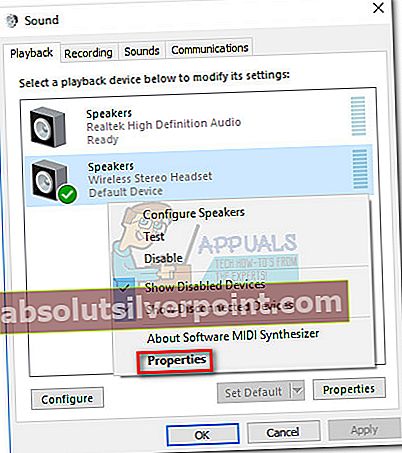
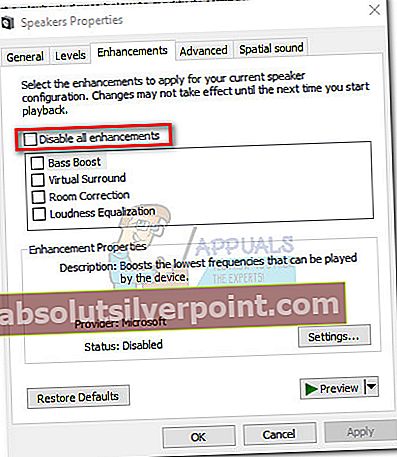 Merk: Hvis feilmeldingen handler om å deaktivere lydforbedringer, må du sørge for at boksen er merket av. Ellers, sørg for at Deaktiver alle forbedringer ikke er merket av.
Merk: Hvis feilmeldingen handler om å deaktivere lydforbedringer, må du sørge for at boksen er merket av. Ellers, sørg for at Deaktiver alle forbedringer ikke er merket av.